SynTPEnh.exe: co to jest i jak naprawić błędy pamięci
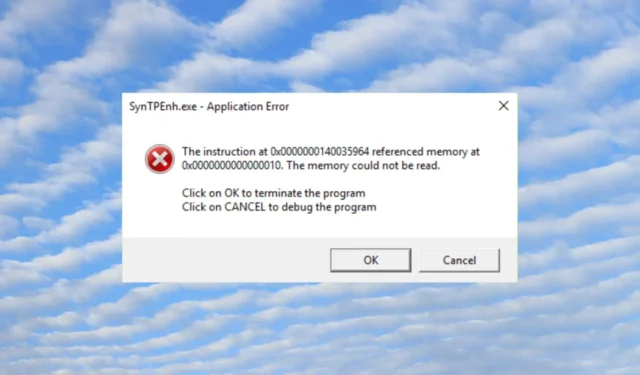
SynTPEnh.exe to aplikacja, która zajmuje się dodatkowymi opcjami konfiguracji touchpadów Synaptics. Aby zapewnić prawidłowe działanie urządzenia wejściowego, proces zwykle musi pozostać uruchomiony.
Jednak SynTPEnh.exe ciągle się zawiesza z błędami pamięci i innymi komunikatami o błędach. W tym artykule dowiesz się wszystkiego o SynTPEnh.exe i jak naprawić błędy pamięci.
Co to jest SynTPEnh.exe?
Jak podkreśliliśmy powyżej, SynTPEnh.exe wraz z SynTPLpr.exe zapewniają opcje konfiguracji touchpadów Synaptics , które są instalowane w milionach laptopów. Istnieje jednak wiele błędów związanych z plikiem SynTPEnh.exe, a my wymienimy tutaj najważniejsze:
- SynTPEnh.exe musi zostać zamknięty
- SynTPEnh.exe nie jest programem Win32
- Nie można uruchomić SynTPEnh.exe
- Niestety, nie możemy znaleźć pliku SynTPEnh.exe
- Brak pliku SynTPEnh.exe
- Problem z uruchomieniem aplikacji: SynTPEnh.exe
- SynTPEnh.exe został zamknięty
- Błąd w ścieżce oprogramowania: SynTPEnh.exe
Przyczyny tych problemów obejmują przypadkowe usunięcie pliku, brak sterownika Synaptics, uszkodzone pliki systemowe , a nawet infekcję wirusem lub złośliwym oprogramowaniem.
Teraz, gdy wiemy, z czym mamy do czynienia, rozwiążmy ten problem za pomocą poniższych rozwiązań.
Jak mogę naprawić błędy pamięci SynTPEnh.exe?
Zanim przejdziesz do bardziej skomplikowanych rozwiązań, wykonaj kilka szybkich metod, które mogą szybciej rozwiązać problemy:
- Upewnij się, że zainstalowałeś wszystkie najnowsze aktualizacje systemu Windows.
- Jeśli Twój laptop został dostarczony z dedykowanym oprogramowaniem dla touchpada, zainstaluj je ponownie i sprawdź, czy problem został rozwiązany.
- Zainstaluj ponownie oprogramowanie, które powoduje błąd.
Jeśli żadne z tych obejść nie pomogło, wykonaj poniższe rozwiązania, aby rozwiązać problemy.
1. Upewnij się, że proces SynTPEnhService jest uruchomiony
- Kliknij prawym przyciskiem myszy przycisk Start i wybierz Menedżer zadań z listy opcji.
- Przejdź do karty Usługi, poszukaj usługi SynTPEnhService i sprawdź, czy jest uruchomiona. Jeśli tak, przejdź do następnego rozwiązania.
- Jeśli nie, kliknij go prawym przyciskiem myszy i wybierz Start .
2. Wykonaj skanowanie SFC i DISM
- Kliknij przycisk Szukaj , wpisz cmd i wybierz Uruchom jako administrator , aby uruchomić Wiersz polecenia z pełnymi uprawnieniami.
- Teraz wpisz lub wklej następujące polecenie i naciśnij, Enter aby je uruchomić:
sfc /scannow - Poczekaj na zakończenie skanowania, a następnie wpisz następujące polecenie i naciśnij Enter:
DISM /Online /Cleanup-Image /Restorehealth - Poczekaj na zakończenie skanowania, a następnie ponownie uruchom komputer i sprawdź, czy błąd SynTPEnh.exe nadal występuje.
3. Ponownie zarejestruj plik SynTPEnh.exe
- Kliknij ikonę wyszukiwania na pasku zadań, wpisz cmd i naciśnij Uruchom jako administrator z wyników.
- Teraz wpisz lub wklej następujące polecenie i naciśnij, Enter aby wyrejestrować plik: regsvr32 /u syntpenh.exe
- Następnie wpisz następujące polecenie i naciśnij, Enteraby ponownie zarejestrować plik:
regsvr32 /i syntpenh.exe - Plik powinien zostać ponownie zarejestrowany, a SynTPEnh.exe powinien teraz działać poprawnie.
4. Zaktualizuj lub ponownie zainstaluj sterownik Synaptics
- Kliknij prawym przyciskiem myszy przycisk Start i wybierz Menedżer urządzeń.
- Rozwiń kategorię Mysz i inne urządzenia wskazujące , kliknij prawym przyciskiem myszy urządzenie wskazujące Synaptics i wybierz Aktualizuj sterownik .
- Teraz kliknij Wyszukaj automatycznie sterowniki .
- Jeśli system znajdzie jakieś nowe wersje, zainstaluje najnowszą.
- Ewentualnie w kroku 2 tego rozwiązania możesz wybrać opcję Odinstaluj urządzenie , a następnie ponownie uruchomić komputer. System Windows znajdzie odpowiedni sterownik i zainstaluje go automatycznie.
Jak wspomnieliśmy na początku artykułu, dobrym rozwiązaniem jest również sprawdzenie plików instalacyjnych dostarczonych z laptopem i ręczna ponowna instalacja sterowników Synaptics z dostarczonego nośnika (jeśli jest obecny).
Są to najlepsze rozwiązania, aby naprawić błędy pamięci SynTPEnh.exe i mamy nadzieję, że teraz Twoje urządzenie Synaptics działa dobrze.
Musimy również wspomnieć, że wszystkie powyższe rozwiązania działają zarówno w systemie Windows 11, jak i 10.
W przypadku jakichkolwiek innych pytań lub rozwiązań skorzystaj z sekcji komentarzy poniżej.



Dodaj komentarz