Svchost.exe Imgsvc: co to jest i jak naprawić wysokie użycie procesora
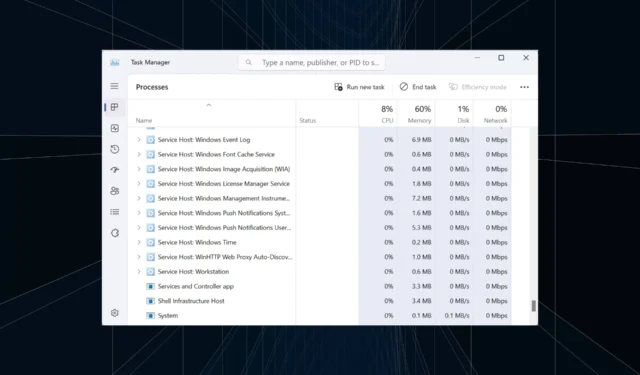
Zużycie zasobów na komputerze jest ważnym aspektem, zwłaszcza gdy przekracza normalny poziom i ma to wpływ na wydajność urządzenia, jak ma to miejsce w przypadku svchost.exe (imgsvc).
W Internecie nie ma zbyt wielu informacji, ale nasze badania wskazują na wbudowany komponent systemu Windows. Przejdźmy od razu do tego!
Co to jest usługa Imgsvc (pozyskiwanie obrazu systemu Windows)?
Usługa Windows Image Acquisition umożliwia aplikacjom do przetwarzania obrazu interakcję ze sprzętem do przetwarzania obrazu. Wyznacza standard interakcji pomiędzy różnymi urządzeniami/sterownikami i programami, eliminując w ten sposób potrzebę tworzenia aplikacji indywidualnie dla każdej kombinacji.
Zatem ta sama aplikacja może sterować szeroką gamą urządzeń, a usługa Windows Image Acquisition działa jako pośrednik, ułatwiając tę interakcję. Ułatwia pracę wszystkim: twórcom aplikacji, producentom urządzeń i użytkownikom końcowym.
Dlaczego Imgsvc działa w menedżerze zadań?
Gdy w Menedżerze zadań działa narzędzie Windows Image Acquisition, oznacza to, że proces aktywnie korzysta z funkcji pozyskiwania obrazu. Może to być usługa wbudowana lub program strony trzeciej.
Zwykle ma to miejsce, gdy do komputera podłączona jest drukarka, skaner, kamera internetowa lub aparat fotograficzny.
Pamiętaj, że w idealnych warunkach host usługi załaduje imgsvc tylko wtedy, gdy będzie to potrzebne i automatycznie zakończy proces, gdy funkcja akwizycji obrazu nie będzie już używana przez żaden program.
Czy wyłączenie Imgsvc jest bezpieczne?
Jeśli nie są podłączone żadne odpowiednie urządzenia ani uruchomione programy, możesz rozważyć wyłączenie usługi.
Będzie to miało jednak wpływ na jakość rozmów wideo i spowoduje, że aplikacje takie jak Microsoft Office Document Imaging i Adobe Acrobat będą miały ograniczoną funkcjonalność, zwłaszcza związaną z pozyskiwaniem obrazów.
Jak naprawić wysokie użycie procesora Imgsvc w systemie Windows 11?
Zanim zaczniemy od nieco skomplikowanych rozwiązań, wypróbuj te szybkie:
- Uruchom ponownie komputer i sprawdź, czy użycie procesora utrzymuje się na normalnym poziomie. Pomaga to również wtedy, gdy Services.exe zużywa dużo procesora .
- Przeskanuj swój komputer za pomocą Zabezpieczeń systemu Windows lub skutecznego rozwiązania antywirusowego innej firmy .
- Odłącz wszystkie niekrytyczne urządzenia peryferyjne, szczególnie te korzystające z usługi Windows Image Acquisition.
Jeśli żadna nie działa, przejdź do poprawek wymienionych poniżej.
1. Zmień właściwości usługi Windows Image Acquisition
- Naciśnij Windows + R , aby otworzyć Uruchom, wpisz Services.msc w polu tekstowym i naciśnij Enter.
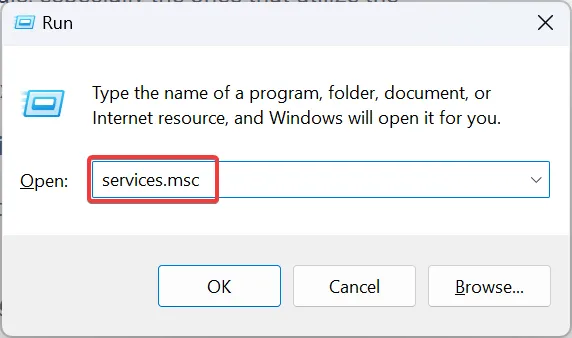
- Przewiń w dół, znajdź opcję Pobieranie obrazu systemu Windows, kliknij ją prawym przyciskiem myszy i wybierz Właściwości .
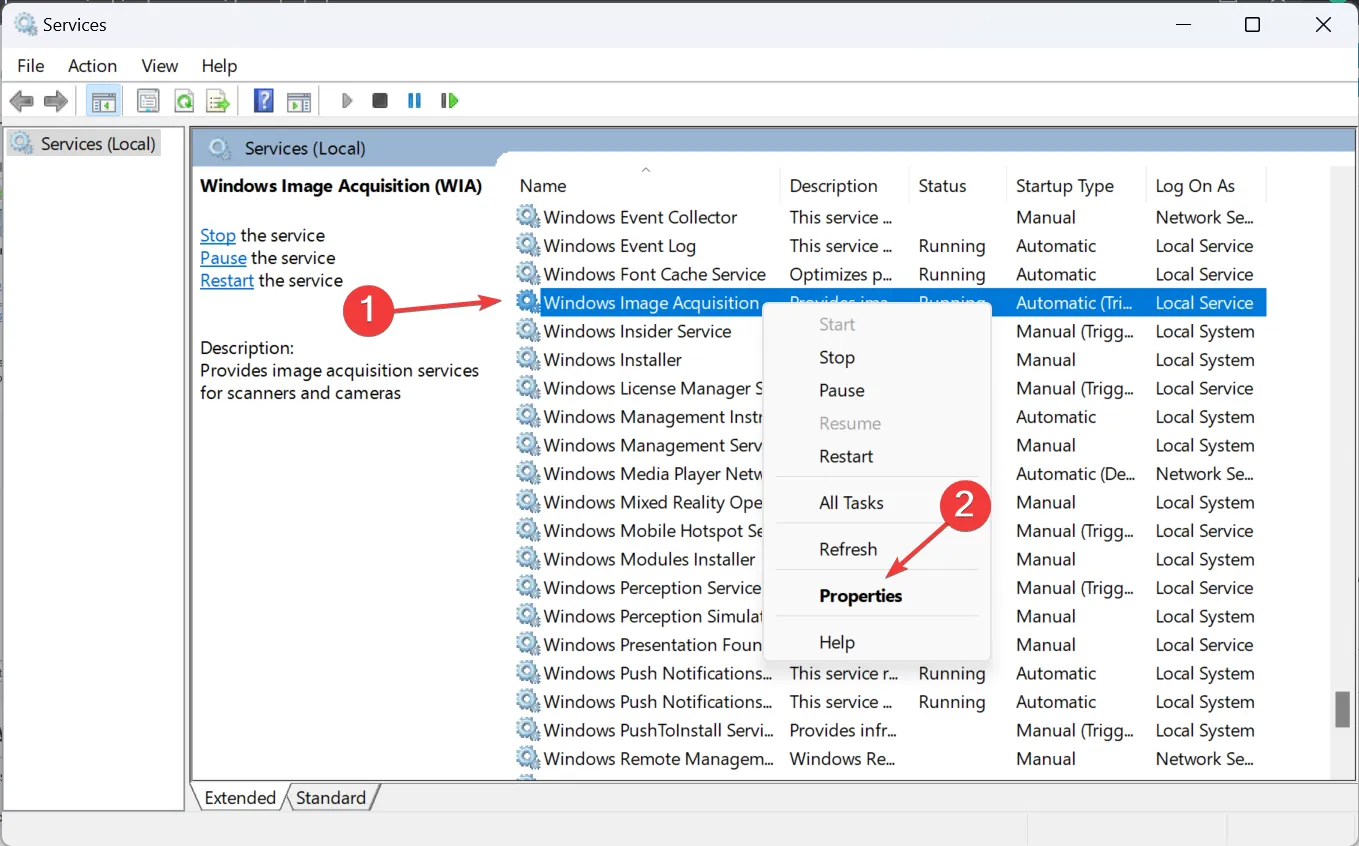
- Teraz wybierz opcję Automatyczny z menu rozwijanego Typ uruchomienia i kliknij Zastosuj , aby zapisać zmiany.
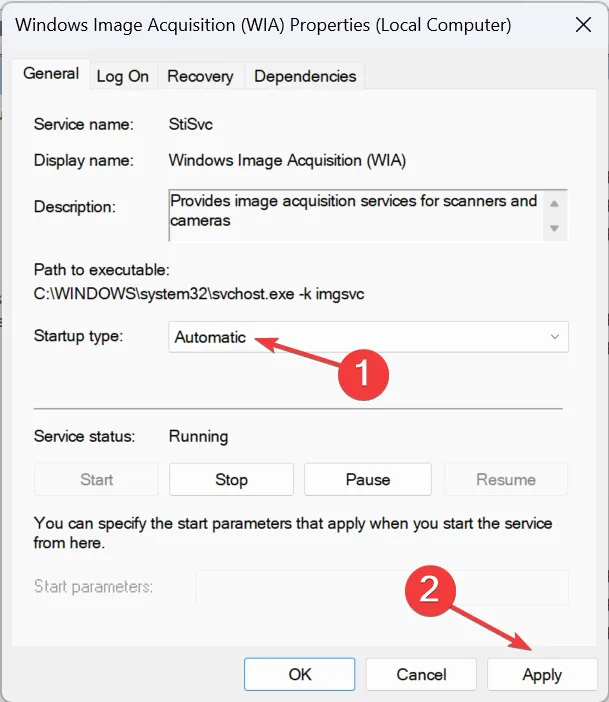
- Teraz przejdź do karty Zależności , zidentyfikuj komponenty (usługi), od których zależy Pozyskiwanie obrazu systemu Windows i upewnij się, że działają.
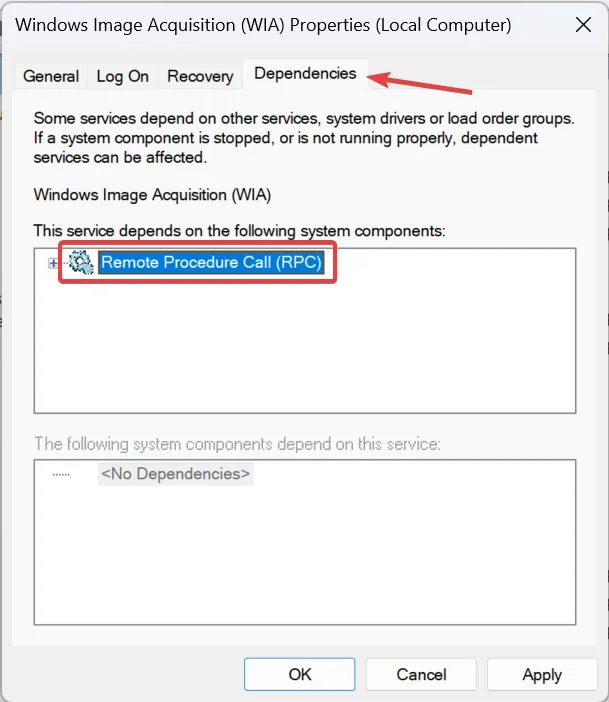
- Uruchom ponownie komputer i sprawdź poprawę.
2. Napraw uszkodzone pliki systemowe
- Naciśnij Windows + S , aby otworzyć wyszukiwanie, wpisz Wiersz polecenia w pasku wyszukiwania, kliknij prawym przyciskiem myszy odpowiedni wynik i wybierz Uruchom jako administrator.
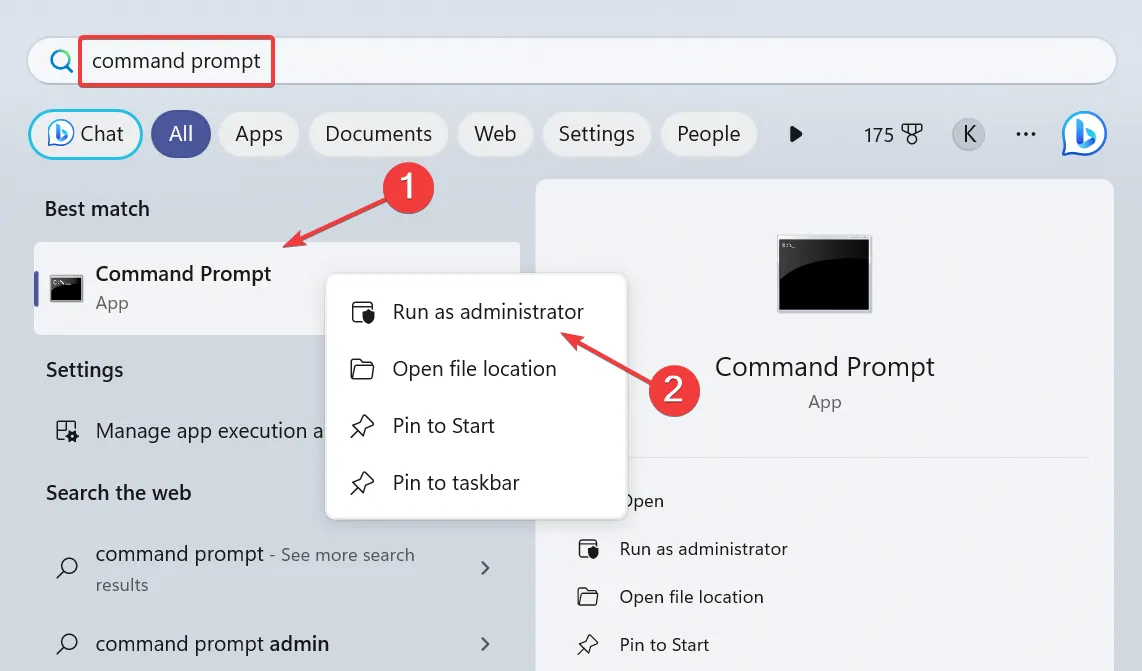
- Kliknij przycisk Tak w monicie UAC.
- Teraz wklej kolejno następujące trzy polecenia i naciśnij Enterpo każdym:
DISM /Online /Cleanup-Image /CheckHealthDISM /Online /Cleanup-Image /ScanHealthDISM /Online /Cleanup-Image /RestoreHealth - Po zakończeniu wykonaj to polecenie w celu skanowania SFC:
sfc /scannow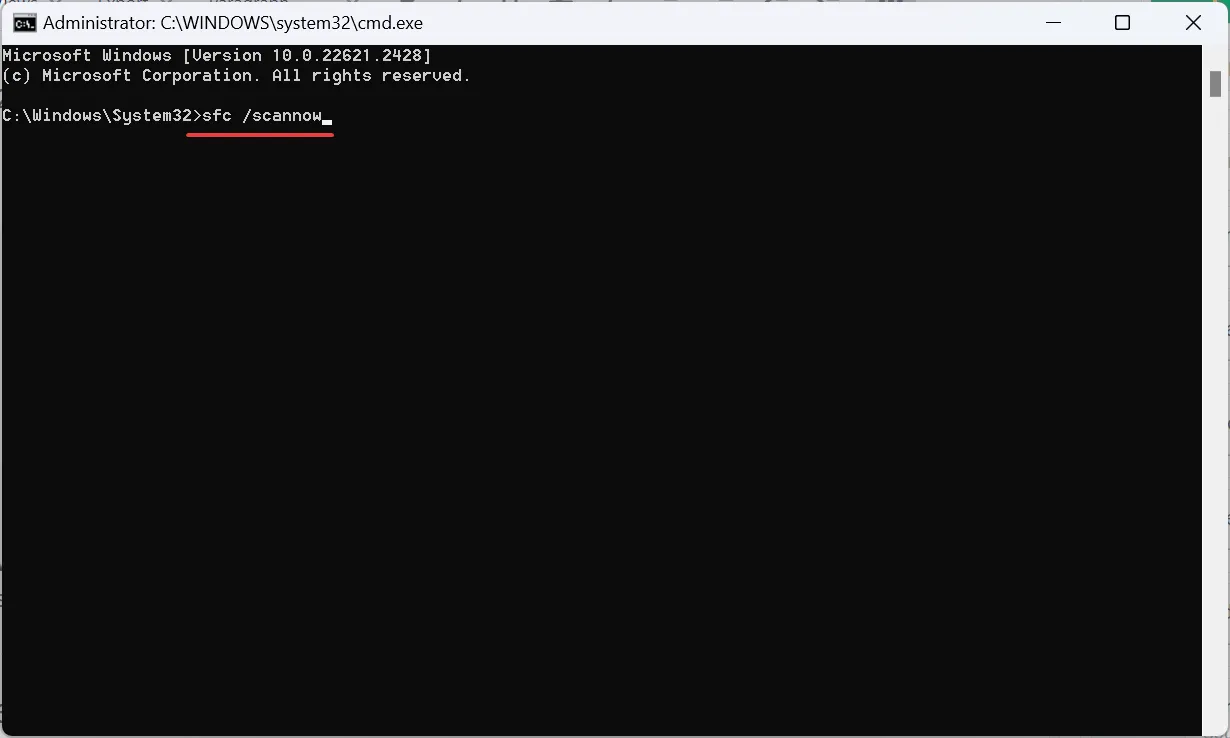
- Na koniec uruchom ponownie komputer, aby zmiany zostały zastosowane.
Jeśli za wysokie użycie procesora przez imgsvc svchost.exe odpowiedzialne są uszkodzone pliki systemowe , uruchomienie poleceń DISM i skanowanie SFC powinno pomóc!
Jest to także skuteczne rozwiązanie problemu wysokiego użycia procesora przez CxUIUSvc .
3. Odinstaluj uszkodzony sterownik aparatu/skanera
- Naciśnij Windows+ X, aby otworzyć menu Power User i wybierz Menedżer urządzeń z listy opcji.
- Teraz zlokalizuj niedziałające urządzenia aparatu i skanera, kliknij je pojedynczo prawym przyciskiem myszy i wybierz Odinstaluj urządzenie . Mogą one znajdować się w obszarze Drukarki lub Aparat .
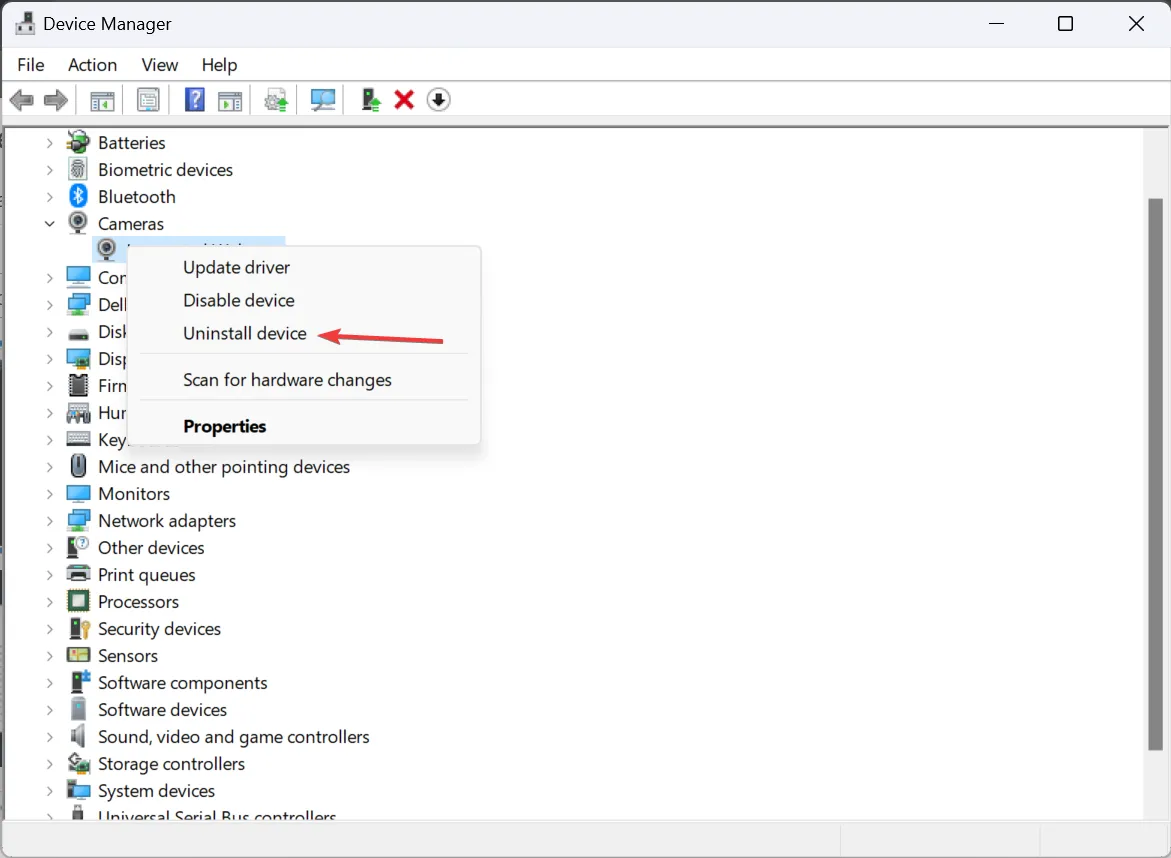
- Zaznacz pole wyboru Próba usunięcia sterownika urządzenia i kliknij Odinstaluj .
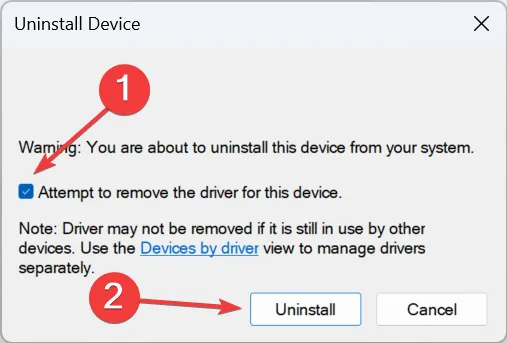
Jeśli chwilowo złagodzisz wysokie obciążenie procesora, ale problem będzie pojawiał się ponownie po ponownym uruchomieniu, rozważ wyłączenie automatycznego pobierania sterowników .
Alternatywnie możesz zaktualizować sterowniki drukarki, skanera i aparatu. Robiąc to, sprawdź witrynę producenta pod kątem najnowszej wersji.
4. Odinstaluj programy wywołujące imgsvc
- Naciśnij Windows+ R, aby otworzyć Uruchom, wpisz appwiz.cpl w polu tekstowym i kliknij OK.
- Znajdź wszystkie programy związane z niedziałającą drukarką, skanerem lub aparatem, wybierz je pojedynczo i kliknij Odinstaluj .
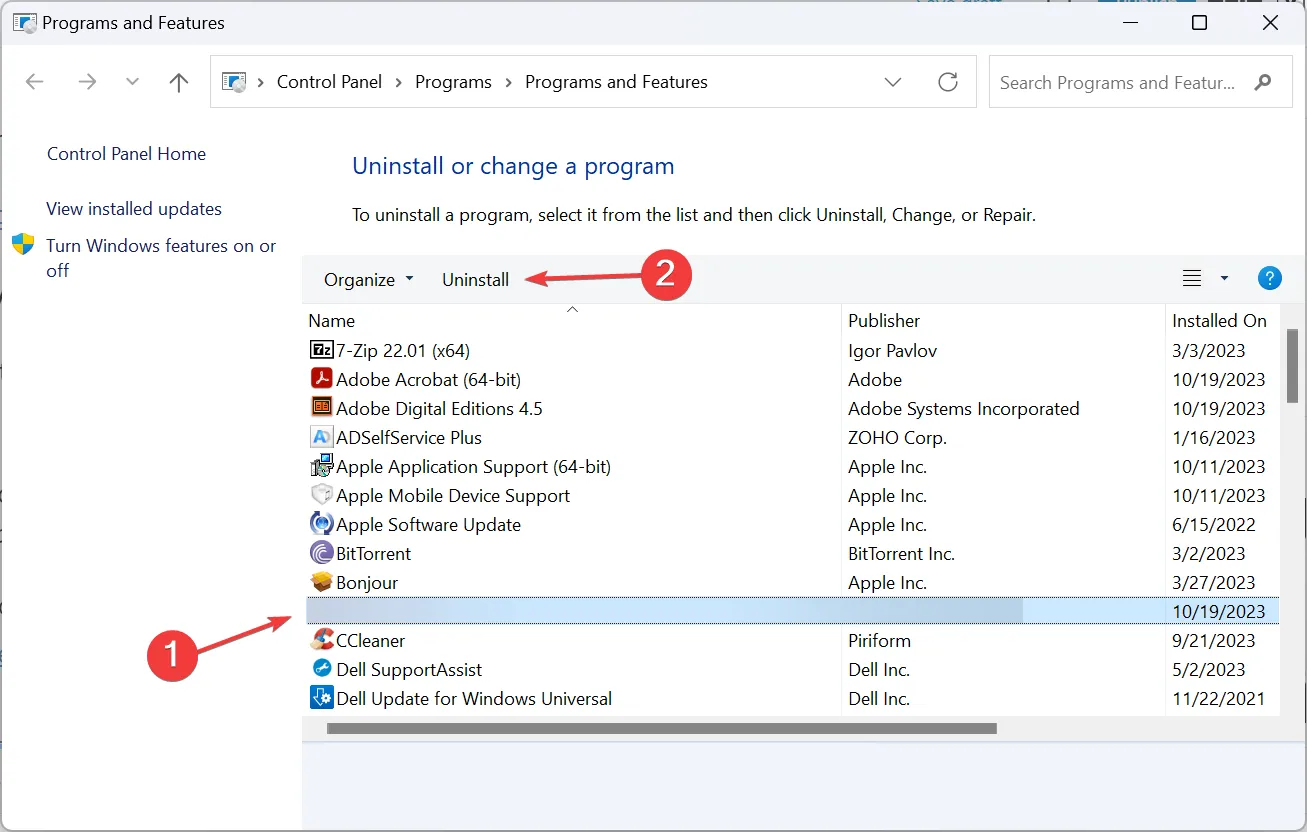
- Teraz postępuj zgodnie z instrukcjami wyświetlanymi na ekranie, aby zakończyć proces.
- Jeśli będziesz zmuszony usunąć program powiązany z aktywnym urządzeniem, zalecamy najpierw jego aktualizację lub ponowną instalację z oficjalnej strony internetowej.
5. Wykonaj aktualizację lokalną
- Przejdź do oficjalnej strony Microsoftu , wybierz wersję systemu operacyjnego i język produktu, a następnie pobierz ISO systemu Windows 11 .
- Kliknij dwukrotnie pobrany plik ISO i kliknij Otwórz w oknie potwierdzenia.
- Uruchom plik setup.exe .
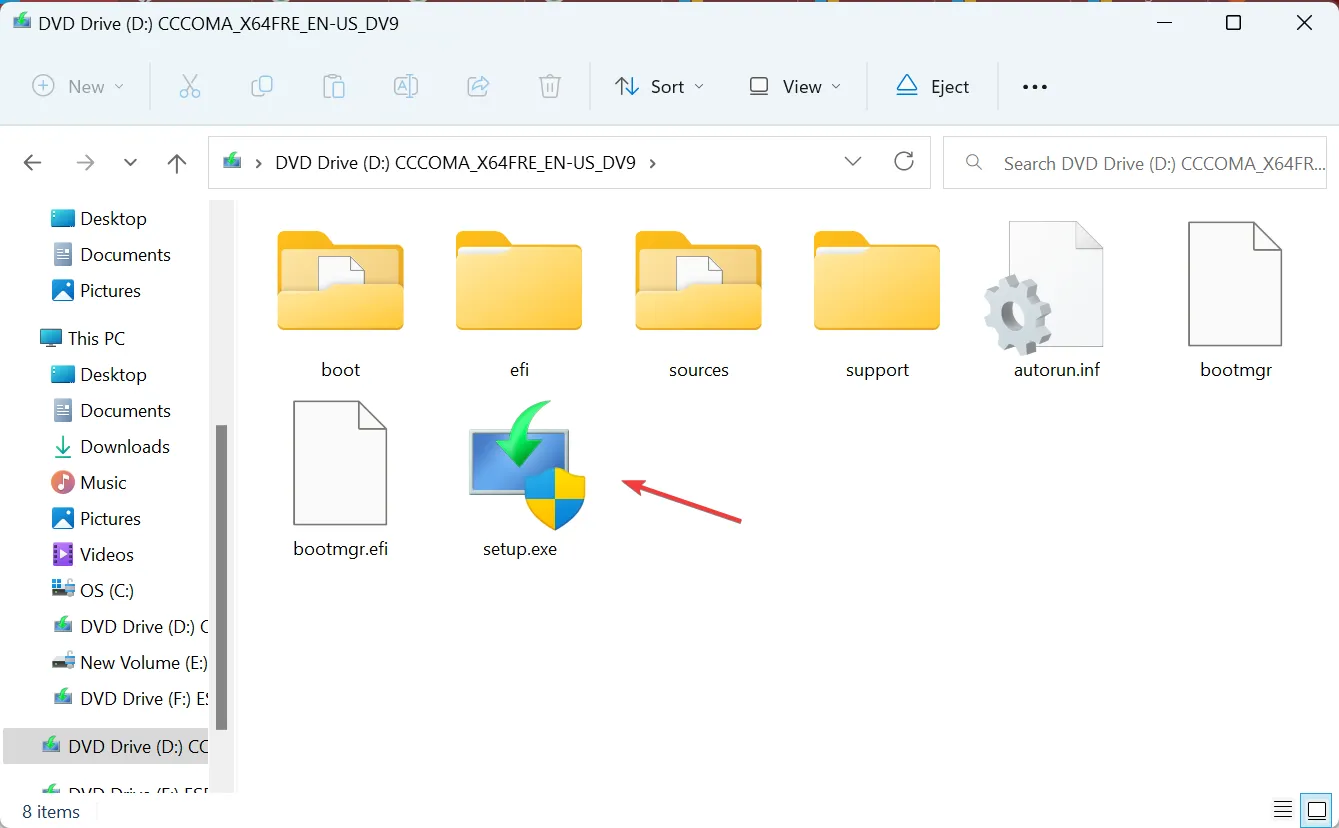
- Kliknij Tak w wyświetlonym monicie UAC.
- Kliknij Dalej w Instalatorze systemu Windows 11.
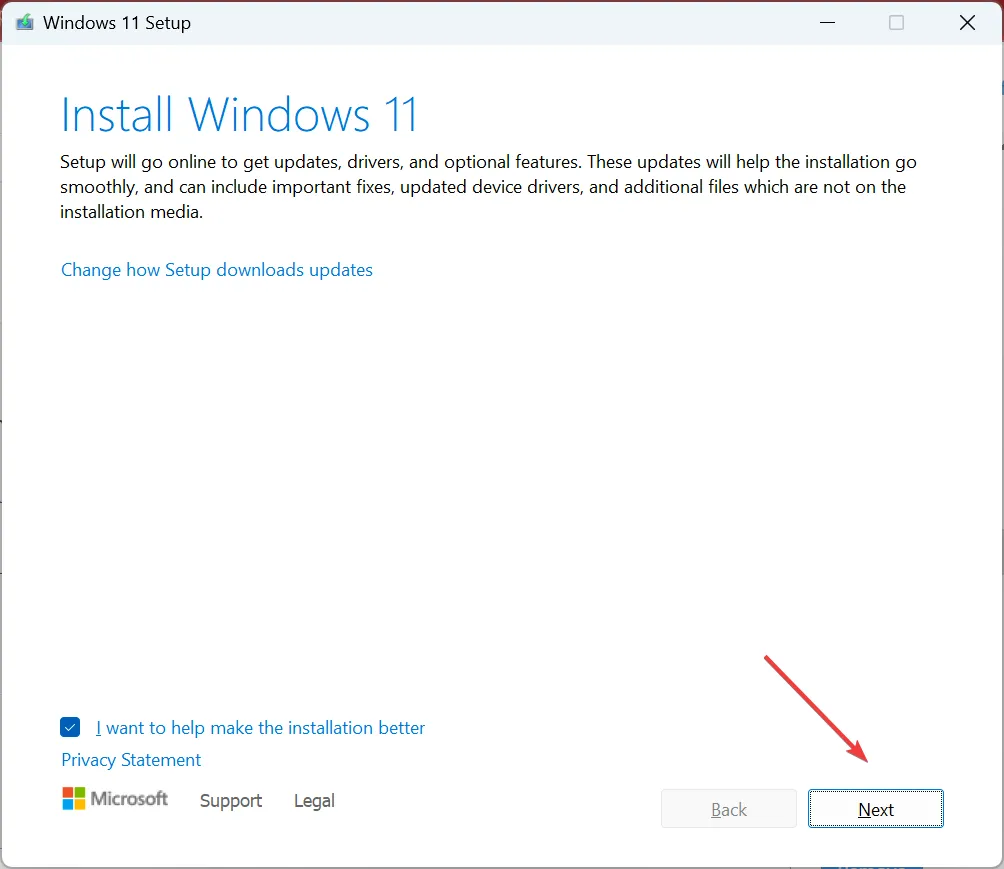
- Przeczytaj postanowienia licencyjne firmy Microsoft i kliknij przycisk Akceptuj , aby kontynuować.
- Na koniec upewnij się, że konfiguracja brzmi: Zachowaj pliki osobiste i aplikacje, a następnie kliknij Zainstaluj .
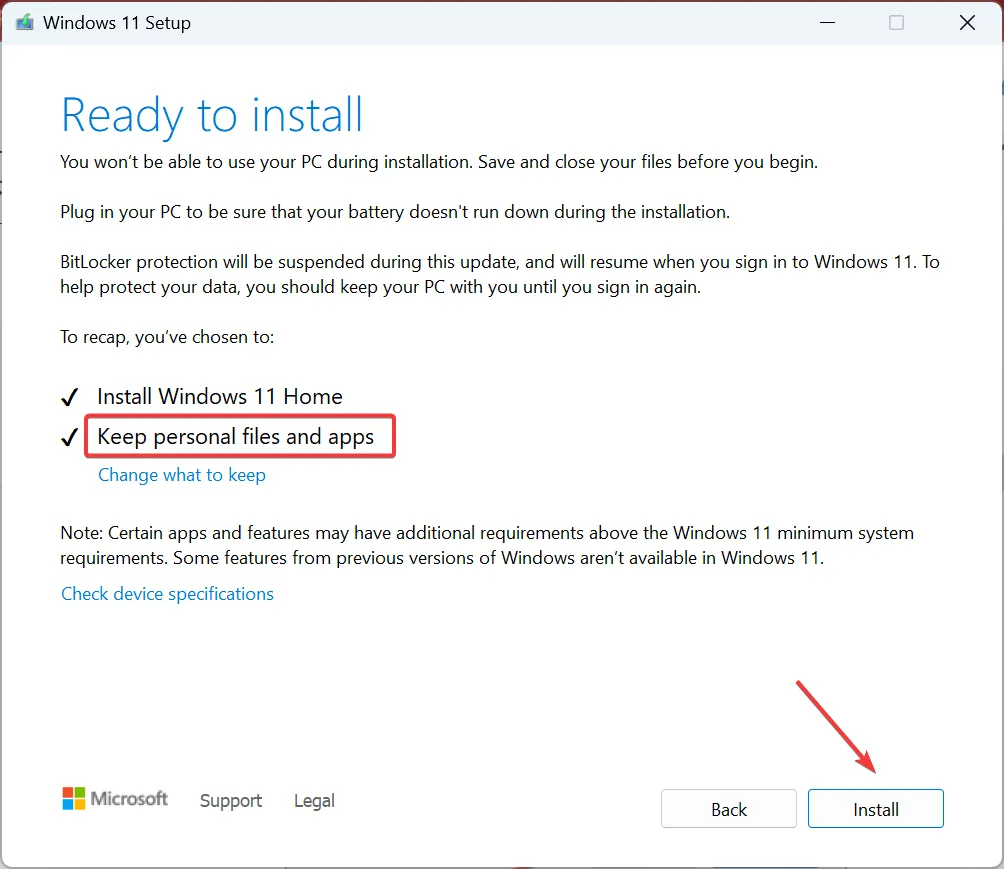
- Poczekaj na zakończenie procesu.
Ponieważ imgsvc jest połączony z wbudowanym komponentem Windows Image Acquisition, aktualizacja na miejscu wyeliminuje wszelkie problemy i naprawi proces w tle. Może to zająć kilka godzin, ale nie stracisz żadnych programów ani plików.
Problemy z wbudowanymi procesami, takimi jak imgsvc, szczególnie duże zużycie zasobów, są trudne do rozwiązania. Często są oni odpowiedzialni za krytyczne zadania, jak ma to miejsce w przypadku Cdpsvc (Connected Devices Platform Service) , która obsługuje urządzenia zewnętrzne.
Idealnym podejściem jest zidentyfikowanie przyczyny problemu i podjęcie niezbędnych działań!
W przypadku jakichkolwiek pytań lub podzielenia się tym, co zadziałało w Twoim przypadku, zostaw komentarz poniżej.



Dodaj komentarz