Surface nie wykrywa monitora przez stację dokującą
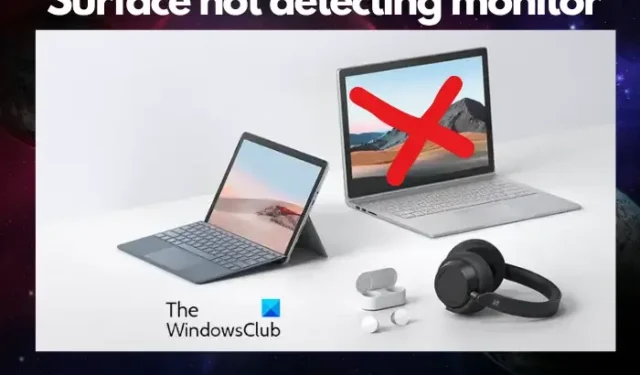
Czy Twoje urządzenie Microsoft Surface nie łączy się z monitorem lub nie wykrywa go przez stację dokującą ? Może to być spowodowane tym, że Surface jest kompatybilny tylko z niektórymi monitorami. Jeśli więc monitor nie jest kompatybilny, może zostać wyświetlony pusty ekran lub komunikat Brak sygnału .
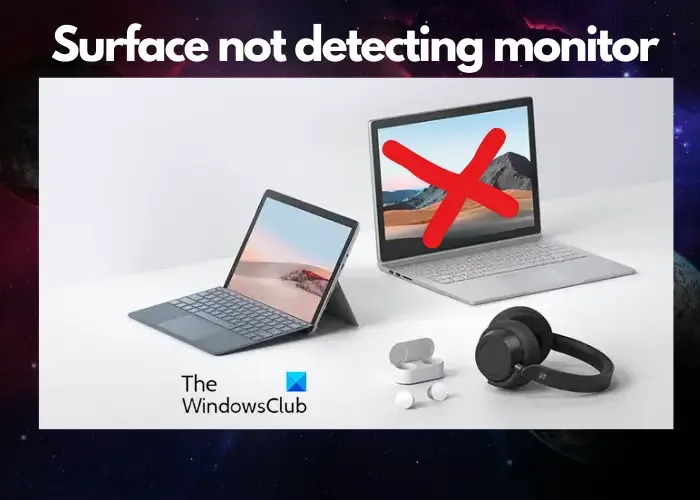
Jeśli jednak problem występuje nawet w przypadku zgodnych monitorów, przyczyną może być problem z kablami lub adapterami. Niektóre z innych powodów, dla których stacja dokująca Surface Dock nie współpracuje z monitorem, mogą obejmować nieaktualny sterownik karty graficznej lub oprogramowanie sprzętowe, nieprawidłowe ustawienia wejścia wideo lub wersję portu, niezgodny kabel wideo lub nagromadzoną pamięć podręczną wyświetlacza.
Surface nie wykrywa monitora przez stację dokującą

- Wstępne kroki
- Ustaw odpowiedni tryb projektu
- Użyj odpowiednich kabli wideo
- Sprawdź adapter wyświetlacza
- Zmień obsługiwaną rozdzielczość i częstotliwości odświeżania
- Wyczyść pamięć podręczną wyświetlacza
- Zaktualizuj oprogramowanie sprzętowe stacji dokującej Surface
1] Wstępne kroki

Zanim przejdziesz do wypróbowania podstawowych metod rozwiązywania problemów, oto kilka kroków, które możesz wypróbować, aby wykluczyć wszelkie złożone problemy.
- Na początek dowiedz się, jak prawidłowo używać stacji dokującej Microsoft Surface Dock .
- Uruchom ponownie urządzenie Surface i monitor.
- Odłącz kabel zasilający monitora, a następnie podłącz go ponownie.
- Upewnij się, że ustawiłeś monitor na bieżący port, na przykład podczas korzystania z połączenia DisplayPort monitor powinien być w stanie zidentyfikować DisplayPort jako wejściowy sygnał wideo.
- Upewnij się, że ustawienie wersji portu urządzenia Surface zostało dostosowane na ekranie monitora.
- Podłącz urządzenie Surface do innego monitora, a jeśli nadal nie działa poprzez stację dokującą, może być konieczna zmiana adaptera.
- Zaktualizuj sterowniki karty graficznej do najnowszej wersji.
- Sprawdź i zainstaluj aktualizacje systemu Windows , które mogą również zainstalować niektóre wymagane sterowniki.
2] Ustaw odpowiedni tryb projektu

Wygraj P![]()
- Jeśli chcesz, aby Surface był głównym wyświetlaczem – Wybierz opcję Tylko ekran komputera .
- Jeśli chcesz widzieć zarówno na urządzeniu Surface, jak i na monitorze zewnętrznym – wybierz opcję Duplikuj .
- Jeśli chcesz przeciągnąć i przenieść zawartość urządzenia Surface na monitor – wybierz opcję Rozszerz .
- Jeśli chcesz widzieć wszystko na monitorze, a urządzenie Surface będzie puste – wybierz Tylko wyświetlacz zewnętrzny / Tylko drugi ekran .
- Jeśli chcesz połączyć się z kompatybilnymi monitorami za pośrednictwem Miracast – wybierz opcję Połącz z wyświetlaczem bezprzewodowym .
3] Użyj odpowiednich kabli wideo
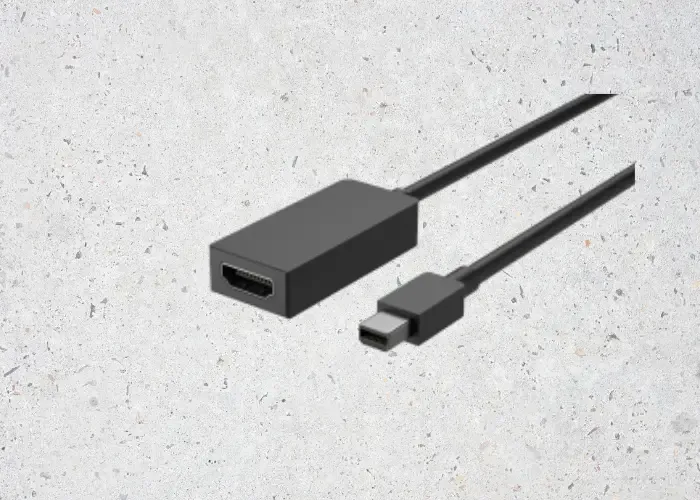
Jeśli stacja dokująca Surface nie współpracuje z monitorem, przyczyną może być problem z kablem wideo. Dlatego ważne jest, aby sprawdzić, czy kabel wideo jest odpowiedni:
- Jeśli używasz kabla wideo HDMI – Sprawdź, czy ma on wersję znamionową 2.0.
- Jeśli używasz kabla DisplayPort — upewnij się, że ma on klasę znamionową 1.2.
- Sprawdź, czy kable nie są dłuższe niż 1,8 metra, ponieważ dłuższe kable mogą powodować gorszą jakość obrazu.
- Jeśli używasz połączenia Thunderbolt z USB-C – sprawdź, czy Twój kabel ma wersję znamionową 4.0.
- Upewnij się, że połączenie wideo z portu USB-C lub Mini DisplayPort w urządzeniu Surface, stacji dokującej lub innym używanym adapterze wideo oraz połączenie wejściowe monitora są bezpieczne.
- Upewnij się, że używasz kabla dostarczonego z wyświetlaczem zewnętrznym. Ale jeśli używasz USB-C, sprawdź, czy obsługuje wideo.
- Jeśli kabel dostarczony z monitorem nie działa – Kup inny kabel wideo i użyj go, aby podłączyć stację dokującą lub urządzenie Surface.
- Jeśli używasz przedłużacza wideo, adaptera wideo lub konwertera – odłącz go od konfiguracji, aby sprawdzić, czy to jest przyczyną problemu.
- Jeśli jednak używasz karty wideo innej firmy – skontaktuj się z producentem karty, aby uzyskać dalszą pomoc.
4] Sprawdź, czy adapter wyświetlacza jest prawidłowo podłączony
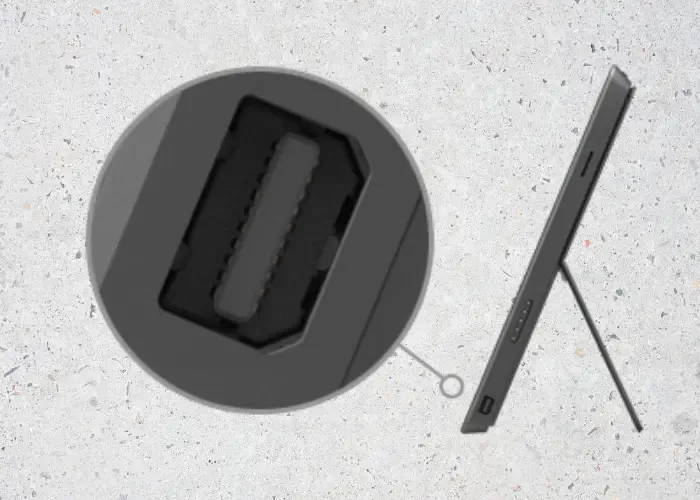

Jeśli jednak wyświetlacz zewnętrzny nie obsługuje DisplayPort lub USB-C, możesz użyć HDMI. W przeciwnym razie możesz użyć kabla DVI lub VGA.
5] Dostosuj obsługiwaną rozdzielczość i częstotliwości odświeżania
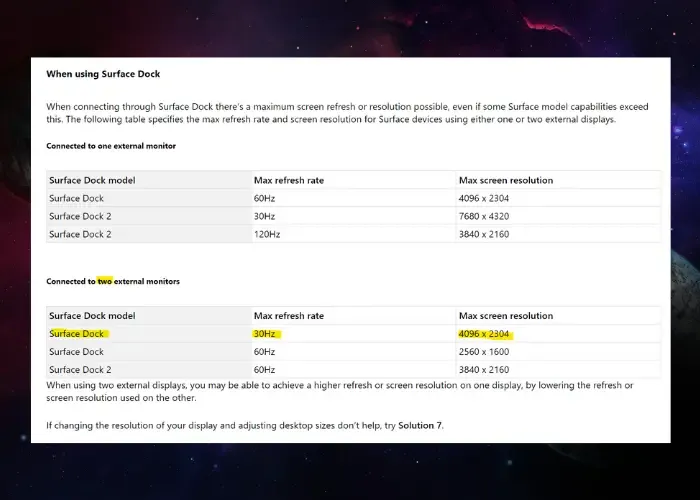
Jeśli próbujesz podłączyć stację dokującą Surface Dock do monitora zewnętrznego, wyświetlacz może osiągnąć maksymalną częstotliwość odświeżania lub rozdzielczość. Dane pokazane poniżej wskazują maksymalną częstotliwość odświeżania i rozdzielczość wyświetlacza dla urządzeń Surface korzystających z jednego lub dwóch monitorów zewnętrznych:
W przypadku podłączenia do jednego monitora:
|
Model stacji dokującej Surface |
Maksymalna częstotliwość odświeżania |
Maksymalna rozdzielczość wyświetlacza |
| Stacja dokująca Surface | 60 Hz |
4096×2304 |
|
Stacja dokująca Surface 2 |
30 Hz |
7680×4320 |
|
Stacja dokująca Surface 2 |
120 Hz |
3840 x 2160 |
|
Stacja dokująca Surface Thunderbolt™ 4 |
60 Hz |
3840 x 2160 (USB4/Thunderbolt™ 4)* |
|
Stacja dokująca Surface Thunderbolt™ 4 |
60 Hz (8-bitowy kolor) |
3840 x 2160 (USB-C, DisplayPort 1.3 lub nowszy – HBR3)* |
|
Stacja dokująca Surface Thunderbolt™ 4 |
30 Hz (10-bitowy kolor) |
3840 x 2160 (USB-C, DisplayPort 1.2 lub nowszy – HBR2)* |
W przypadku podłączenia dwóch monitorów:
|
Model stacji dokującej Surface |
Maksymalna częstotliwość odświeżania |
Maksymalna rozdzielczość wyświetlacza |
|
Stacja dokująca Surface |
30 Hz |
4096×2304 |
|
Stacja dokująca Surface |
60 Hz |
2560 x 1600 |
|
Stacja dokująca Surface 2 |
60 Hz |
3840 x 2160 |
|
Stacja dokująca Surface Thunderbolt™ 4 |
60 Hz |
3840 x 2160 (USB4/Thunderbolt™ 4)* |
*Dane dzięki uprzejmości – Microsoft
6] Wyczyść pamięć podręczną wyświetlacza
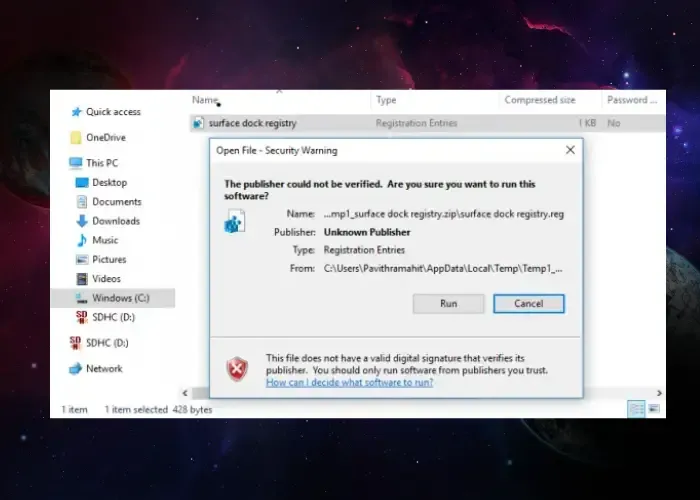
Możesz także wyczyścić pamięć podręczną wyświetlacza, aby rozwiązać problem, gdy Surface nie wykrywa monitora przez stację dokującą. Możesz skorzystać z rozwiązania 2 w naszym szczegółowym przewodniku dotyczącym rozwiązywania problemów ze stacją dokującą Surface Book Dock .
7] Zaktualizuj oprogramowanie sprzętowe stacji dokującej Surface
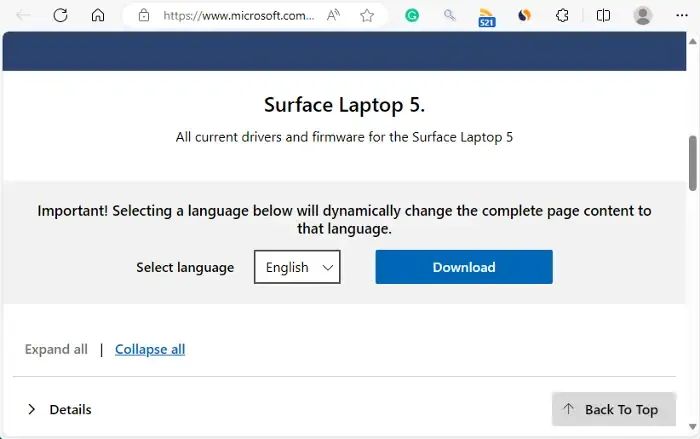
Może się zdarzyć, że oprogramowanie sprzętowe stacji dokującej Surface Dock nie obsługuje monitora lub akcesoriów (kabla/adaptera). Dlatego zaleca się odwiedzenie witryny pomocy technicznej Surface i zaktualizowanie oprogramowania sprzętowego Surface do najnowszej wersji, aby uniknąć takich problemów.
Jak podłączyć stację dokującą Surface Dock do monitora?
Aby podłączyć stację dokującą Surface Dock do monitora, należy najpierw podłączyć końcówki komputera USB do portów USB stacji dokującej. Następnie podłącz kabel wideo monitora do portu Mini DisplayPort i upewnij się, że jest on kompatybilny. Jeśli jednak kabel monitora nie jest wyposażony w złącze Mini DisplayPort, należy zainwestować w kompatybilny adapter lub kabel.
Jak wyświetlić urządzenie Surface na monitorze?
Aby wyświetlić urządzenie Surface na monitorze, podłącz kabel USB-C od adaptera do portu USB-C urządzenia Surface. Teraz podłącz kabel wideo z zewnętrznego monitora lub telewizora do adaptera. Upewnij się, że używasz odpowiedniego kabla w zależności od typu połączenia wideo wyświetlacza, na przykład DisplayPort, HDMI lub VGA.




Dodaj komentarz