Czarny ekran Surface Go 3: jak to naprawić

Czarny ekran Surface Pro 3 jest częstym problemem występującym w całej serii Surface, a nawet w ogóle w komputerach. Błąd pojawia się z kilku powodów, ale najczęściej użytkownicy widzą czarny ekran na Surface 3 po zalogowaniu.
Ikony na pulpicie nie pojawiają się, chociaż Menedżer zadań i Eksplorator plików są w większości przypadków dostępne, nawet jeśli przez krótki czas. Czarny ekran śmierci Microsoft Surface wymaga trochę wysiłku, aby rozwiązać problem i nie zniknie sam!
Dlaczego mój Microsoft Surface Go 3 zatrzymuje się na czarnym ekranie z kursorem?
Problem z czarnym ekranem Surface Go 3 z kursorem lub bez niego jest zwykle spowodowany problemami z baterią lub planem zasilania. Jeżeli akumulator był wystawiony na działanie zimnego klimatu, nie będzie utrzymywał ładunku.
Poza tym pojawi się czarny ekran Surface Go 3 z logo, jeśli zostaną zainstalowane przestarzałe, uszkodzone lub niezgodne sterowniki graficzne. Wreszcie, nie możemy ignorować możliwości wystąpienia konfliktów programów i problemów ze sprzętem.
Jak naprawić czarny ekran na Surface Go 3?
Zanim zaczniemy od nieco skomplikowanych rozwiązań, wypróbuj najpierw te szybkie:
- Przytrzymaj przycisk zasilania na urządzeniu przez 15–20 sekund, aż pojawi się logo systemu Windows, a następnie zwolnij go i pozwól, aby Surface Go 3 uruchomił się normalnie. Pomaga to również w przypadku czarnego ekranu śmierci Surface Pro 4 .
- Podłącz klawiaturę i naciśnij Ctrl+ Shift+ B, aby zresetować grafikę. Odłącz także wszelkie urządzenia USB-C i inne urządzenia peryferyjne.
- Jeżeli w trakcie pracy Surface Go 3 zgaśnie, naładuj urządzenie przez jakiś czas. Chociaż system Windows może pokazywać, że bateria jest wystarczająco naładowana, nie odłączaj przewodu zasilającego, a następnie włącz urządzenie.
- Sprawdź, czy nie ma żadnych oczekujących aktualizacji systemu Windows i zainstaluj je.
- Rozgrzej Surface Go 3 za pomocą łagodnej dmuchawy lub suszarki do włosów. Radzimy zachować ostrożność i nie narażać urządzenia na działanie zbyt dużej ilości ciepła.
Jeśli żadna nie działa, przejdź do poprawek wymienionych poniżej.
1. Odinstaluj programy powodujące konflikt
- Naciśnij Windows + , I aby otworzyć Ustawienia , przejdź do Aplikacje w panelu nawigacji i kliknij Zainstalowane aplikacje po prawej stronie.

- Kliknij wielokropek obok ostatnio zainstalowanej aplikacji i wybierz Odinstaluj z wysuwanego menu.
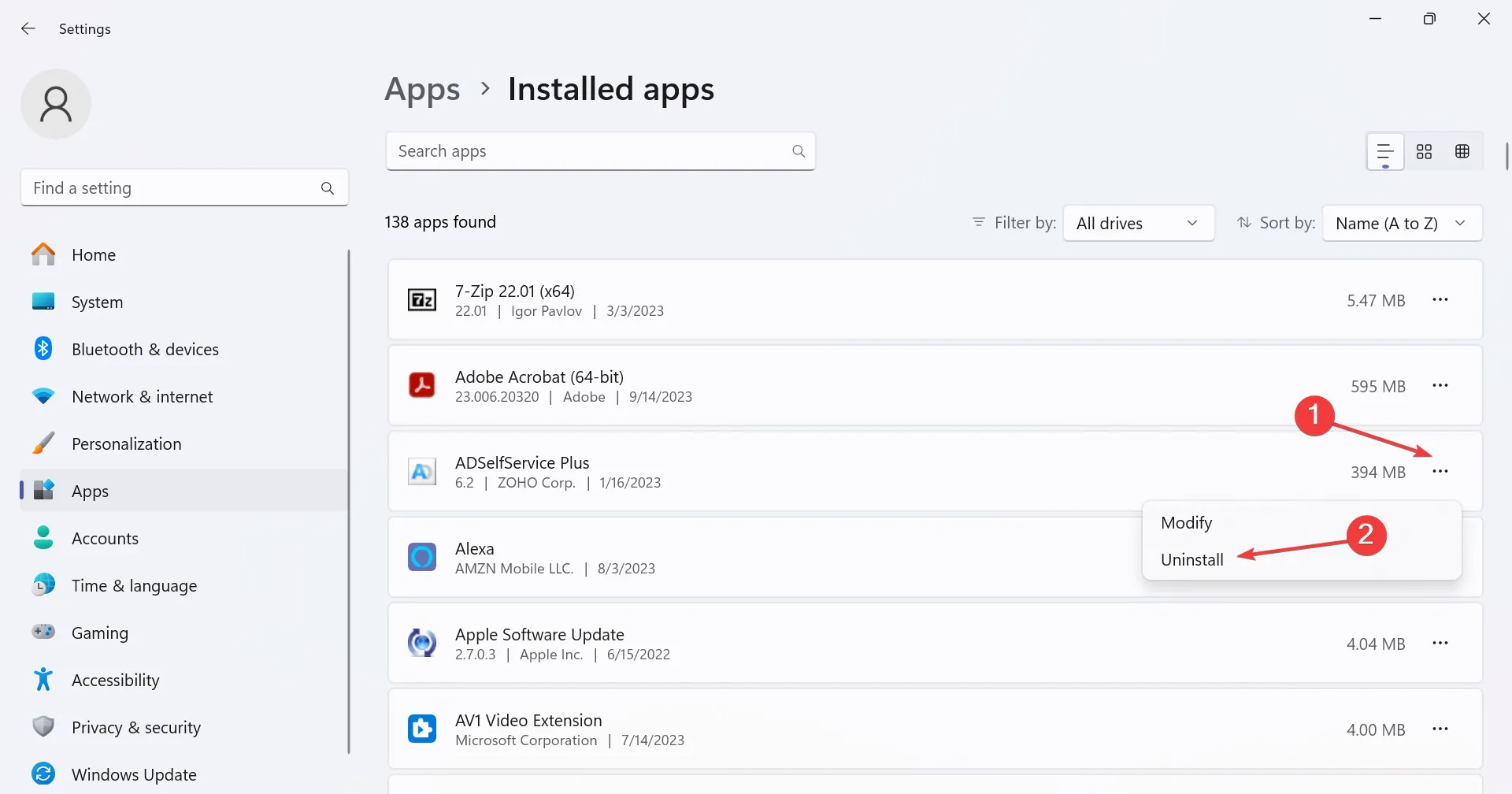
- Ponownie kliknij Odinstaluj w oknie potwierdzenia.
W przypadku czarnego ekranu Surface Go 3 z kursorem często winna jest zainstalowana, problematyczna aplikacja. Oto kilka przypadków, które według zgłoszeń powodują problem:
- Eksplorator Patchera
- GPW Vosteran
- Szukaj Chroń
2. Zaktualizuj sterownik karty graficznej
- Naciśnij Windows + R , aby otworzyć Uruchom, wpisz devmgmt.msc w polu tekstowym i naciśnij Enter.
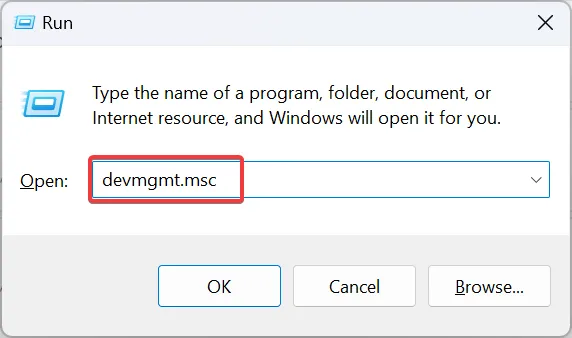
- Rozwiń wpis Karty graficzne, kliknij prawym przyciskiem myszy używaną kartę i wybierz opcję Aktualizuj sterownik .
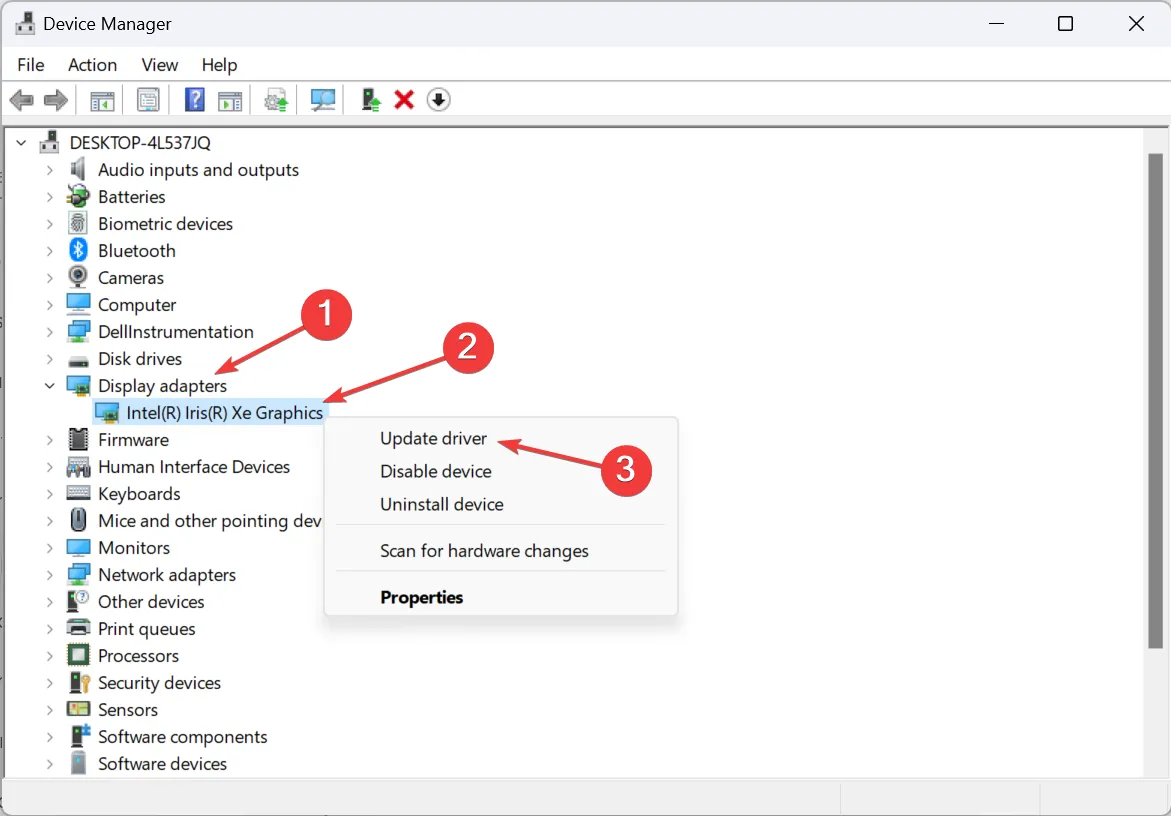
- Teraz kliknij opcję Wyszukaj automatycznie sterowniki i poczekaj, aż system Windows zainstaluje najlepszą dostępną wersję przechowywaną lokalnie.
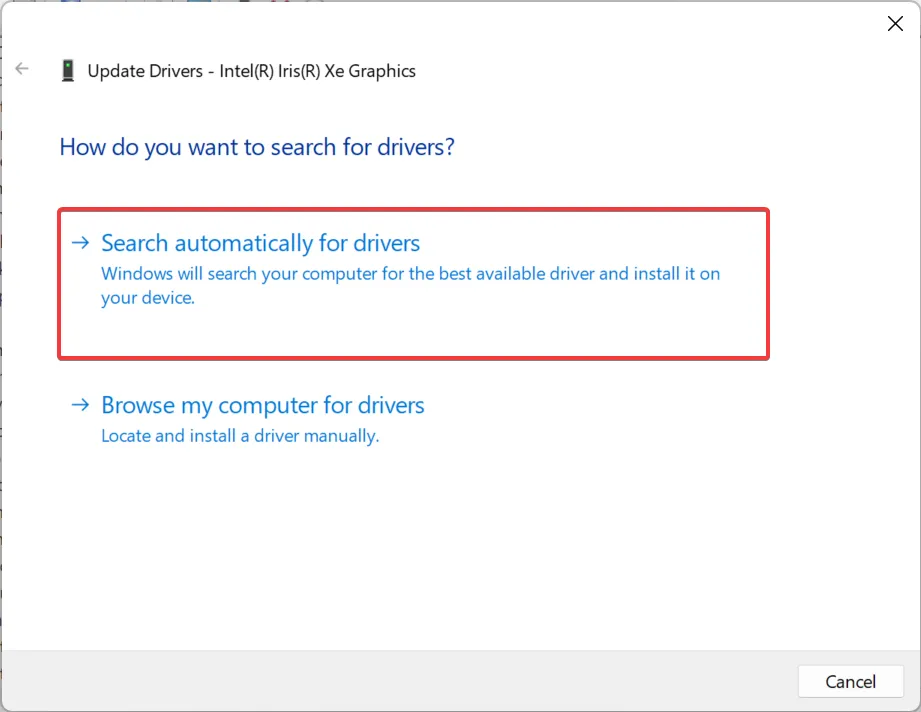
- Uruchom ponownie urządzenie w trybie normalnym i sprawdź, czy czarny ekran Surface Go 3 zniknie.
Jeśli ekran Microsoft Surface jest czarny, ale klawiatura się świeci, przyczyną może być grafika. Zaktualizuj sterownik karty graficznej i wszystko powinno działać!
Jeśli to nie zadziała, przejdź do witryny producenta, pobierz najnowszą wersję i ręcznie zainstaluj sterownik . Możesz też sprawdzić oficjalną witrynę firmy Intel w celu znalezienia sterownika.
3. Ustaw urządzenie w tryb uśpienia zamiast hibernacji
- Naciśnij Windows+ S, aby otworzyć menu Szukaj, wpisz Panel sterowania w polu tekstowym i kliknij odpowiedni wynik.
- Wybierz System i zabezpieczenia .
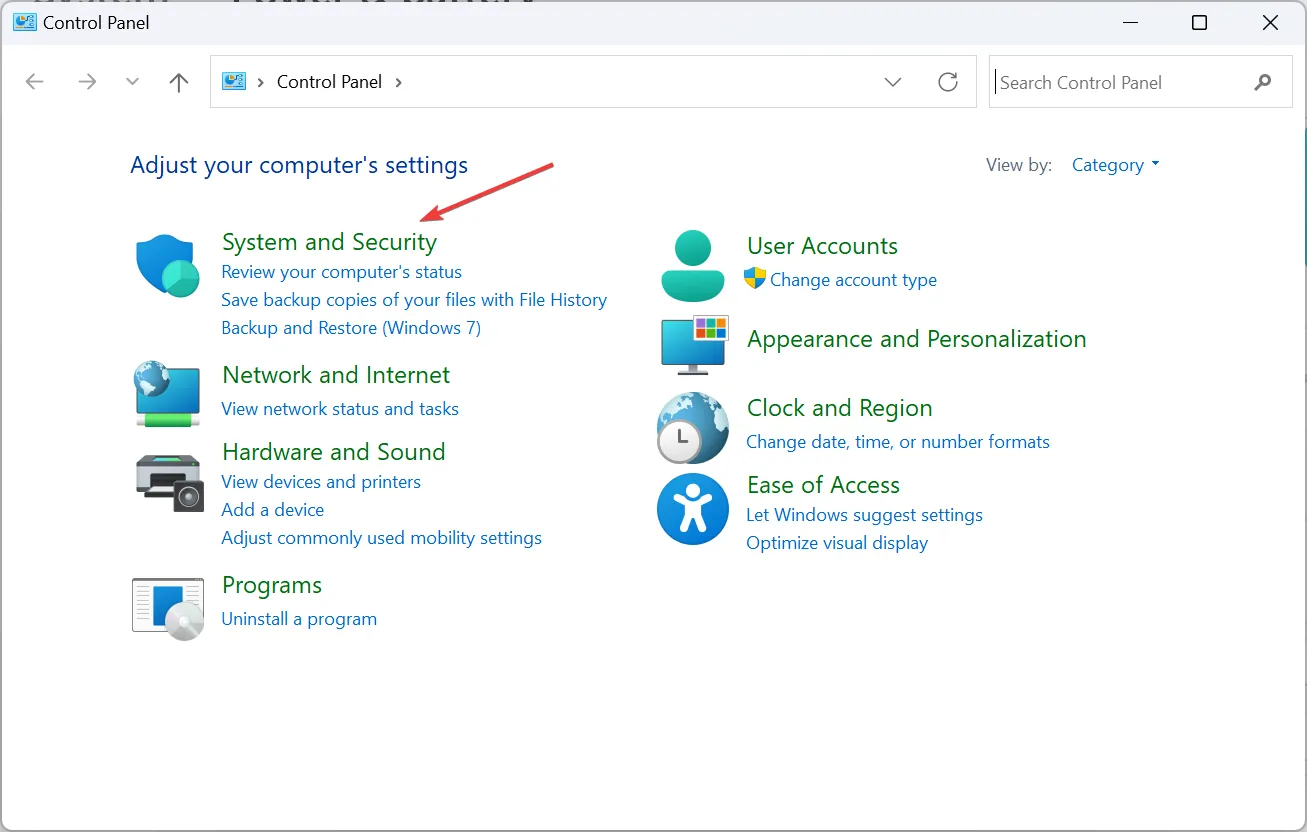
- Teraz kliknij Opcje zasilania .
- Kliknij opcję Wybierz działanie zamknięcia pokrywy w panelu nawigacji.
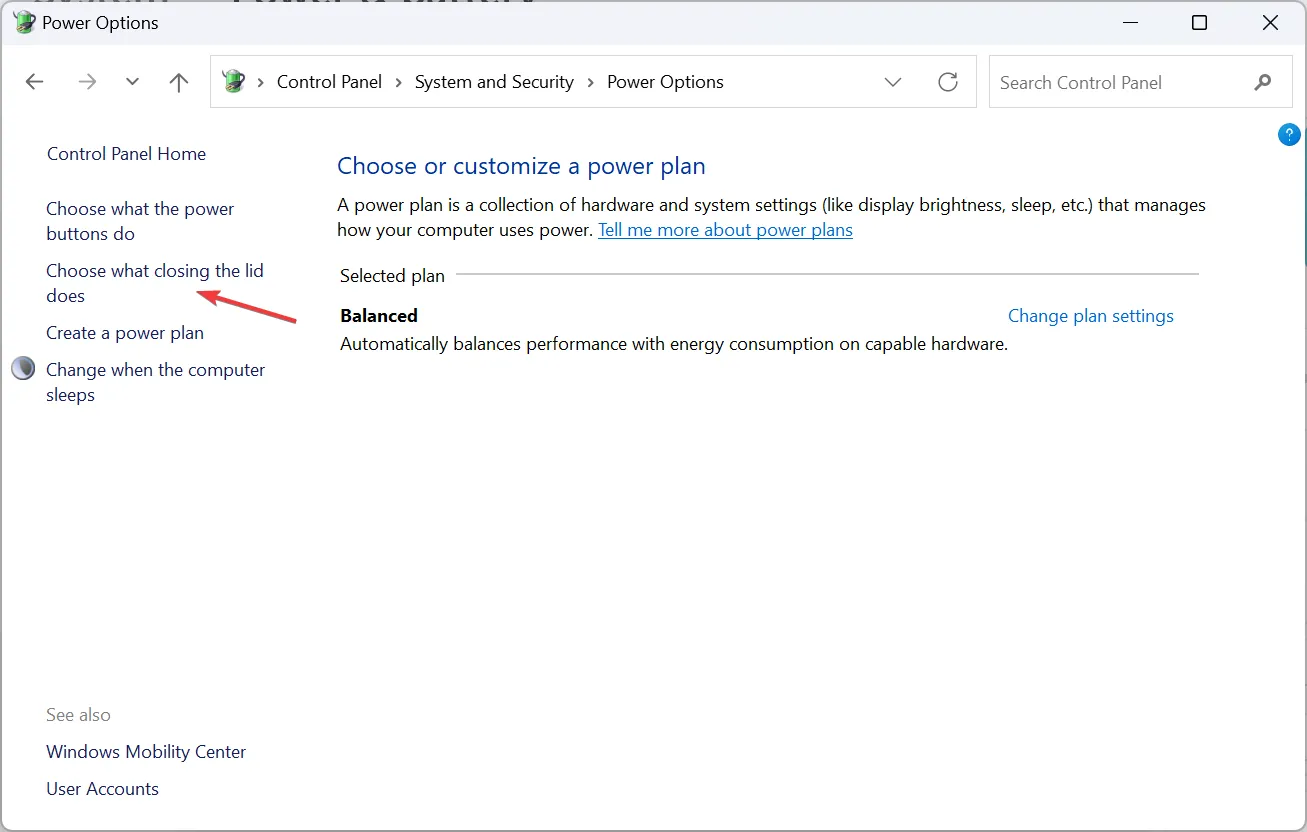
- Jeśli bieżącą konfiguracją jest Hibernacja, wybierz opcję Tryb uśpienia ze wszystkich menu rozwijanych, a następnie kliknij Zapisz zmiany .
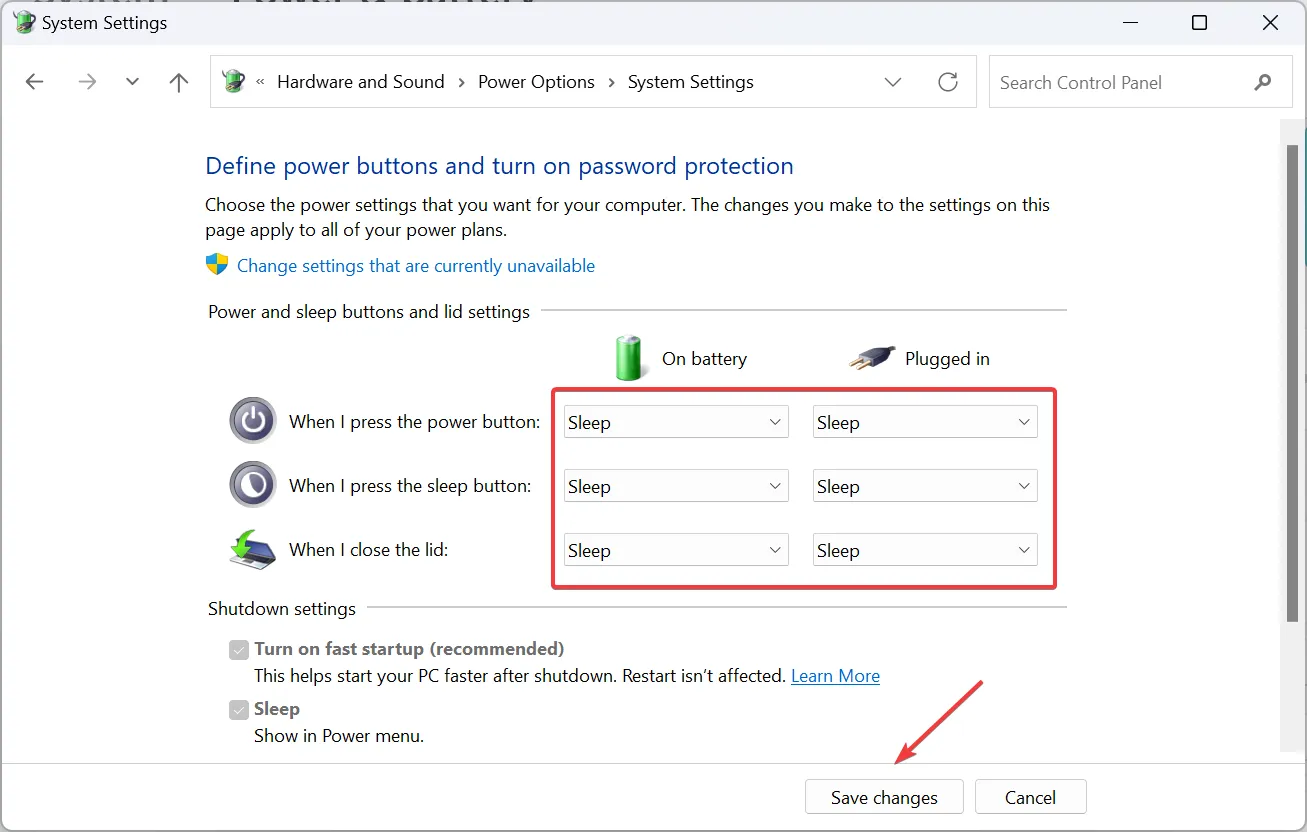
4. Zresetuj plan zasilania
- Naciśnij Windows + R , aby otworzyć Uruchom, wpisz control w polu tekstowym i kliknij OK.

- Teraz kliknij System i zabezpieczenia .
- Wybierz Opcje zasilania .

- Kliknij Zmień ustawienia planu obok wybranego planu zasilania.
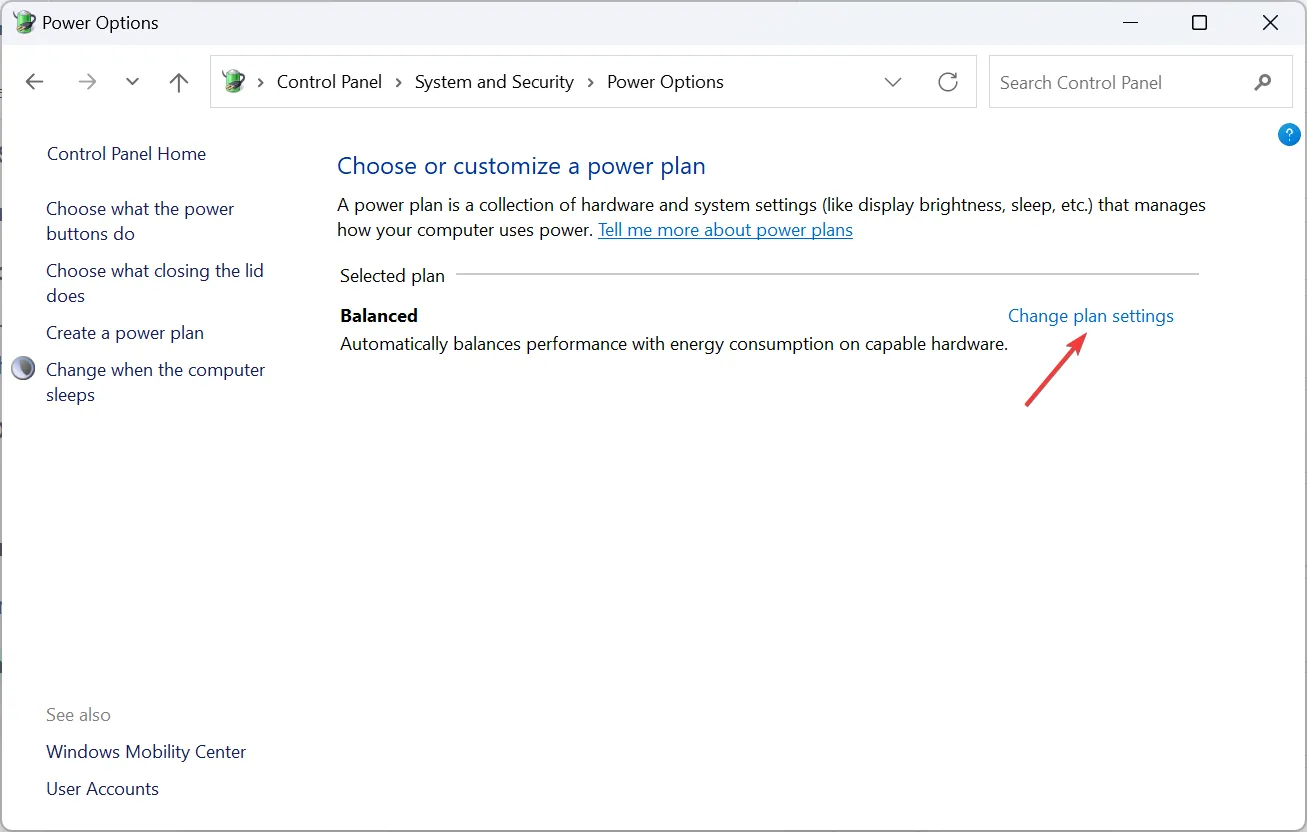
- Następnie kliknij Przywróć ustawienia domyślne dla tego planu .
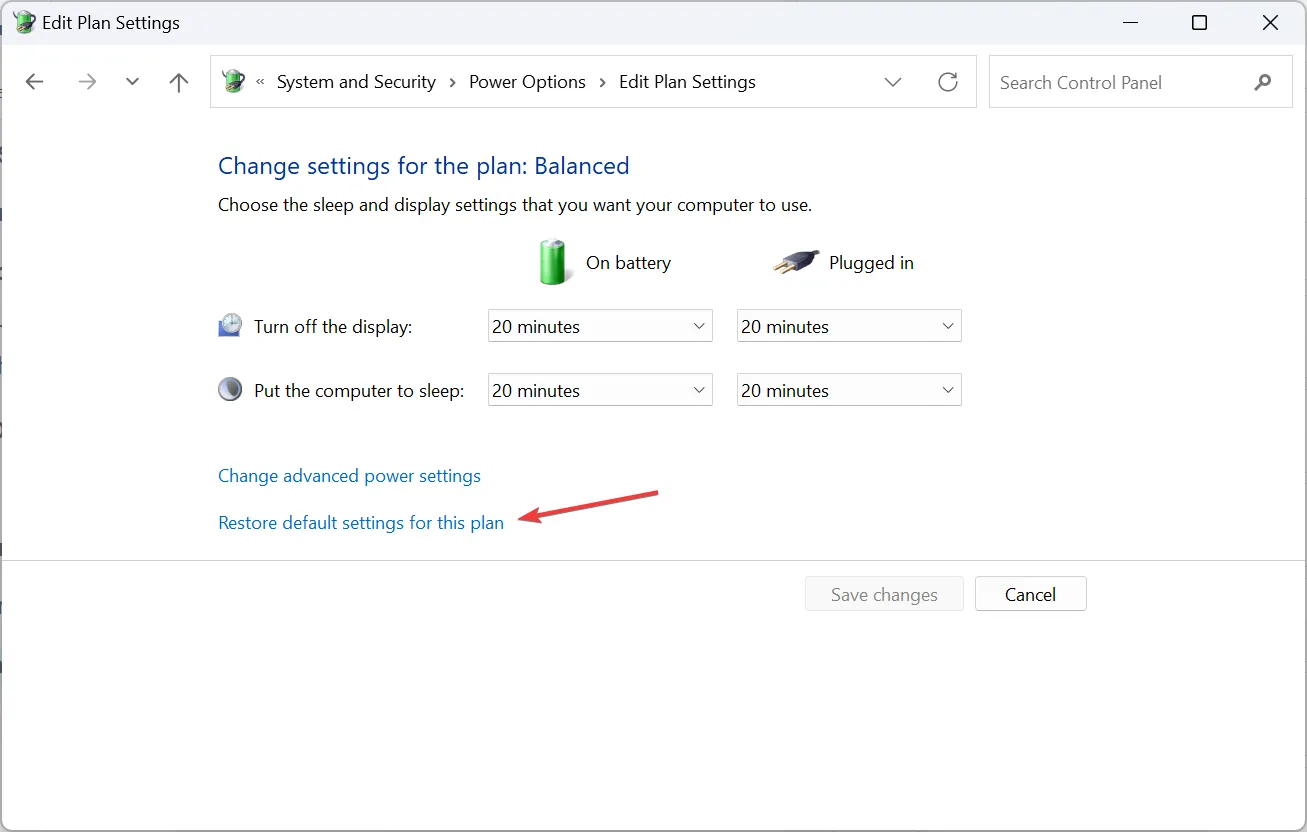
- Kliknij Tak w wyświetlonym oknie potwierdzenia.
5. Zresetuj urządzenie
Jeśli Surface Go nie włącza się lub wyświetla czarny ekran i nic więcej nie działa, ostatnią opcją jest zresetowanie urządzenia z systemem Windows .
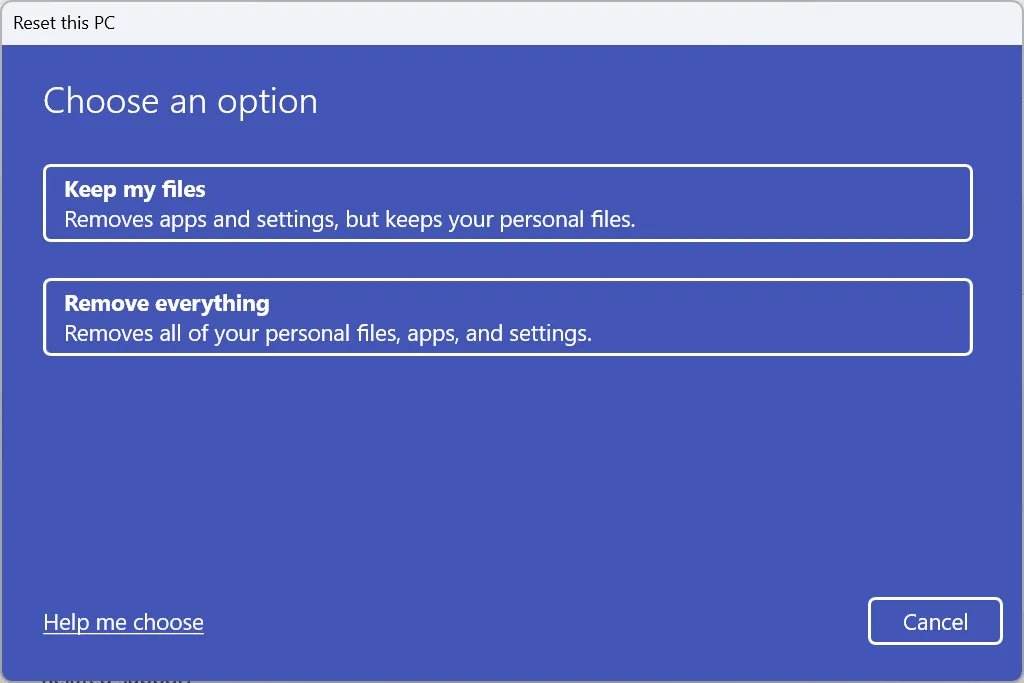
Spowoduje to usunięcie wszystkich danych, dlatego zaleca się utworzenie kopii zapasowej przy użyciu zewnętrznego urządzenia pamięci masowej lub niezawodnego rozwiązania do tworzenia kopii zapasowych danych .
W przypadku problemów z czarnym ekranem i śmiercią Surface Go 3 często winny jest zasilacz, ustawienia, sterowniki lub wadliwe komponenty sprzętowe. W przypadku problemów z zasilaniem mogą wystąpić problemy z ładowaniem na urządzeniu Surface . Ale wszystko jest do naprawienia!
Na koniec możesz skontaktować się z lokalnym centrum serwisowym lub pomocą techniczną firmy Microsoft, aby uzyskać dodatkową pomoc.
W przypadku jakichkolwiek pytań lub podzielenia się tym, co zadziałało w Twoim przypadku, zostaw komentarz poniżej.



Dodaj komentarz