Pomyślnie wymuszona instalacja systemu Windows 11 24H2: moje doświadczenie z pomijaniem kolejki
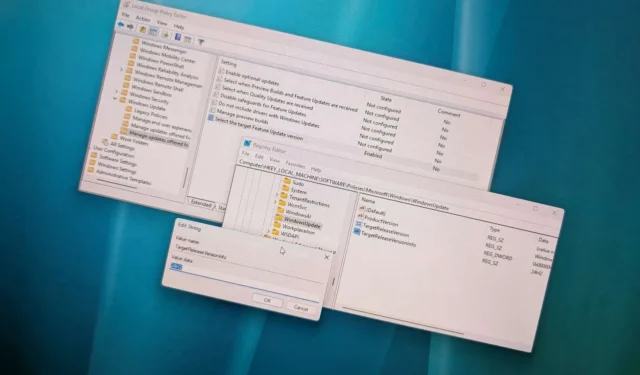
- Aby zainicjować aktualizację 24H2 systemu Windows 11 w wersji Pro, musisz aktywować zasadę „Wybierz docelową wersję aktualizacji funkcji” i ustawić ją na „Windows 11” z „24H2” za pomocą Edytora zasad grupy.
- W przypadku użytkowników systemu Windows 11 Home konieczne będzie dostosowanie wpisów „ProductVersion”, „TargetReleaseVersionInfo” i „TargetReleaseVersion” w kluczu „WindowsUpdate” w rejestrze, aby umożliwić natychmiastową aktualizację.
Jeśli chcesz szybko dokonać aktualizacji, możesz przyspieszyć pobieranie Windows 11 24H2 (aktualizacja 2024) i ominąć czas oczekiwania, gdy aktualizacja funkcji nie pojawia się w ustawieniach „Windows Update”. Można to zrobić za pomocą modyfikacji zasad grupy i rejestru.
Chociaż Windows 11 24H2 oficjalnie wprowadzono 1 października 2024 r., aktualizacja jest dystrybuowana stopniowo, priorytetowo traktując urządzenia, które mają mieć bezproblemowe doświadczenie aktualizacji. W związku z tym może minąć trochę czasu, zanim nowa wersja będzie dostępna dla wszystkich kwalifikujących się urządzeń.
Możesz jednak dostosować ustawienia, aby ułatwić natychmiastowe pobranie wersji 24H2, eliminując okres oczekiwania, konfigurując usługę Windows Update za pomocą zasady „Wybierz docelową wersję aktualizacji funkcji” w Edytorze zasad grupy w systemie Windows 11 Pro. Z kolei użytkownicy systemu Windows 11 Home mogą zmienić klucz rejestru „WindowsUpdate”, aby wymusić aktualizację.
Należy podkreślić, że jeśli nie widzisz aktualizacji funkcji w ustawieniach „Windows Update”, prawdopodobnie jest to spowodowane problemami ze zgodnością sprzętu lub oprogramowania. W takich przypadkach rozsądnie jest poczekać, aż opcja aktualizacji pojawi się automatycznie, zamiast wymuszać instalację wersji 24H2.
Ponadto od momentu udostępnienia aktualizacji funkcji firma Microsoft odnotowała szereg znanych problemów wpływających na usługę 24H2, a opinie użytkowników wskazywały na liczne trudności występujące po aktualizacji.
Na koniec, istnieją alternatywne metody wymuszenia aktualizacji do Windows 11 24H2. Możesz wykorzystać Asystenta instalacji lub zamontować plik ISO w Eksploratorze plików, aby rozpocząć proces instalacji.
Ten przewodnik przedstawia krok po kroku podejście do ominięcia kolejki i natychmiastowej aktualizacji urządzenia do systemu Windows 11 24H2. Podczas testów wykorzystałem nową instalację systemu Windows 11 23H2 na zgodnym sprzęcie, który nie otrzymywał aktualizacji (ze Stanów Zjednoczonych). Te wskazówki mogą lub nie dotyczyć starszych wersji systemu Windows 11 lub różnych regionów geograficznych, a te techniki nie pozwolą na aktualizację na nieobsługiwanym sprzęcie.
Wymuszanie uaktualnienia do systemu Windows 11 24H2 przy użyciu zasad grupy
Aby wymusić aktualizację systemu Windows 11 24H2 za pomocą zasad grupy, wykonaj następujące czynności:
-
Uzyskaj dostęp do menu Start w systemie Windows 11.
-
Wpisz gpedit w pasku wyszukiwania i wybierz górną opcję, aby uruchomić Edytor zasad grupy .
-
Przejdź do następującego katalogu:
Computer Configuration > Administrative Templates > Windows Components > Windows Update > Manage updates offered from Windows Update -
Kliknij prawym przyciskiem myszy zasadę „Wybierz docelową wersję aktualizacji funkcji” i wybierz opcję Edytuj .

-
Wybierz opcję Włączone .
-
Sprawdź, czy nazwa wersji produktu, którą chcesz otrzymać, to „Windows 11” .
-
Potwierdź wersję „24H2” w obszarze „Opcje” dla ustawienia „Wersja docelowa dla aktualizacji funkcji”.
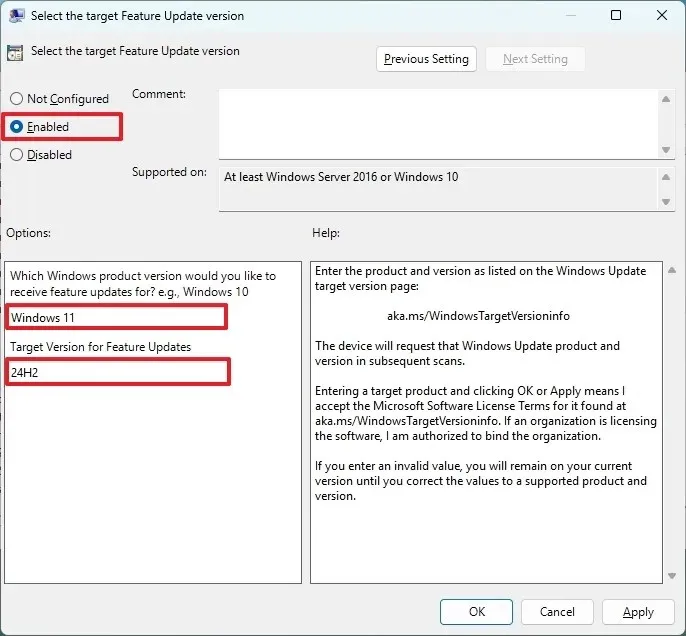
-
Kliknij przycisk Zastosuj .
-
Kliknij przycisk OK .
-
Uruchom ponownie komputer.
-
Otwórz Ustawienia .
-
Wybierz opcję Windows Update .
-
Kliknij przycisk „Sprawdź dostępność aktualizacji” .
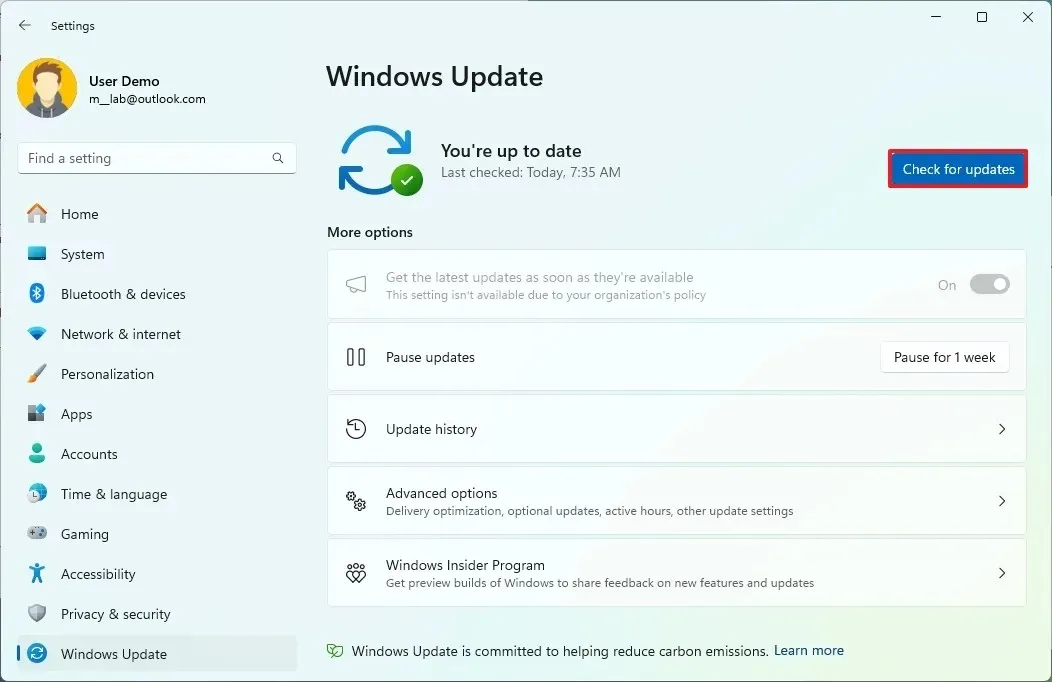 Krótka uwaga: Ustawienie „Pobierz najnowsze aktualizacje, gdy tylko będą dostępne” będzie wyszarzone, odzwierciedlając zaktualizowane ustawienia systemu.
Krótka uwaga: Ustawienie „Pobierz najnowsze aktualizacje, gdy tylko będą dostępne” będzie wyszarzone, odzwierciedlając zaktualizowane ustawienia systemu. -
Kliknij przycisk Uruchom ponownie teraz, aby kontynuować aktualizację.
Po wykonaniu tych kroków aktualizacja funkcji zostanie automatycznie pobrana i zainstalowana na Twoim urządzeniu.
Po uaktualnieniu możesz przywrócić konfigurację, Computer Configuration > Administrative Templates > Windows Components > Windows Update > Manage updates offered from Windows Updatewybierając opcję „Nie skonfigurowano” w zasadach „Wybierz docelową wersję aktualizacji funkcji” .
Wymuś uaktualnienie do systemu Windows 11 24H2 za pomocą rejestru
Aby zainstalować system Windows 11 24H2 bez czekania na zmiany w rejestrze, wykonaj następujące czynności:
-
Otwórz Start .
-
Wyszukaj regedit i wybierz pierwszy wynik, aby otworzyć Edytor rejestru.
-
Przejdź do tej lokalizacji:
HKEY_LOCAL_MACHINE\Software\Policies\Microsoft\Windows -
Kliknij prawym przyciskiem myszy folder Windows, wybierz podmenu Nowy i wybierz Klucz .
-
Nazwij ją WindowsUpdate i naciśnij Enter .
-
Kliknij prawym przyciskiem myszy klucz WindowsUpdate , wybierz Nowy , a następnie kliknij Wartość ciągu .
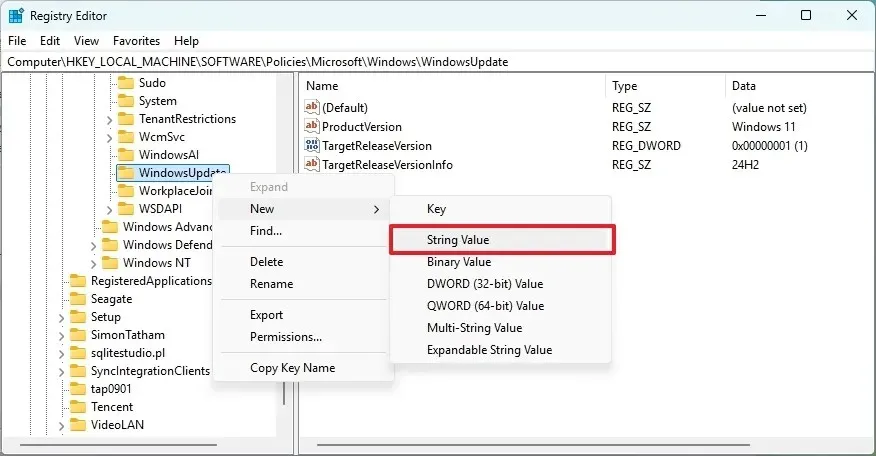
-
Nadaj nowemu kluczowi etykietę ProductVersion i naciśnij Enter .
-
Kliknij prawym przyciskiem myszy nowo utworzony klucz i wybierz opcję Modyfikuj .
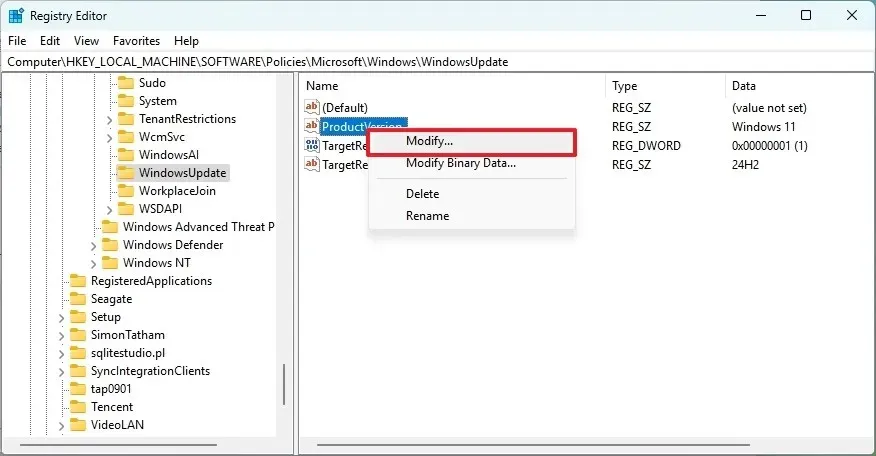
-
Ustaw wartość na Windows 11 .
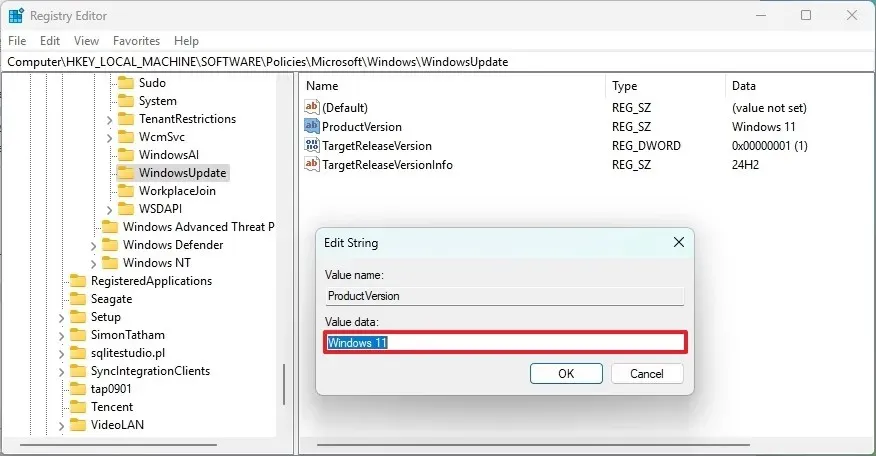
-
Kliknij OK .
-
Kliknij ponownie prawym przyciskiem myszy klucz WindowsUpdate , wybierz Nowy , a następnie wybierz Wartość DWORD (32-bitowa) .
-
Nadaj temu kluczowi nazwę TargetReleaseVersion i naciśnij Enter .
-
Kliknij prawym przyciskiem myszy ten nowy klucz i wybierz opcję Modyfikuj .
-
Ustaw wartość na 1 .
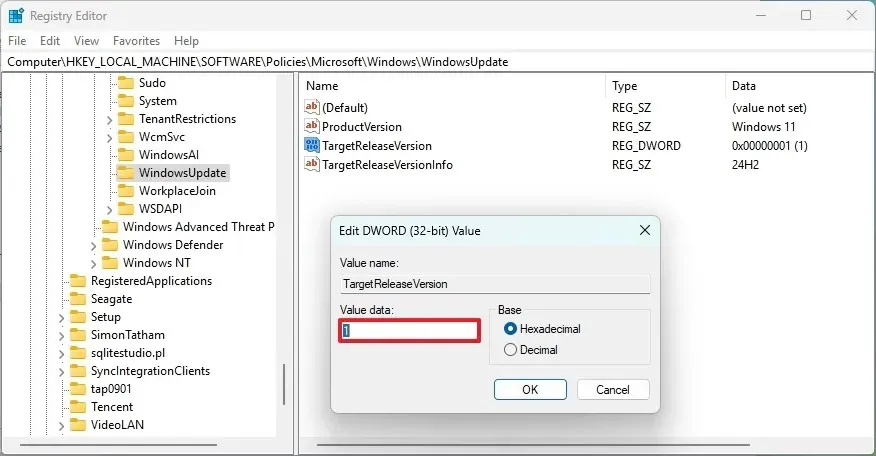
-
Kliknij OK .
-
Kliknij prawym przyciskiem myszy klucz WindowsUpdate , wybierz Nowy , a następnie Wartość ciągu .
-
Nadaj nowemu kluczowi nazwę TargetReleaseVersionInfo i naciśnij Enter .
-
Kliknij prawym przyciskiem myszy i wybierz opcję Modyfikuj .
-
Ustaw wartość na 24H2 .
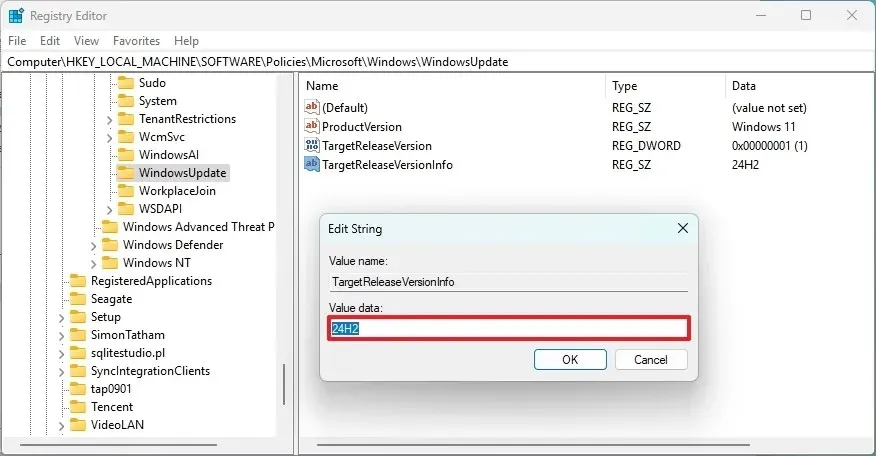
-
Kliknij OK .
-
Uruchom ponownie komputer.
-
Otwórz Ustawienia .
-
Wybierz opcję Windows Update .
-
Kliknij przycisk „Sprawdź dostępność aktualizacji” .
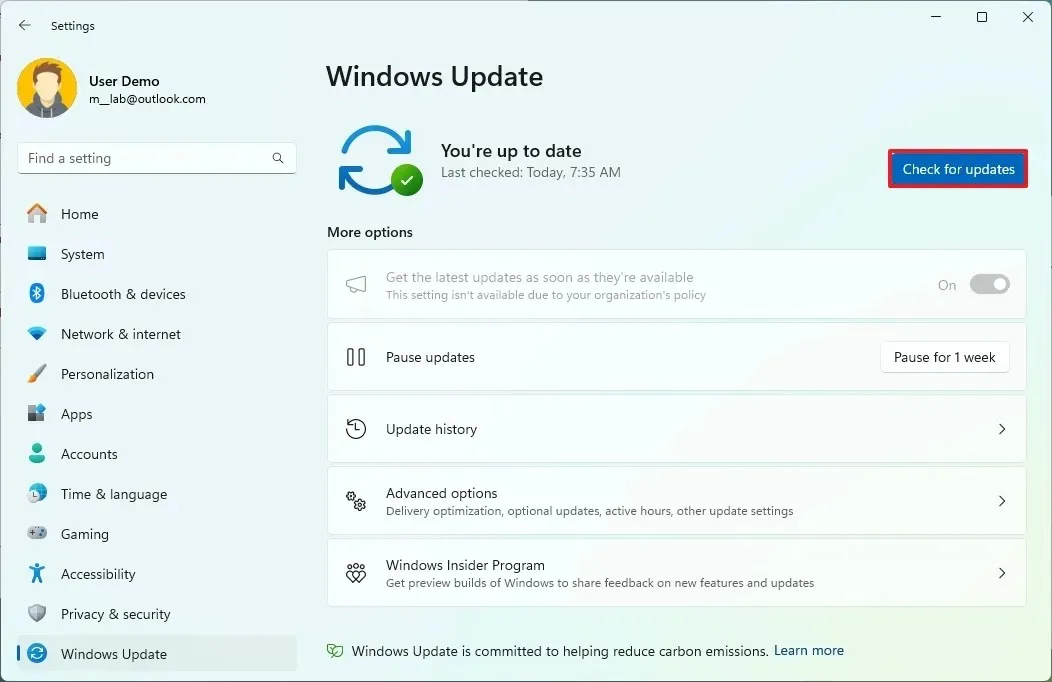
-
Kliknij przycisk Uruchom ponownie teraz, aby rozpocząć proces aktualizacji.
Po wykonaniu tych kroków najnowsza wersja systemu Windows 11 zostanie zainstalowana poprzez pełną ponowną instalację.
Po zakończeniu uaktualnienia możesz usunąć konfigurację, HKEY_LOCAL_MACHINE\Software\Policies\Microsoft\Windows\WindowsUpdateostrożnie usuwając klucze „ProductVersion”, „TargetReleaseVersionInfo” i lub przywracając ich wartości domyślne.
Mimo że ta metoda zapewnia natychmiastowy dostęp do najnowszej wersji bez czekania na jej automatyczne przybycie, warto zauważyć, że Twoje urządzenie może nie doświadczyć wszystkich zamierzonych nowych funkcji, ponieważ Microsoft nadal stopniowo je wdraża. Na przykład firma planuje drugą falę funkcji wraz z aktualizacją z listopada 2024 r., bez ustalonego harmonogramu, kiedy te funkcje wzmocnione przez AI zostaną udostępnione. Ponadto wiele funkcji AI będzie wymagało komputera Copilot+.



Dodaj komentarz