Przekreślenie w programie Excel: jak przekreślić tekst w komórkach
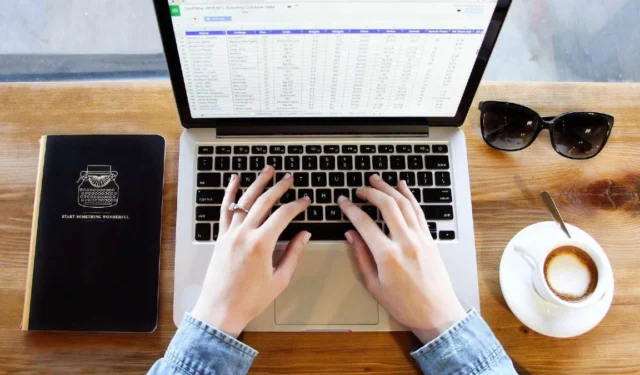
Przekreślenie w programie Excel oznacza dodanie linii przechodzącej przez tekst lub liczby w komórce. O ile przekreślanie tekstu w programie Microsoft Word jest łatwe, robienie tego w programie Excel wymaga innego podejścia. Nadal jednak możesz przekreślać tekst lub liczby w komórkach, korzystając z różnych metod, jak pokazano w tym samouczku.
1. Skrót klawiaturowy
Najłatwiejszym sposobem dodania przekreślenia w programie Excel jest użycie skrótu klawiaturowego. Po otwarciu pliku Excel zaznacz komórkę z tekstem, który należy przekreślić i naciśnij Ctrl+ 5.
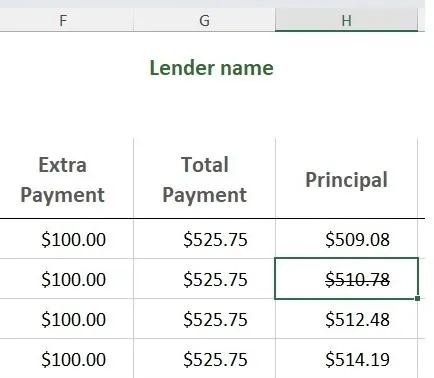
Dodaj przekreślenie do wielu komórek jednocześnie, zaznaczając komórki i naciskając skrót klawiaturowy.
Jeśli chcesz zastosować przekreślenie tylko do części komórki (częściowe przekreślenie), kliknij dwukrotnie komórkę, zaznacz tekst, który chcesz przekreślić, i naciśnij Ctrl+ 5.
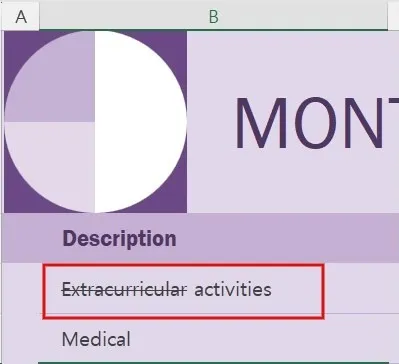
W przypadku użytkowników komputerów Mac skrót klawiaturowy służący do przekreślania tekstu w komórce to Command+ Shift+ X.
2. Poprzez Opcje formatu
Możesz także dodać przekreślenie w programie Excel, korzystając z okna dialogowego Opcje formatu.
Wybierz jedną lub więcej komórek, które chcesz przekreślić, i kliknij wybrane komórki prawym przyciskiem myszy.
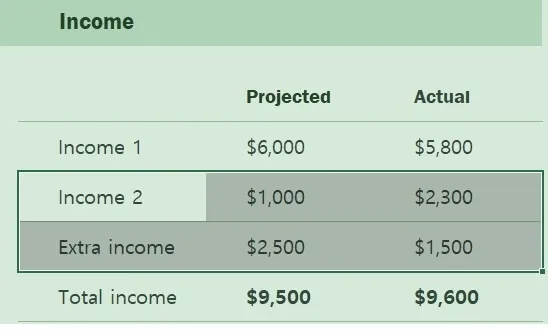
Kliknij opcję Formatuj komórki w menu kontekstowym, aby otworzyć okno dialogowe Opcje formatu . Zamiast klikać prawym przyciskiem myszy, możesz także nacisnąć Ctrl+ 1, aby otworzyć okno dialogowe Opcje formatu .
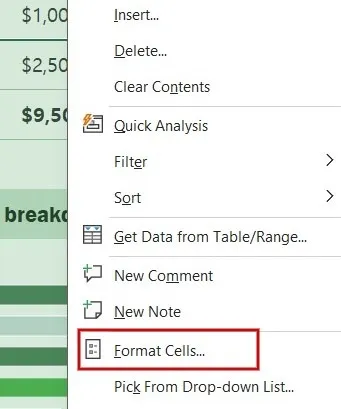
W oknie dialogowym Opcje formatu otwórz kartę Czcionka . W obszarze Efekty zaznacz pole wyboru Przekreślenie i kliknij OK , aby przekreślić tekst lub liczbę w zaznaczonych komórkach.
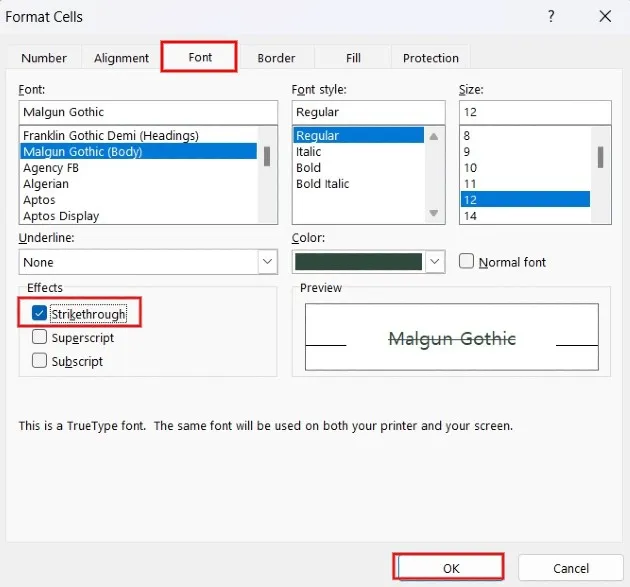
Istnieją jeszcze dwa sposoby szybkiego dostępu do karty Czcionka wspomnianej w kroku 3:
- Po wybraniu komórek, do których chcesz dodać przekreślenie, naciśnij Ctrl + Shift + F, aby bezpośrednio otworzyć kartę Czcionka w oknie dialogowym Formatuj komórki .
- Możesz także kliknąć kartę Strona główna , a następnie kliknąć ikonę strzałki znajdującą się w sekcji Czcionka , aby otworzyć okno dialogowe Ustawienia czcionki .
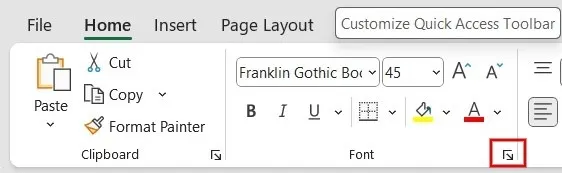
Zastosuj efekt przekreślenia na komórkach, jak wspomniano w kroku 4.
3. Pasek narzędzi szybkiego dostępu
Jeśli zachodzi potrzeba częstego używania przekreślenia w programie Excel, utwórz skrót na pasku narzędzi Szybki dostęp.
Aby dostosować pasek narzędzi szybkiego dostępu , kliknij małą strzałkę w dół w lewym górnym rogu i wybierz Więcej poleceń .
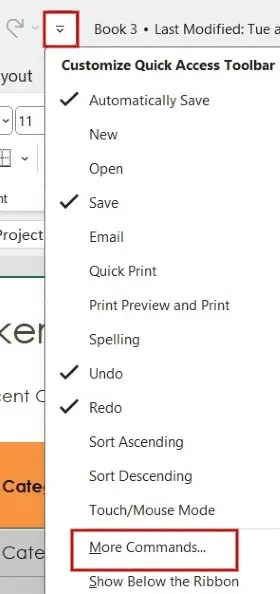
W oknie dialogowym Opcje programu Excel kliknij pole rozwijane Wybierz polecenia z i wybierz Polecenia, których nie ma na Wstążce . Przewiń w dół i wybierz Przekreślenie na liście, a następnie kliknij przycisk Dodaj >> . Opcja przekreślenia zostanie przeniesiona do prawego panelu. Kliknij OK, aby zapisać zmiany.
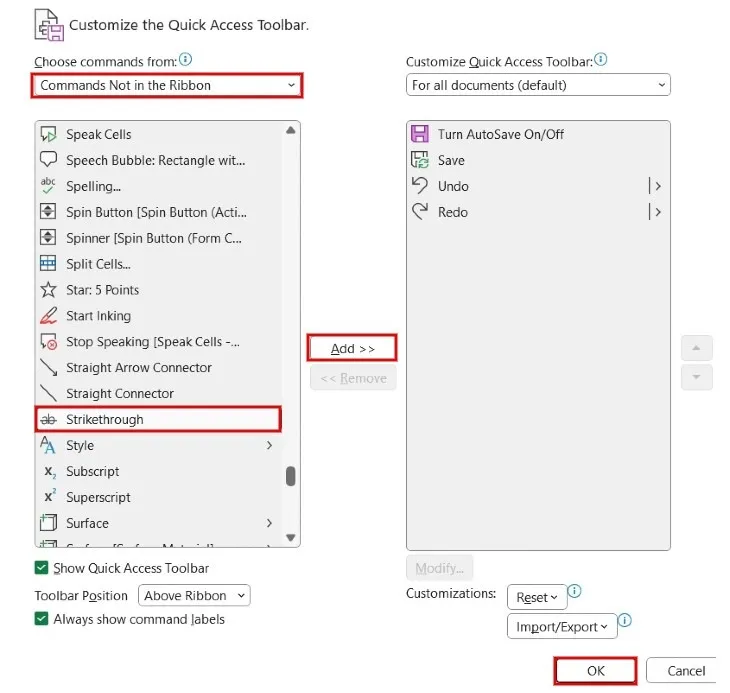
Na pasku narzędzi u góry możesz zobaczyć skrót do przekreślenia, umożliwiający szybkie skreślanie tekstu.
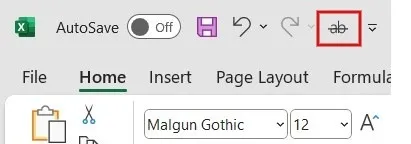
4. Utwórz skrót wstążkowy programu Excel
Jeśli uważasz, że pasek narzędzi szybkiego dostępu nie jest właściwym miejscem na skrót, dodaj przycisk przekreślenia do wstążki programu Excel. Wstążka to obszar z kartami i ikonami znajdujący się pod paskiem narzędzi szybkiego dostępu.
Kliknij prawym przyciskiem myszy w dowolnym miejscu Wstążki i kliknij Dostosuj Wstążkę .
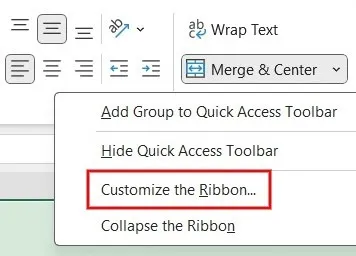
W oknie dialogowym Opcje programu Excel wybierz kartę Strona główna w prawym okienku, a następnie kliknij przycisk Nowa grupa poniżej.
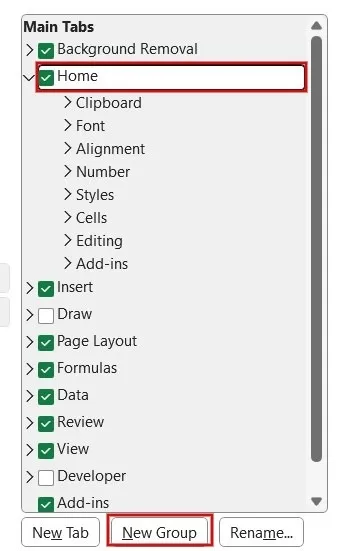
Kliknij prawym przyciskiem myszy nową grupę utworzoną w obszarze Strona główna i kliknij Zmień nazwę w opcjach menu.
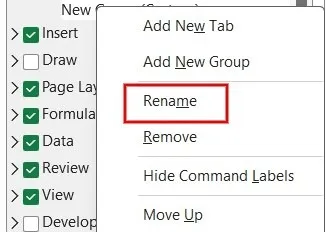
Dodaj nazwę nowej grupy i kliknij OK .
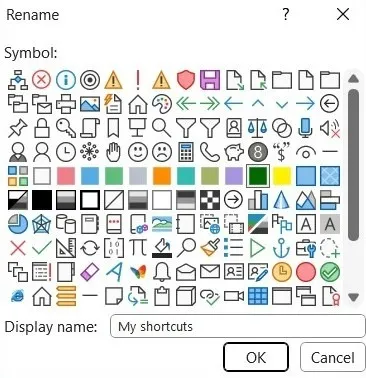
W lewym okienku kliknij pole rozwijane Wybierz polecenia z i wybierz opcję Polecenia, których nie ma na Wstążce .
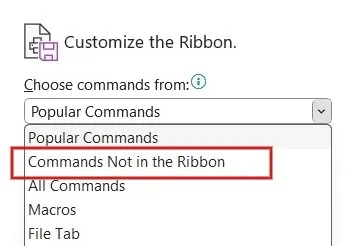
Przewiń w dół i wybierz Przekreślenie na liście, a następnie kliknij przycisk Dodaj >> . Opcja przekreślenia pojawi się w nowo utworzonej grupie. Kliknij OK, aby zapisać zmiany.
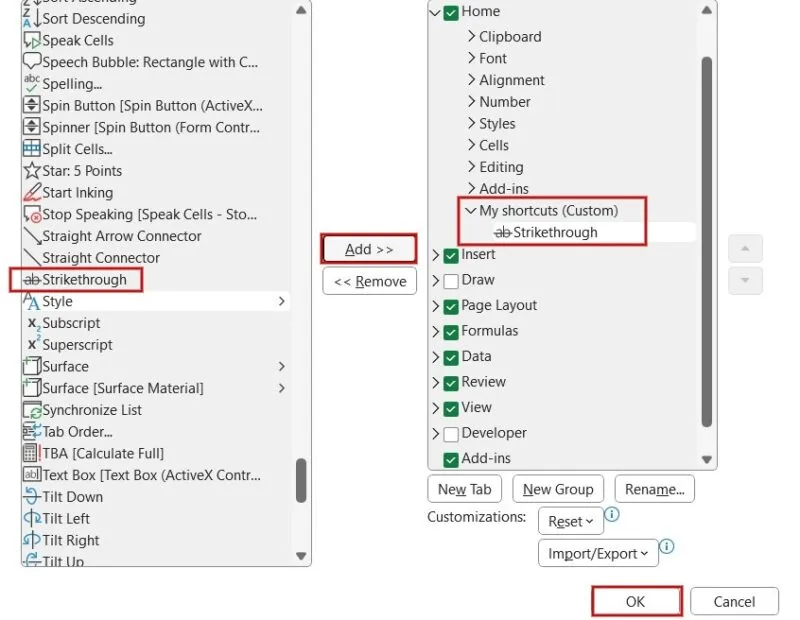
Przycisk przekreślenia będzie teraz na wstążce.
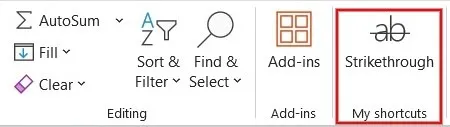
5. Formatowanie warunkowe
Jeśli chcesz zastosować formatowanie przekreślone do wielu komórek w oparciu o określone kryteria, użyj funkcji formatowania warunkowego .
Otwórz plik Excel i wybierz komórki zawierające typ, który chcesz przekreślić.
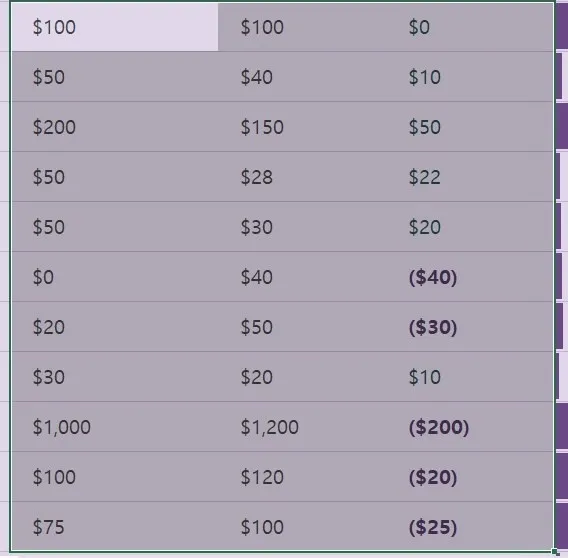
Kliknij opcję Formatowanie warunkowe na karcie Narzędzia główne w grupie Style . Kliknij opcję Nowa reguła w menu rozwijanym.
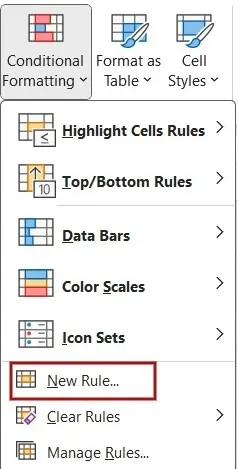
W oknie dialogowym Nowa reguła formatowania kliknij opcję Użyj formuły, aby określić, które komórki mają zostać sformatowane w ramach Typu reguły . W sekcji Edytuj opis reguły dodaj regułę stosowania przekreślenia. (W tym przykładzie przekreślenie zostanie zastosowane, jeśli wartość w kolumnie D jest większa niż 50). Po zakończeniu dodawania formuły kliknij przycisk Format na dole.
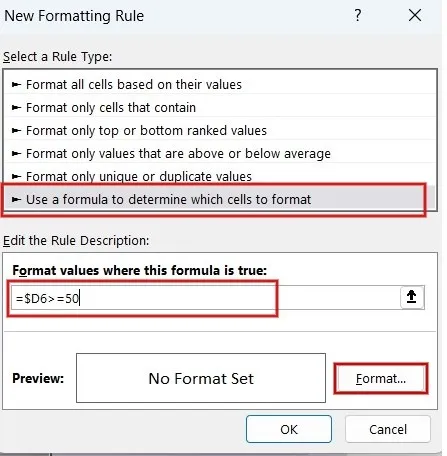
W oknie dialogowym Formatowanie komórek kliknij pole wyboru Przekreślenie . W razie potrzeby ustaw inny kolor efektu przekreślenia, wybierając żądaną wartość z listy rozwijanej Kolor . Kliknij przycisk OK zarówno w komórkach Format , jak i w oknie dialogowym Nowa reguła formatowania .
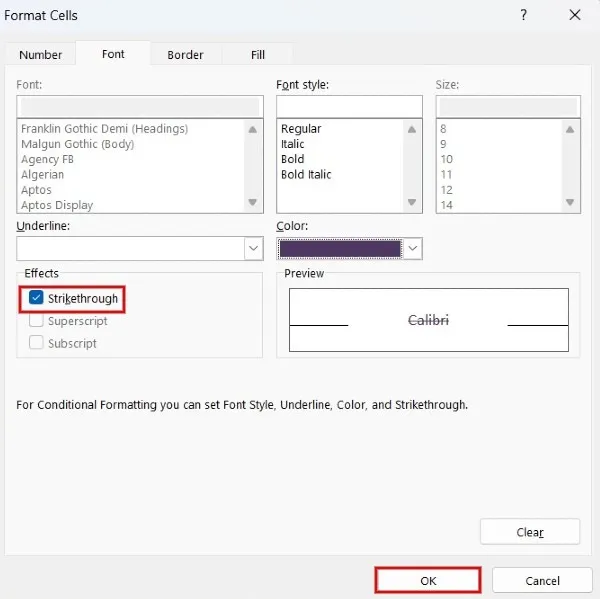
Przekreślenie zostanie zastosowane tylko do wybranych komórek na podstawie utworzonej reguły.
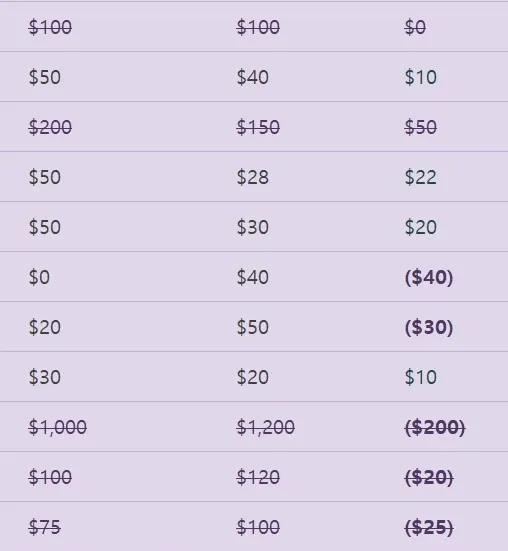
6. Excel w Internecie
Jeśli używasz internetowej wersji programu Excel, możesz zastosować efekt przekreślenia, korzystając ze skrótu klawiaturowego Ctrl+ 5lub okna dialogowego opcji formatu.
Przejdź do programu Excel online w przeglądarce i zaloguj się przy użyciu konta Microsoft. Otwórz żądany arkusz kalkulacyjny Excel i zaznacz komórki zawierające tekst, który chcesz przekreślić.
Kliknij kartę Strona główna , a następnie kliknij ikonę przekreślenia w grupie Czcionka .

Jeśli nie widzisz opcji przekreślenia w grupie Czcionka, przyczyną może być układ wstążki. Aby to naprawić, kliknij strzałkę w dół w prawym górnym rogu wstążki. W opcjach menu kliknij opcję Wstążka klasyczna .
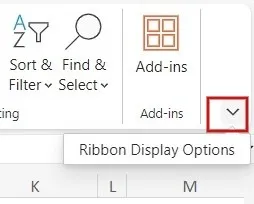
Na wstążce pojawi się ikona przekreślenia.
7. Excel na urządzeniu mobilnym
Możesz dodać przekreślenie, będąc w podróży, korzystając z aplikacji Excel na telefonie z systemem iOS lub Android.
Uruchom aplikację Excel i otwórz żądany arkusz kalkulacyjny Excel. Zaznacz komórki zawierające tekst, który chcesz przekreślić.
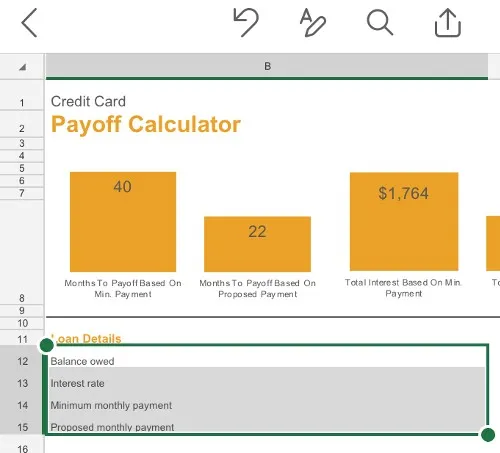
Kliknij ikonę z trzema kropkami na dole.
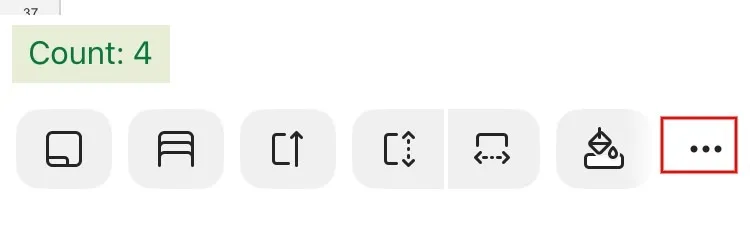
W wyskakującym menu dotknij ikony S.
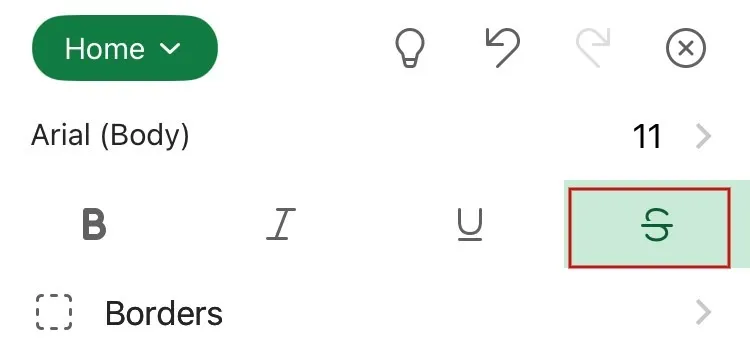
Efekt przekreślenia zostanie zastosowany do wszystkich zaznaczonych komórek w aplikacji Excel.
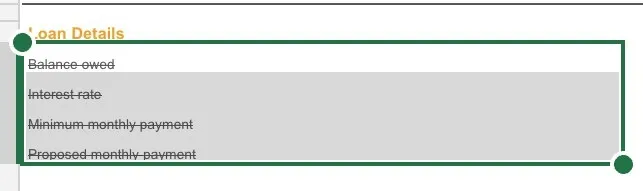
Funkcja przekreślania w programie Excel może okazać się przydatna, pomimo niewielkich rozmiarów. Poza tym Excel udostępnia liczne funkcje pomagające analizować dane, takie jak wykresy i zaawansowane formuły ułatwiające śledzenie i budżetowanie . Excel oferuje również filtry umożliwiające poruszanie się po dużych arkuszach kalkulacyjnych zawierających tysiące wierszy i kolumn, co pozwala szybko znaleźć potrzebne dane i zaoszczędzić czas.
Źródło obrazu: Pixabay . Wszystkie zrzuty ekranu wykonał Meenatchi Nagasubramanian.



Dodaj komentarz