STREAMS_INTERNAL_ERROR: 7 sposobów na naprawę BSOD
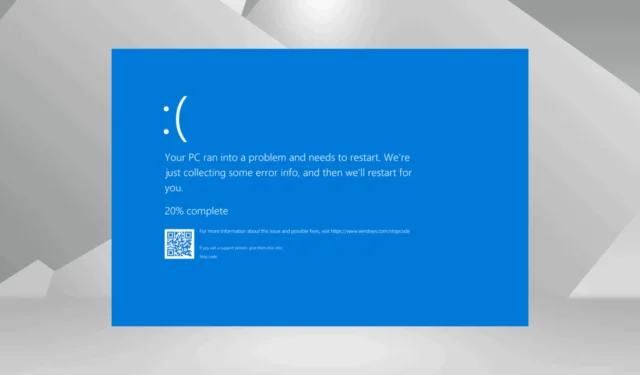
BSOD (niebieski ekran śmierci) STREAMS_INTERNAL_ERROR o wartości (sprawdzanie błędów) 0x0000004B jest zazwyczaj spowodowany przez nieaktualne lub wadliwe sterowniki, uszkodzone pliki systemowe, małą ilość dostępnej pamięci, infekcję złośliwym oprogramowaniem lub konfliktowe aplikacje innych firm.
Ponieważ użytkownicy rzadko na to natrafiają, w sieci jest bardzo mało cennych informacji. Ale rozwiązywanie problemów nie jest takie trudne. Powinieneś zacząć od zainstalowania wszystkich oczekujących aktualizacji systemu Windows, naprawienia problemów z przegrzewaniem i odłączenia niekrytycznych urządzeń peryferyjnych!
Jak naprawić BSOD STREAMS_INTERNAL_ERROR w systemie Windows?
1. Wyczyść miejsce na dysku komputera
- Naciśnij Windows+ S, aby otworzyć wyszukiwanie, wpisz Oczyszczanie dysku w polu tekstowym i kliknij odpowiedni wynik.
- Wybierz dysk systemowy z menu rozwijanego i kliknij OK. W większości przypadków jest to dysk C:.
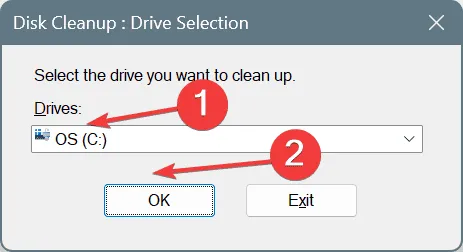
- Zaznacz pola wyboru dla wszystkich plików niekrytycznych, szczególnie dla Tymczasowych plików internetowych i Kosza , a następnie kliknij przycisk OK .
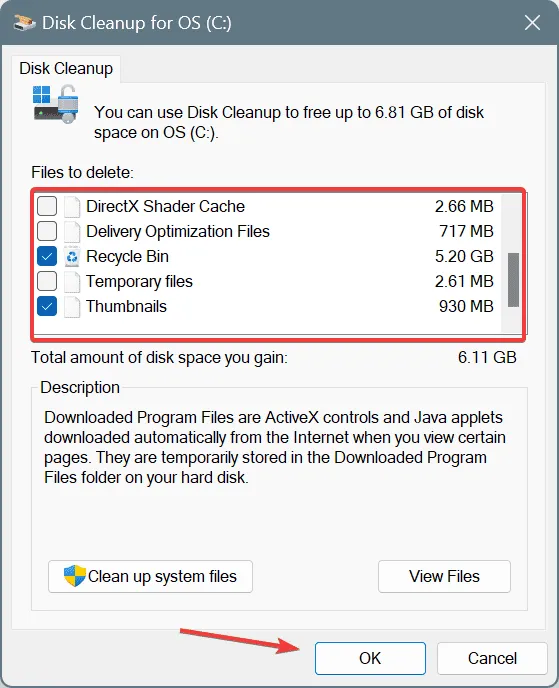
- Kliknij Usuń pliki w monicie potwierdzającym.
Jeśli regularnie brakuje Ci miejsca na komputerze, rozważ skonfigurowanie funkcji Storage Sense w systemie Windows, aby automatycznie usuwała pliki, które nie są krytyczne, w określonych odstępach czasu.
2. Napraw uszkodzone pliki systemowe
- Naciśnij Windows + S , aby otworzyć wyszukiwanie, wpisz Wiersz polecenia w polu tekstowym i kliknij Uruchom jako administrator.
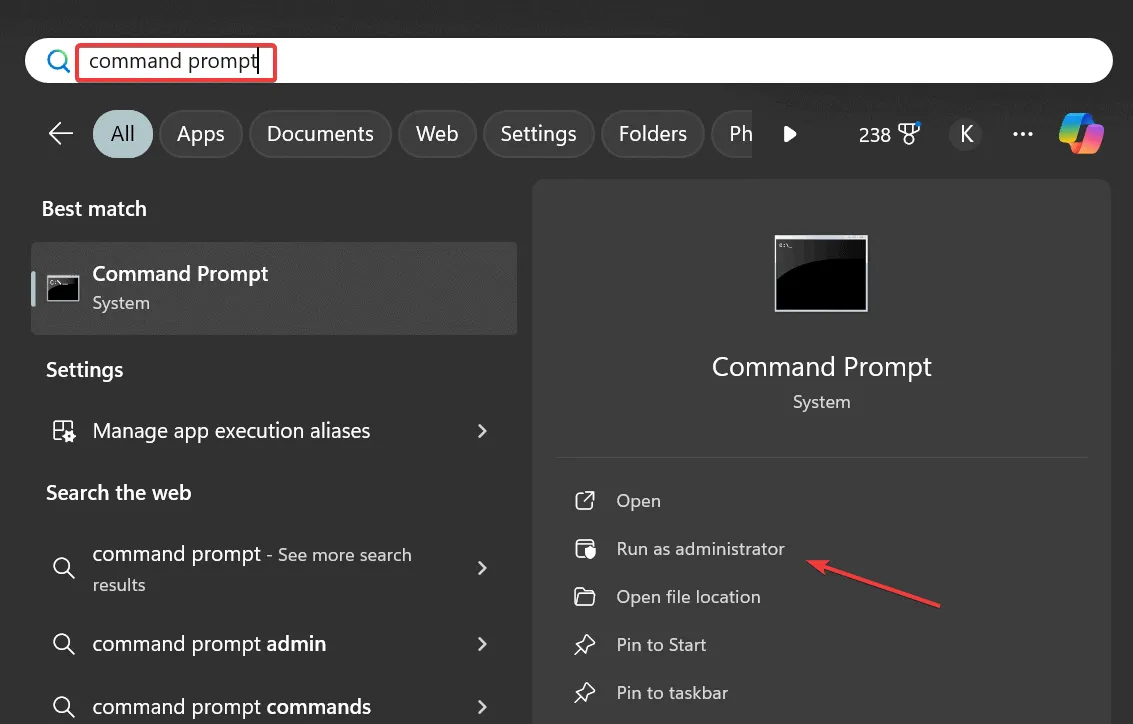
- Kliknij Tak w monicie UAC.
- Wklej trzy poniższe polecenia osobno i kliknij Enterpo każdym z nich:
DISM /Online /Cleanup-Image /CheckHealthDISM /Online /Cleanup-Image /ScanHealthDISM /Online /Cleanup-Image /RestoreHealth - Teraz uruchom polecenie skanowania SFC:
sfc /scannow
- Na koniec uruchom ponownie komputer i sprawdź, czy nastąpiła poprawa.
Jeżeli niebieski ekran błędu STREAMS_INTERNAL_ERROR jest spowodowany uszkodzonymi plikami systemowymi, uruchomienie skanowania DISM (Deployment Image Servicing and Management) i SFC (System File Checker) powinno w mgnieniu oka przywrócić system do działania poprzez zastąpienie uszkodzonych chronionych plików ich kopią z pamięci podręcznej!
3. Zaktualizuj wszystkie sterowniki
- Naciśnij Windows+, Xaby otworzyć menu Użytkownika zaawansowanego, i wybierz Menedżer urządzeń .
- Rozwiń poszczególne wpisy, kliknij prawym przyciskiem myszy każde z urządzeń wymienionych poniżej i wybierz opcję Aktualizuj sterownik .
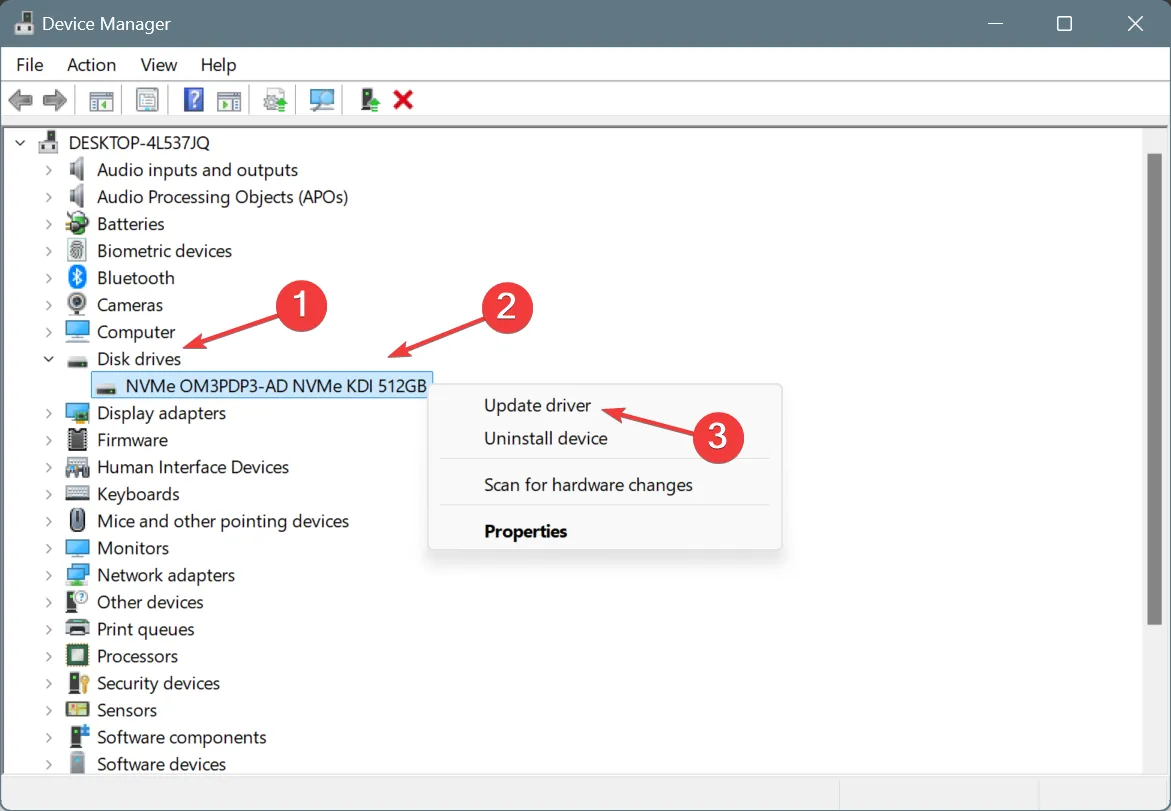
- Kliknij opcję Wyszukaj automatycznie sterowniki i pozwól systemowi Windows zainstalować najlepszą lokalnie dostępną wersję.
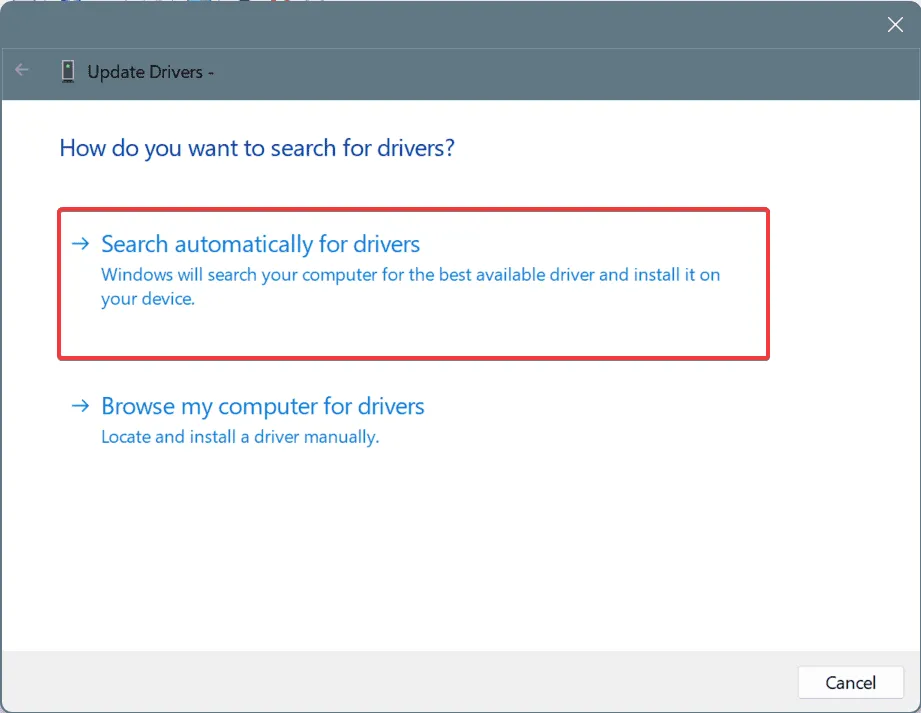
- Podobnie należy zaktualizować sterowniki dla innych urządzeń.
Jeśli podczas aktualizacji sterowników system Windows nie znajdzie lepszej wersji, wejdź na stronę producenta, sprawdź, czy są dostępne nowsze wersje, a następnie ręcznie zainstaluj najnowszy sterownik!
Jeśli wolisz wygodę, skorzystaj z wysoko ocenianego narzędzia do aktualizacji sterowników, które automatycznie wykrywa podłączone urządzenia, pobiera najnowszą wersję i aktualizuje sterowniki dla każdego z nich.
4. Cofnij aktualizację sterownika
- Naciśnij Windows+ R, aby otworzyć polecenie Uruchom, wpisz devmgmt.msc w polu tekstowym i naciśnij Enter.
- Rozwiń wszystkie wpisy, kliknij prawym przyciskiem myszy poszczególne urządzenia i wybierz Właściwości .
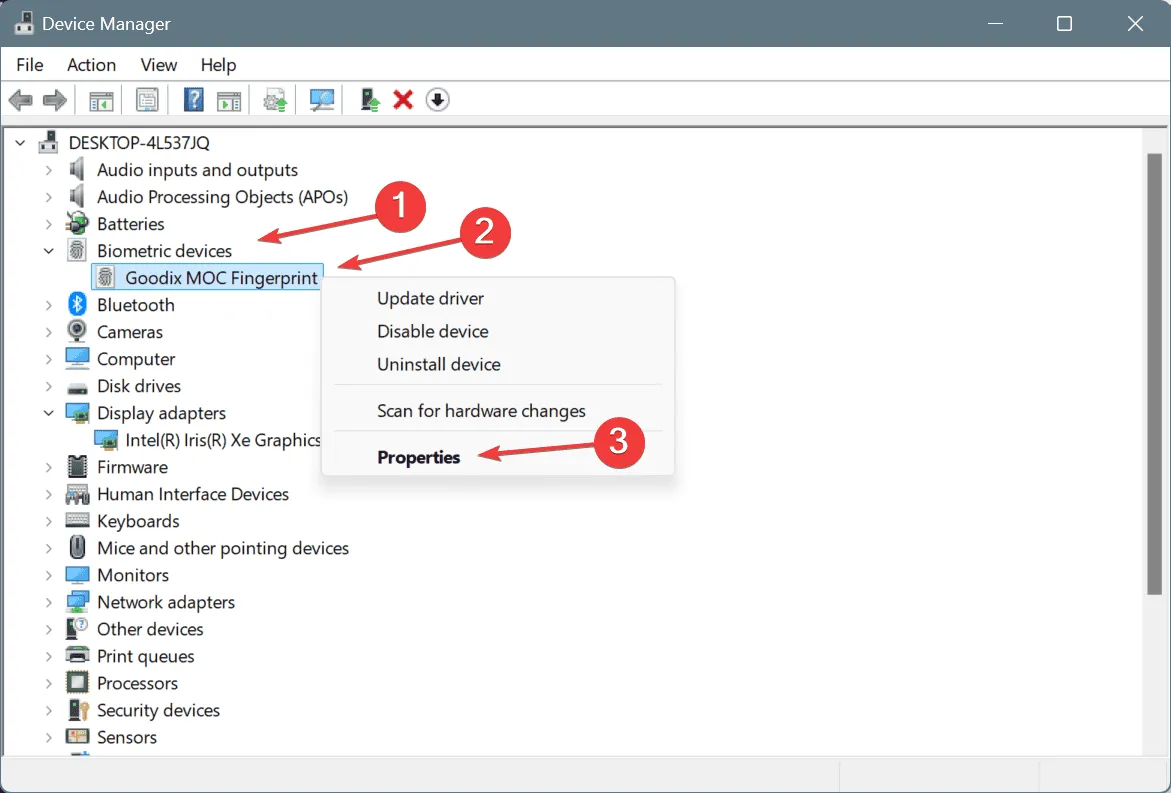
- Przejdź do zakładki Sterownik i kliknij Przywróć sterownik .
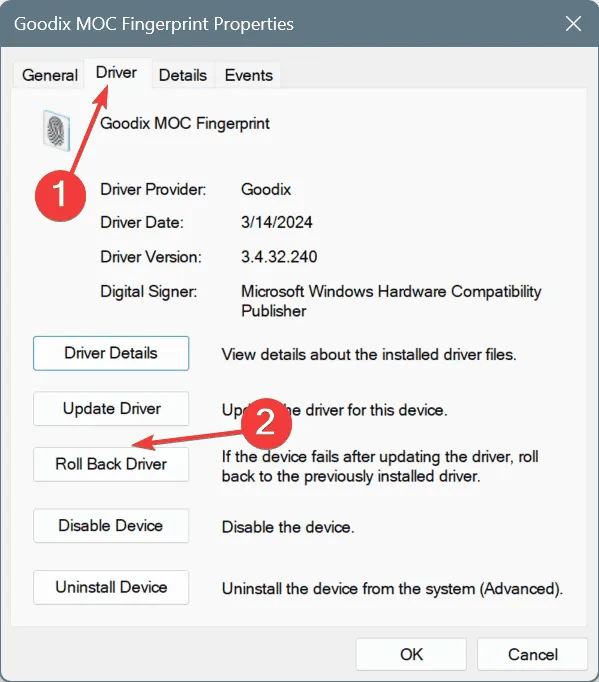
- Wybierz przyczynę cofnięcia zmian i kliknij Tak, aby potwierdzić.
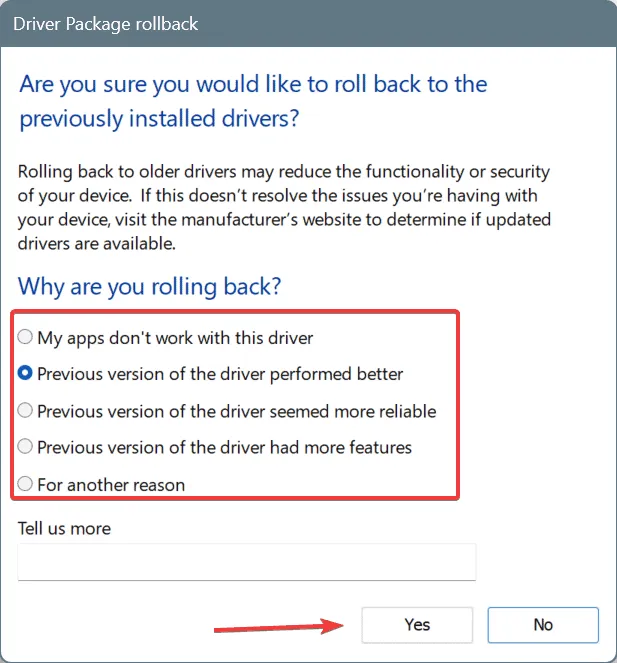
Jeśli opcja Przywróć sterownik jest wyszarzona, albo sterownik nie był ostatnio aktualizowany, albo system Windows nie zapisał plików dla poprzedniej wersji. Zignoruj wszelkie takie przypadki i przywróć sterowniki, jeśli opcja jest dostępna!
5. Przeskanuj komputer w poszukiwaniu złośliwego oprogramowania
- Naciśnij Windows+ S, aby otworzyć wyszukiwarkę, wpisz Zabezpieczenia systemu Windows w polu tekstowym i kliknij odpowiedni wynik.
- Kliknij Ochrona przed wirusami i zagrożeniami .
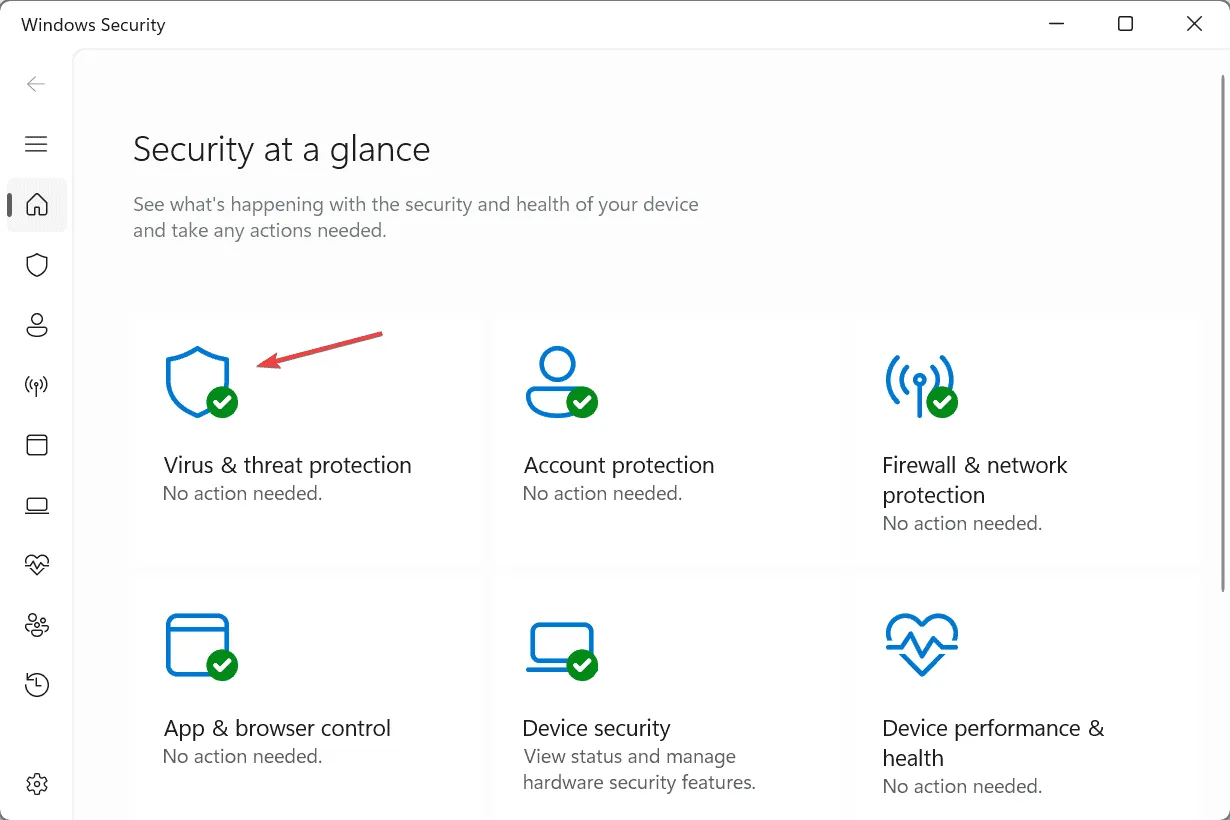
- Teraz kliknij Opcje skanowania .
- Wybierz pozycję Pełne skanowanie , a następnie kliknij Skanuj teraz.
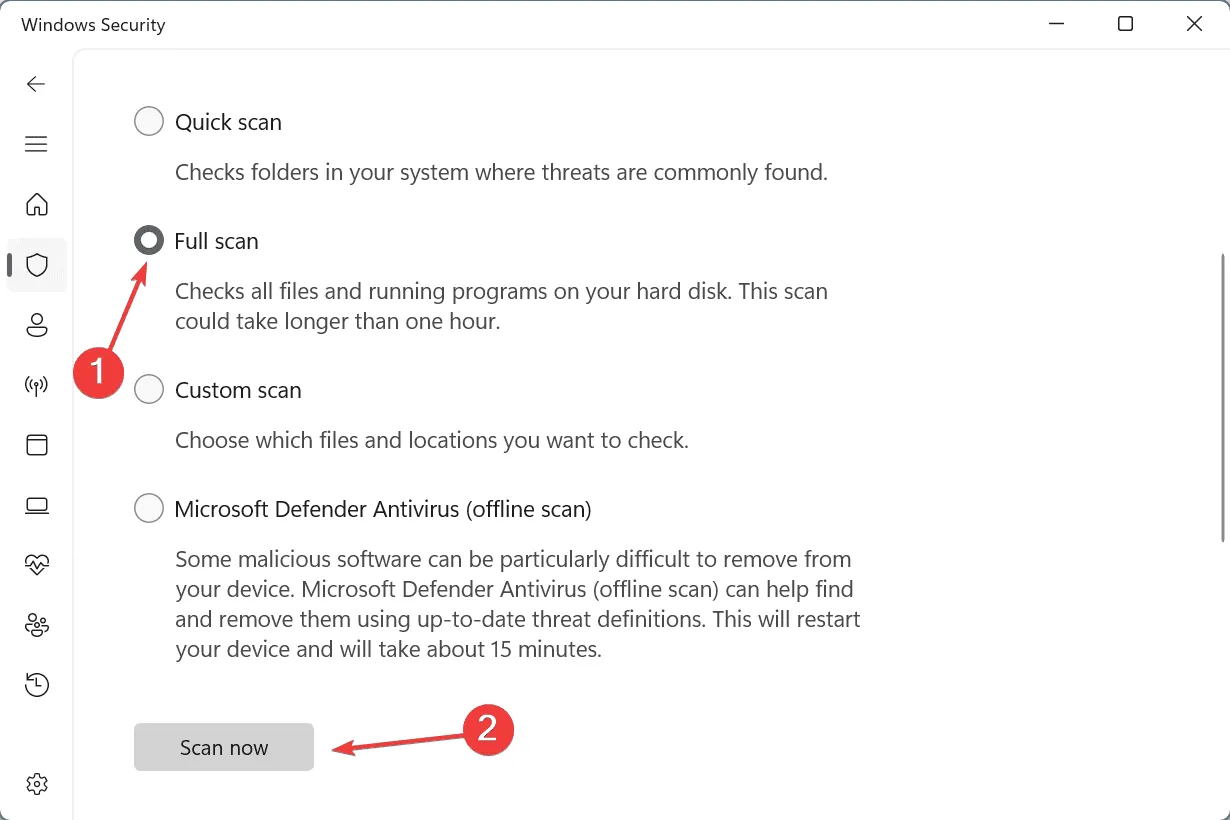
- Pozwól wbudowanemu programowi antywirusowemu wykryć i wyeliminować wszelkie aktywne zagrożenia.
6. Odinstaluj aplikacje powodujące konflikt
- Naciśnij Windows+, Raby otworzyć polecenie Uruchom, wpisz appwiz.cpl w polu tekstowym i naciśnij Enter.
- Wybierz dowolną ostatnio dodaną aplikację, która Twoim zdaniem może powodować konflikt z systemem operacyjnym i kliknij Odinstaluj .
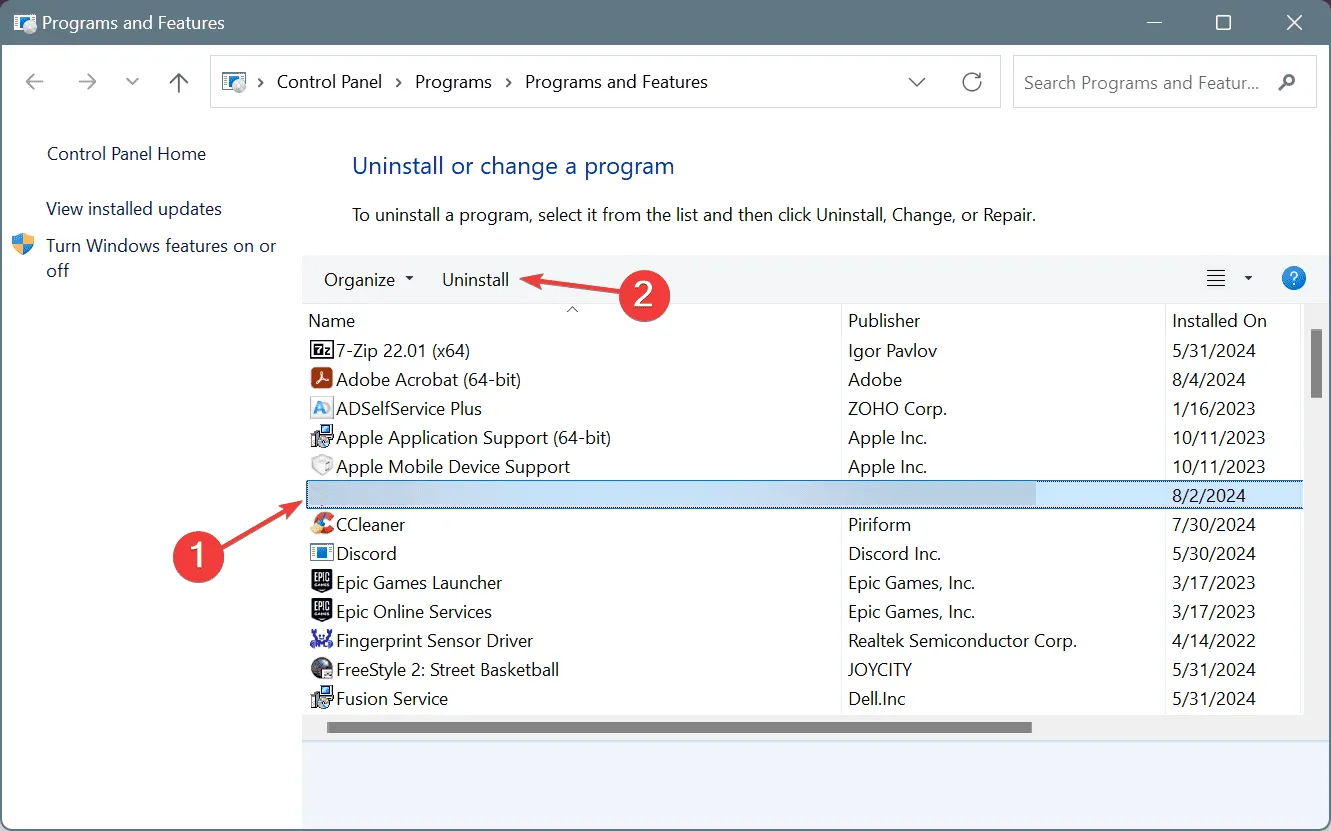
- Postępuj zgodnie z instrukcjami wyświetlanymi na ekranie, aby dokończyć proces, a następnie uruchom ponownie komputer i sprawdź, czy nastąpiła poprawa.
- Jeśli błąd STREAMS_INTERNAL_ERROR 0x4B nie zostanie rozwiązany, odinstaluj inne ostatnio używane aplikacje.
7. Wykonaj przywracanie systemu
- Naciśnij Windows+, Saby otworzyć wyszukiwanie, wpisz Utwórz punkt przywracania i kliknij odpowiedni wynik.
- Kliknij przycisk Przywracanie systemu .
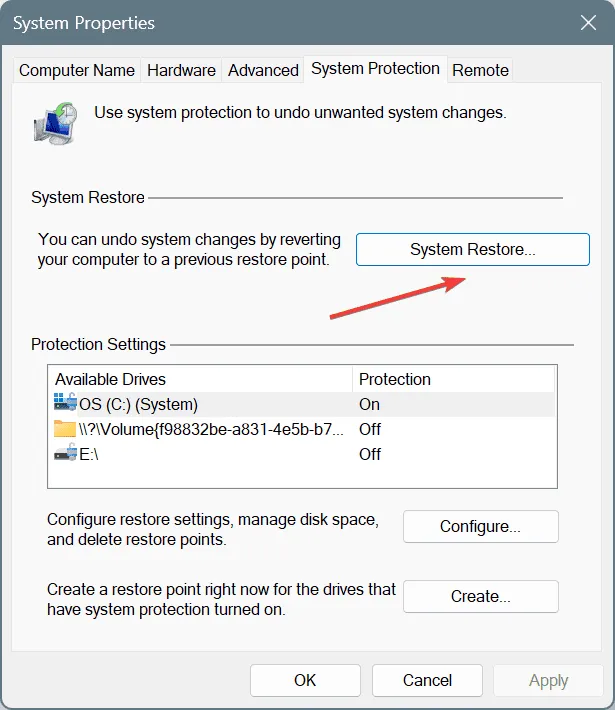
- Wybierz opcję Wybierz inny punkt przywracania i kliknij Dalej.
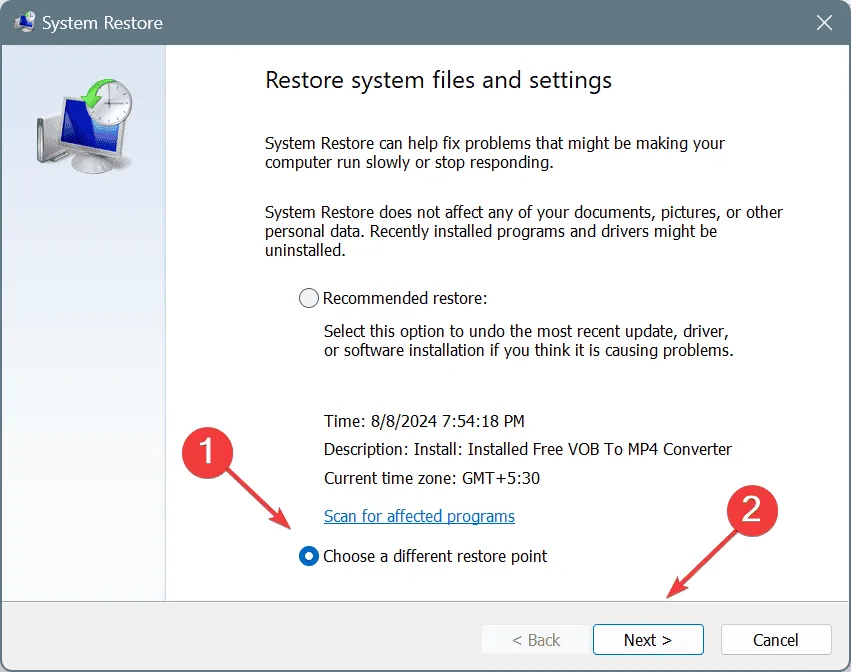
- Wybierz najstarszy punkt przywracania z listy i kliknij Dalej .
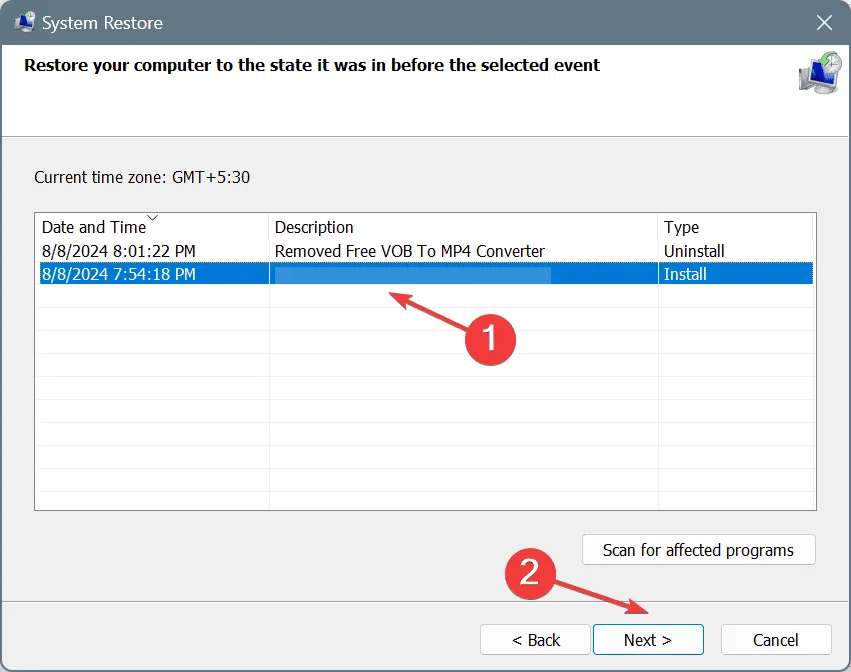
- Sprawdź szczegóły i kliknij Zakończ , aby rozpocząć proces przywracania. Powinno to potrwać od 15 do 45 minut.
Jeśli nic innego nie pomoże naprawić BSOD STREAMS_INTERNAL_ERROR w systemie Windows, należy wykonać przywracanie systemu i przywrócić komputer do poprzedniego stabilnego stanu. Jeśli to również nie pomoże, skontaktuj się z profesjonalistą, aby uzyskać więcej pomocy, ponieważ w tym momencie przyczyną błędu niebieskiego ekranu może być problem sprzętowy!
Możesz również sprawdzić nasze fachowe porady dotyczące niebieskiego ekranu śmierci w systemie Windows 11 i zobaczyć, czy któreś z nich zadziałają.
Jeśli masz jakieś pytania lub chcesz podzielić się tym, co sprawdziło się w Twoim przypadku, zostaw komentarz poniżej.



Dodaj komentarz