Streamlabs nie przechwytuje gry w systemie Windows 11: jak to naprawić

Masz trudności z transmisją strumieniową gier na żywo za pomocą Streamlabs? Streamlabs to narzędzie umożliwiające strumieniowe przesyłanie gier na żywo na różnych platformach. Jeśli więc narzędzie nie może nawet przechwycić gry, oznacza to, że niczego nie przesyłasz strumieniowo. Zwykle wina leży po Twojej stronie i musisz rozwiązać problem ręcznie. Rozwiązania te będą pomocne w rozwiązaniu problemu w Streamlabs.
Poprawka 1 – Uruchom grę na pełnym ekranie
Za każdym razem, gdy uruchamiasz Streamlabs na swoim urządzeniu, szuka on gry do przechwycenia. Jeśli jednak gra działa w trybie okna lub bez obramowania, StreamLabs może jej nie rozpoznać.
Krok 1 – Uruchom grę podczas korzystania ze Streamlabs.
Krok 2 – Będąc w grze, przejdź do zakładki „ Ustawienia ”.
Krok 3 – Musisz przejść do sekcji „ Wyświetlacz ” lub „ Grafika ”.
Krok 4 – Ustaw tryb „ Pełny ekran ”.
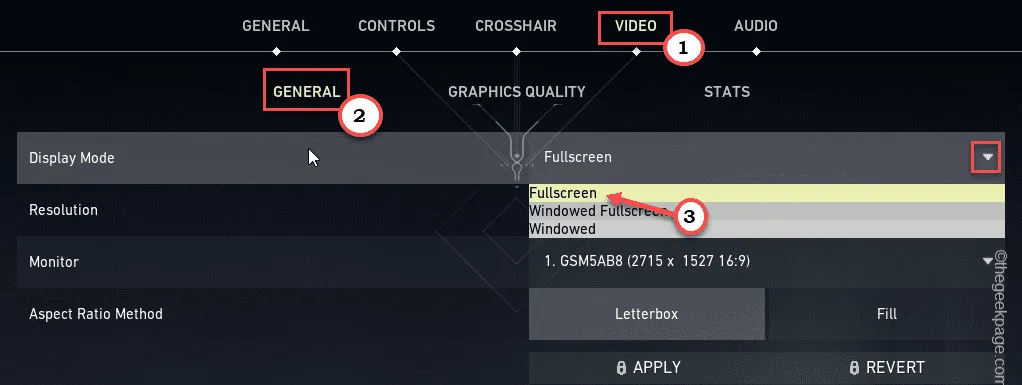
Spowoduje to ustawienie grafiki gry na tryb pełnoekranowy.
Gdy gra uruchomi się w trybie pełnoekranowym, StreamLabs automatycznie przechwyci ekran gry i będziesz gotowy do strumieniowego przesyłania treści online.
Krok 1 – Skorzystaj z zakładki Ustawienia .
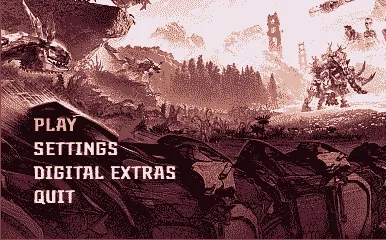
Krok 2 – Ustaw „ Tryb okna ” i przełącz go na „ Ekskluzywny pełny ekran ” lub „ Pełny ekran ”.
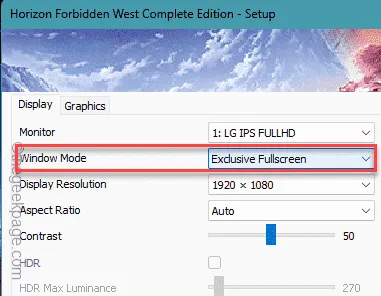
Jeśli Streamlabs nadal nie może przechwycić ekranu gry, nawet gdy gra działa w trybie pełnoekranowym, zastosuj następną metodę.
Poprawka 2 – Dodaj narzędzie do przechwytywania wideo
Musisz określić narzędzie do przechwytywania wideo w panelu ustawień Streamlabs.
Krok 1 – Otwórz Streamlabs na swoim urządzeniu.
Krok 2 – Na głównym ekranie Streamlabs poszukaj zakładki Źródła .
Krok 3 – Kliknij dołączoną do niej ikonę plusa , aby uwzględnić źródło gry.
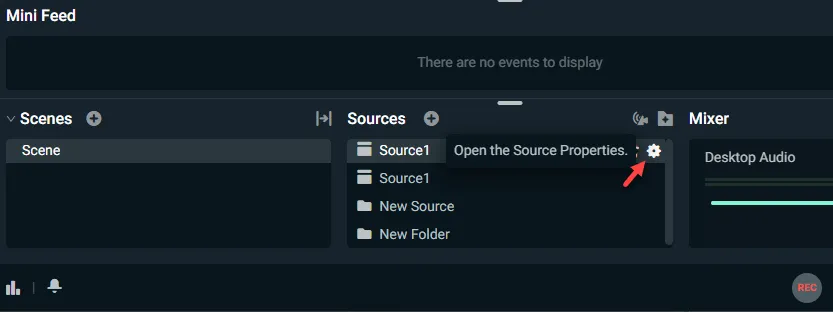
Krok 4 – W menu Dodaj źródło musisz wybrać źródło, które chcesz przechwycić i przesłać strumieniowo. Może to być przechwytywanie okna, przechwytywanie gry, przechwytywanie wyjścia audio lub coś innego.
Krok 5 – Kliknij „ Dodaj źródło ”, aby dodać źródło.
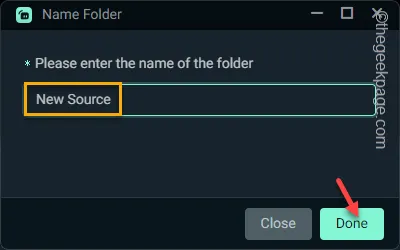
Krok 6 – Musisz nazwać to źródło przechwytywania i kliknąć „ Dodaj źródło ”.
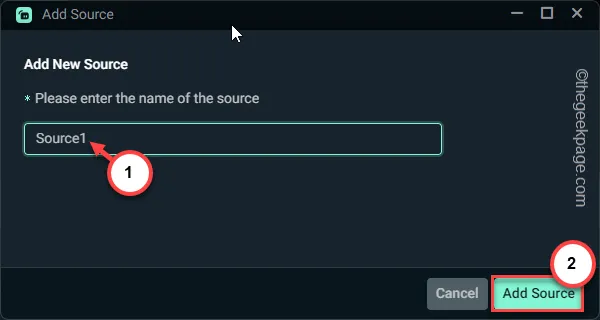
Krok 7 – Teraz uruchom grę, którą chcesz przesyłać strumieniowo.
Krok 8 – Nie zaczynaj jeszcze grać w grę. Zminimalizuj grę i wróć do Streamlabs.
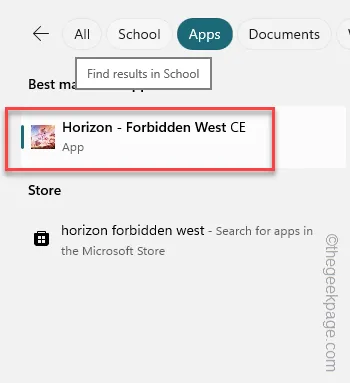
Krok 9 – Z listy rozwijanej ustaw „Okno” na okno gry.
Krok 10 – Zmodyfikuj „Metodę przechwytywania” i „Priorytet dopasowania okna” zgodnie ze specyfikacjami systemu. Jeśli posiadasz kartę/urządzenie przechwytujące Elgato, ustaw je w tym oknie.
Krok 9 – Kliknij „ Gotowe ”, aby zakończyć konfigurację.
Spróbuj przesłać strumieniowo, gdy już skończysz.
Poprawka 3 – Użyj haka Anti Cheat
Streamlabs posiada system zapobiegania oszustwom, który może ominąć nieodłączne zabezpieczenia gry (takie jak EA AntiCheat, Riot Vanguard) i bezpośrednio przechwycić ekran gry.
Krok 1 – W tym celu przejdź do zakładki Źródła. Naciśnij przycisk „➕”.
Krok 2 – Następnie kliknij ikonę „⚙️” obok narzędzia Przechwytywanie gry .
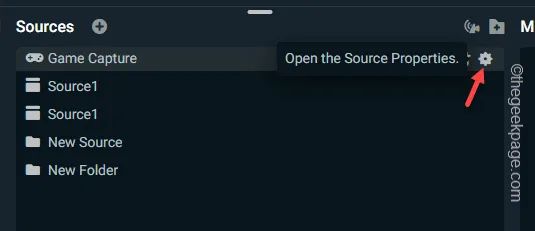
Krok 3 – Na następnym ekranie zaznacz pole „ Użyj haka zapobiegającego oszustwom ”.
Krok 4 – Kliknij „ Zamknij ”, aby wyjść z ustawień.
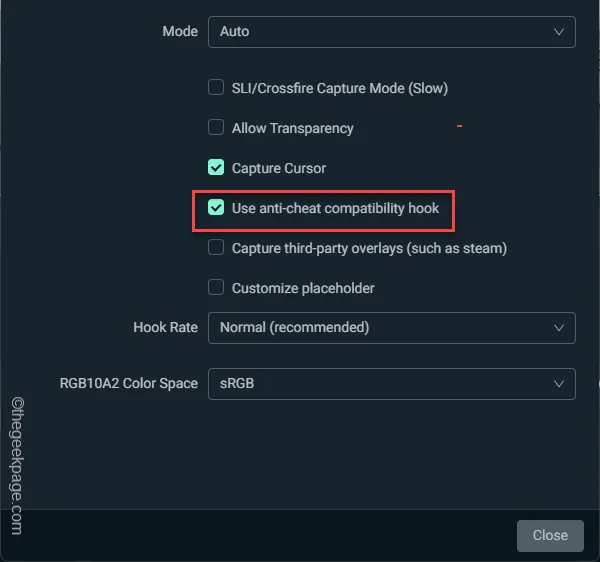
Rozpocznij proces przechwytywania ekranu i spróbuj jeszcze raz przesłać strumieniowo zawartość.
Już więcej nie spotkasz się z takim błędem.
Poprawka 4 – Wyłącz wszelkie opcje nakładki
Steam i Xbox Game Bar mają własne nakładki, które mogą uniemożliwić korzystanie z innych narzędzi do przesyłania strumieniowego, takich jak Streamlabs.
Kroki, aby wyłączyć nakładkę na pasku gier Xbox
Nie ma skrótu umożliwiającego wyłączenie nakładki Xbox Game Bar. Musisz wyłączyć funkcję Xbox Game Bar.
Krok 1 – Wpisz „ gra ” w polu.
Krok 2 – Następnie kliknij prawym przyciskiem myszy „ Pasek gry ” i wybierz „ Ustawienia aplikacji ”.
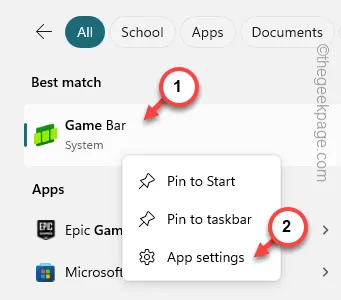
Krok 3 – Gdy przejdziesz do ustawień paska gry, znajdź i kliknij „ Zakończ ”, aby zakończyć proces.
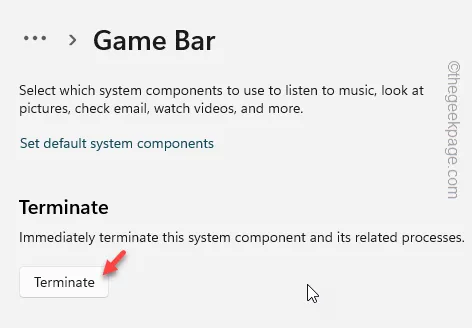
Następnie otwórz Streamlabs i spróbuj jeszcze raz przesyłać strumieniowo.
Kroki, aby wyłączyć nakładkę Steam w grze
Musisz wyłączyć system nakładek Steam w grze, który może powodować nieprawidłowe działanie Streamlabów.
Krok 1 – Otwórz konsolę Steam .
Krok 2 – Następnie wybierz opcję „ Steam ” na lewym górnym przycisku.
Krok 3 – Następnie dotknij „ Ustawienia ”, aby je otworzyć.
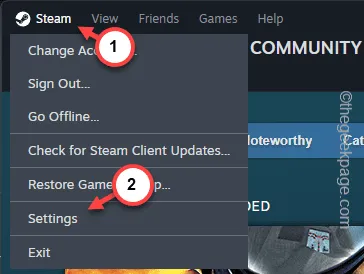
Krok 4 – W ustawieniach Steam przejdź do zakładki „ W grze ”.
Krok 5 – Następnie przełącz przycisk „ Włącz nakładkę Steam w grze ” do trybu wyłączonego .
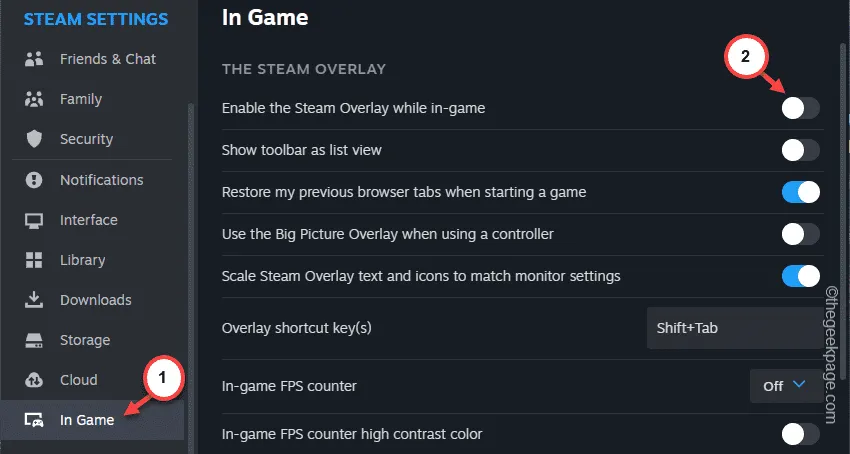
Po wyłączeniu funkcji nakładki Steam możesz ponownie uruchomić Streamlabs, przechwycić strumień i sprawdzić, czy to działa.
Poprawka 5 – Napraw pakiet redystrybucyjny MS C++
Pakiet redystrybucyjny MS C++ może zostać uszkodzony i powodować ten problem.
Krok 1 – Zacznij od jednoczesnego naciśnięcia przycisków Win + R.
Krok 2 – Następnie wprowadź to. Kliknij OK „.
appwiz.cpl
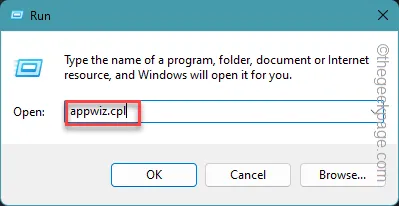
Krok 3 – Gdy tylko dojdziesz do strony Programy i funkcje, poszukaj pakietu redystrybucyjnego Visual C++ .
Krok 4 – Następnie kliknij to prawym przyciskiem myszy i kliknij „ Zmień „.
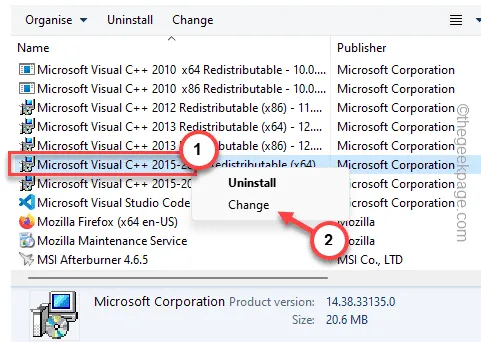
Krok 5 – Na stronie instalacyjnej użyj przycisku „ Napraw ”, aby naprawić plik pakietu.
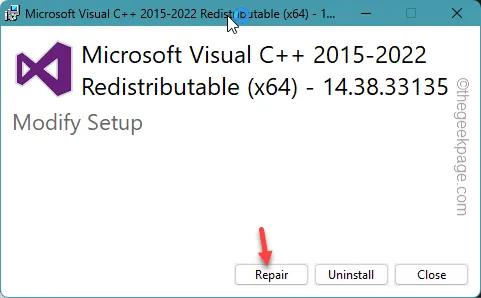
Po naprawieniu plików Visual C++ należy zamknąć wszystkie okna.
Zrestartuj swój komputer. Spróbuj skorzystać ze Streamlabs i przetestuj.
Poprawka 6 – Odinstaluj i zainstaluj ponownie Streamlabs
Odinstaluj Streamlabs ze swojego komputera i zainstaluj ponownie najnowszą wersję aplikacji.
Krok 1 – Kliknij pole wyszukiwania i wpisz „ streamlabs ”.
Krok 2 – Następnie kliknij prawym przyciskiem myszy ten sam „ Streamlabs ” i użyj przycisku „ Odinstaluj ” z menu kontekstowego.
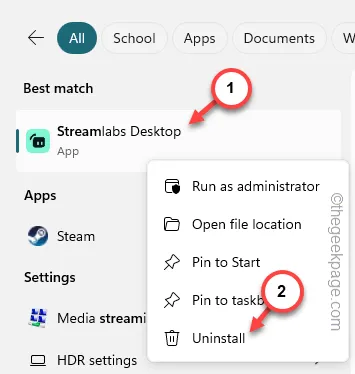
Krok 3 – To przeniesie Cię do panelu Ustawienia. Użyj pola wyszukiwania, aby znaleźć w polu „ Streamlabs ”.
Krok 4 – Po znalezieniu aplikacji Streamlabs dotknij przycisku kropki obok aplikacji i kliknij „ Odinstaluj ”.
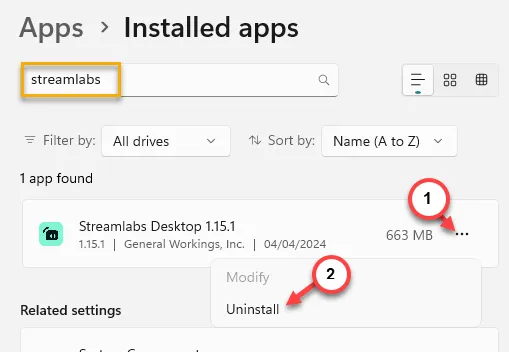
Postępuj zgodnie z instrukcjami kreatora, a Streamlabs zostanie odinstalowany z Twojego urządzenia.
Krok 5 – Później pobierz najnowszą wersję Streamlabs.
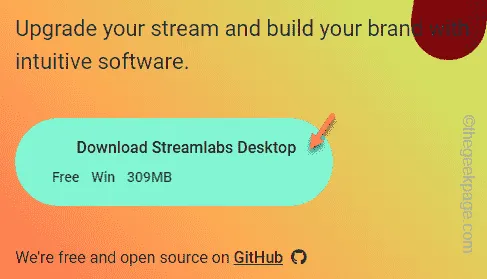
Krok 6 – Uruchom pobrany instalator instalacyjny . Musisz zainstalować Streamlabs na dysku C swojego komputera.
Krok 7 – Kliknij „ Zakończ ”, aby zakończyć proces konfiguracji.
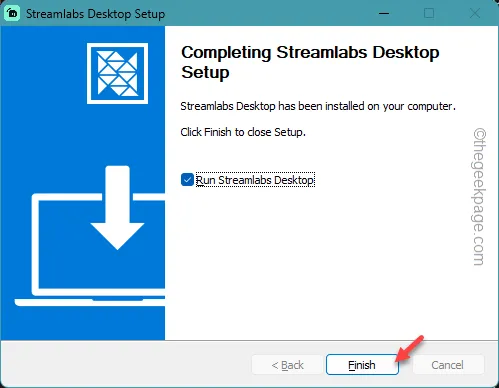
Uruchom Streamlabs i spróbuj jeszcze raz przesyłać strumieniowo gry/treści.
Tym razem wszystko będzie działać normalnie i będziesz mógł normalnie przesyłać strumieniowo.



Dodaj komentarz