Streamlabs Game Capture nie działa na PC

Podczas próby przechwytywania gier za pomocą Streamlabs napotkaliśmy czarny ekran, który nie znika nawet po pewnym czasie oczekiwania. W tym poście omówimy, co zrobić, jeśli Streamlabs Game Capture nie działa na komputerze z systemem Windows.
Dlaczego Streamlabs nie przechwytuje mojej gry?
Streamlabs może nie przechwycić gry z różnych powodów. Jednak niektóre z typowych obejmują brak uprawnień administracyjnych, zakłócenia spowodowane nakładkami gier innych firm i brak oprogramowania Streamlabs na dysku domyślnym.
Napraw niedziałającą funkcję Streamlabs Game Capture na komputerze PC
Streamlabs to jedno z dobrze znanych narzędzi, za pomocą którego użytkownicy mogą przesyłać strumieniowo treści na żywo i tworzyć narzędzia.
- Zainstaluj Streamlabs na dysku C
- Uruchom Streamlabs z uprawnieniami administracyjnymi
- Dostosuj źródło przechwytywania
- Napraw pakiet redystrybucyjny MS Visual C++
- Włącz hak zapobiegający oszustwom
- Wyłącz nakładki w grach
- Zainstaluj ponownie Streamlabs
Zacznijmy od tego przewodnika rozwiązywania problemów.
1] Zainstaluj Streamlabs na dysku C
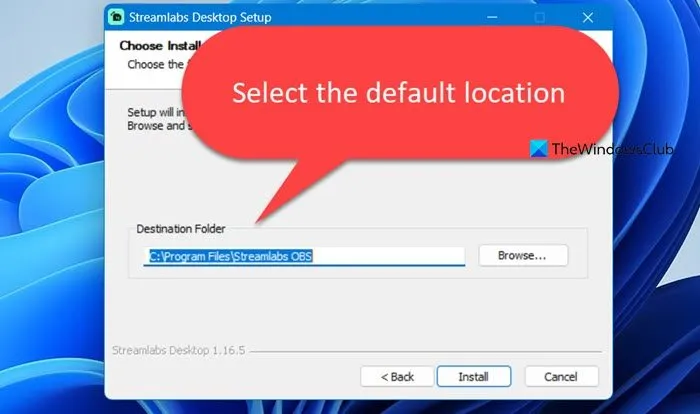
Pierwszym krokiem w tym przewodniku rozwiązywania problemów jest upewnienie się, że Streamlabs jest zainstalowany na dysku domyślnym (dysk C). Jest to konieczna weryfikacja, ponieważ może prowadzić do problemów z przechwytywaniem gry w niektórych grach. Zaleca się, aby podczas instalacji Streamlabs zawsze wybierać domyślną lokalizację instalacji w folderze Programy. Jeśli tak nie jest, zobacz następne rozwiązanie.
2] Uruchom Streamlabs z uprawnieniami administratora
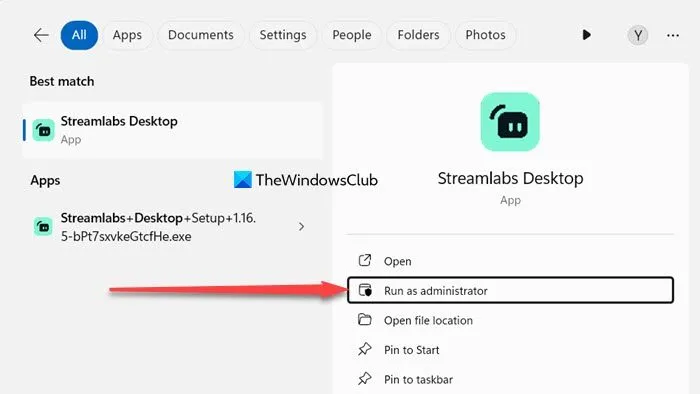
Streamlabs do poprawnego działania wymaga pełnego dostępu, dlatego w tym rozwiązaniu Streamlabs będziemy uruchamiać z uprawnieniami administracyjnymi. Aby zrobić to samo, wyszukaj aplikację Streamlabs w menu Start i wybierz Uruchom jako administrator. Następnie, gdy pojawi się monit UAC, kliknij Tak.
3] Popraw źródło przechwytywania
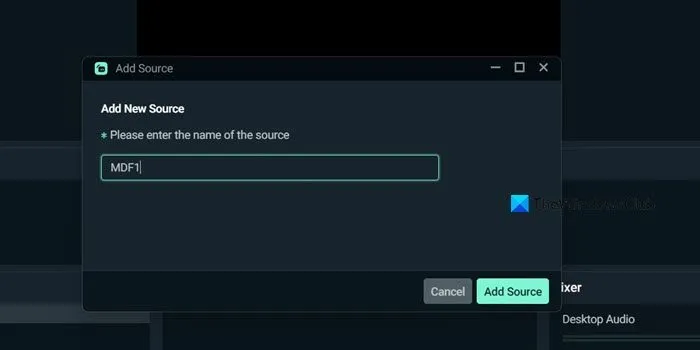
Streamlabs może nie być w stanie przechwycić ekranu, jeśli wyznaczone źródło przechwytywania działa nieprawidłowo. W tej sytuacji zalecamy przejście na inną opcję i następnie sprawdzenie jej funkcjonalności. Oto jak to zrobić:
4] Napraw pakiet redystrybucyjny MS Visual C++
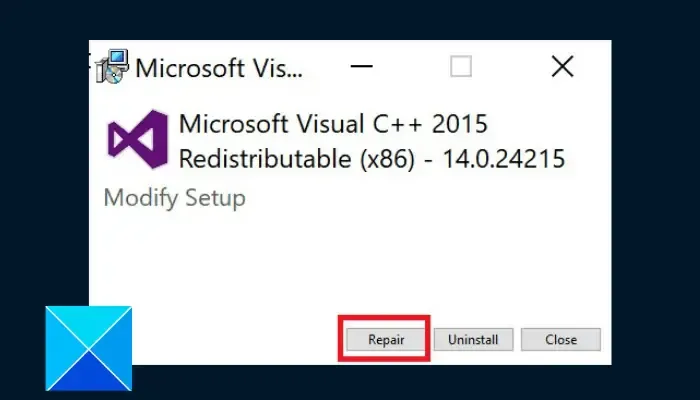
Streamlabs potrzebuje pakietu redystrybucyjnego MS Visual C++, aby działać bez usterek, a wszelkie problemy z nim związane mogą w przeciwnym razie spowodować, że użytkownicy zostaną trafieni takimi błędami. Aby naprawić MS Visual C++, wykonaj kroki wymienione poniżej:
- Otwórz ustawienia.
- Wybierz kolejno Aplikacje > Zainstalowane aplikacje lub Aplikacje i funkcje.
- Wyszukaj „Microsoft Visual C++”.
- Windows 11: Kliknij trzy kropki i wybierz Modyfikuj (lub Napraw).
- Windows 10: Kliknij aplikację i wybierz Modyfikuj (lub Napraw).
- Na koniec kliknij Napraw .
Postępuj zgodnie z instrukcjami wyświetlanymi na ekranie, aby naprawić narzędzie i sprawdź, czy problem nadal występuje.
5] Włącz hak zapobiegający oszustwom
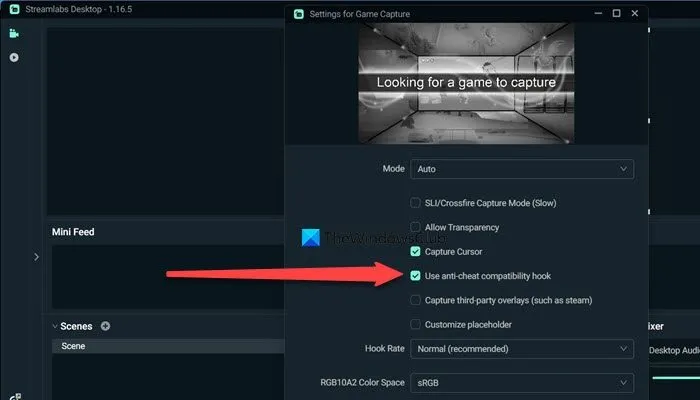
Aby mieć pewność, że tryb przechwytywania gry działa, użytkownicy muszą włączyć funkcję zapobiegania oszustwom. A jeśli jeszcze tego nie włączyłeś, zróbmy to teraz.
- Aby to rozpocząć, upewnij się, że Streamlabs działa z uprawnieniami administratora.
- Po zakończeniu kliknij opcje ustawień obok opcji Przechwytywanie gry , a następnie zaznacz opcję Użyj haka zapewniającego kompatybilność przed oszustwami .
- Zamknij okno ustawień, uruchom ponownie aplikację i rozpocznij przechwytywanie.
Teraz sprawdź, czy podczas wykonywania tej samej czynności występują jakieś problemy lub zakłócenia.
6] Wyłącz nakładki w grach
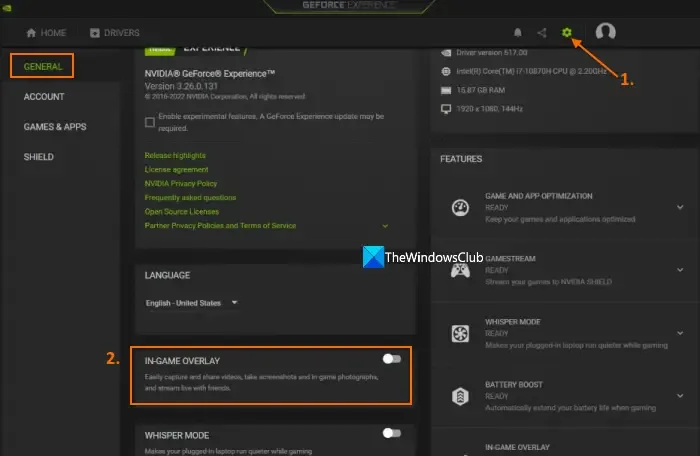
Nakładki do gier to jedna z funkcji gier poprawiających wrażenia. Umożliwia użytkownikom dostęp do ustawień specyficznych dla gry, wyświetla statystyki w grze i służy wielu innym celom. Jednak powodują one również silne uderzenia w zasoby systemowe, a czasami są także przyczyną problemów ze zgodnością prowadzących do zacinania się i niedziałania aplikacji. W takich przypadkach najlepszym rozwiązaniem jest wyłączenie nakładek gier innych firm.
Aby to naprawić, wyłączamy nakładkę NVIDIA GeForceExperience:
- Przejdź do ikony na pasku zadań i kliknij prawym przyciskiem myszy opcję NVIDIA GeForce Experience.
- Wybierz Ustawienia, przejdź do karty Ogólne i przewiń w dół, aby znaleźć opcję Nakładka w grze .
- Teraz wyłącz klawisz przełączający.
Jeśli masz nakładki do gier innych firm, takie jak nakładka Steam lub nakładka Discord, wyłącz je wszystkie, a następnie ponownie uruchom Streamlabs i sprawdź, czy przyczyną były nakładki.
7] Zainstaluj ponownie Streamlabs
Jeżeli żadne z powyższych rozwiązań nie zadziała, ostatnią metodą jest ponowna instalacja aplikacji. Powinno to być rozwiązaniem jedynie w przypadku wyczerpania wszystkich pozostałych zasobów. Oto jak zrobić to samo:
- Przede wszystkim odinstaluj Streamlabs ze swojego komputera.
- Po zakończeniu procesu przejdź do streamlabs.com i pobierz Streamlabs
- Zainstaluj go na dysku C i pamiętaj, aby nie zmieniać domyślnej lokalizacji.
Po pobraniu uruchom aplikację, wybierz tryb przechwytywania i gotowe.
Czy mogę zaufać Streamlabs?
Streamlabs jest uważany za jedną z renomowanych platform w społeczności streamingowej. Jest szeroko stosowany do przesyłania strumieniowego treści, w tym gier, podcastów i innych. Jednak zaufanie do oprogramowania innych firm zależy od tego, jakie aspekty niepokoją użytkowników. Jeśli chodzi o prywatność i bezpieczeństwo danych, Streamlabs ma dostęp do niektórych danych, szczególnie jeśli użytkownik ma zintegrowane Twitch lub YouTube. Dlatego zanim im zaufasz, zapoznaj się z polityką prywatności i warunkami korzystania z usług platform.



Dodaj komentarz