Stornvme.sys BSoD: 5 sposobów, aby to naprawić
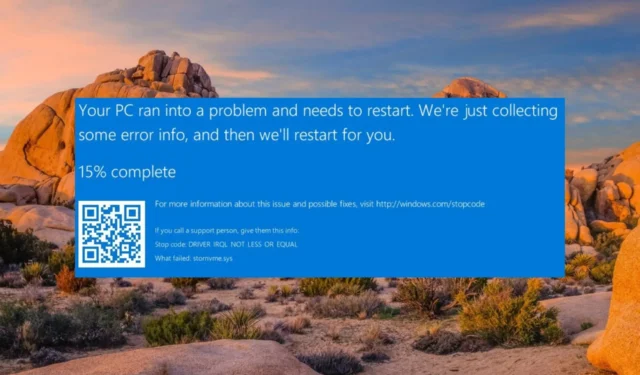
Stornvme.sys, znany również jako plik Microsoft NVM Express Storport Miniport Driver, to plik sterownika Win64 EXE stworzony po raz pierwszy przez Microsoft dla Windows 8.1. Ten plik sterownika może czasami ulec uszkodzeniu i spowodować losową awarię komputera z systemem Windows na niebieskim ekranie śmierci, powodując utratę danych.
Dlaczego napotykam błąd BSoD Stornvme.sys?
Awaria BSoD z powodu błędu stornvme.sys może się zdarzyć z kilku powodów, a także z kodem zatrzymania DRIVER_IRQL_NOT_LESS_OR_EQUAL . Do najczęściej powtarzających się należą:
Jeśli doświadczysz awarii BSoD na swoim komputerze z powodu stornvme.sys, rozwiązania wymienione w tym przewodniku okażą się skuteczne w przezwyciężeniu tego.
Jak naprawić błąd Stornvme.sys BSoD w systemie Windows?
Przed wdrożeniem rozwiązań wymienionych poniżej wypróbuj poniższe rozwiązania:
- Odinstaluj ostatnio zainstalowaną usługę Windows Update ze swojego komputera.
- Przeskanuj komputer w poszukiwaniu wirusów i złośliwego oprogramowania za pomocą programu Windows Defender lub programu antywirusowego innej firmy .
- Odinstaluj aplikację , która nie została pomyślnie zainstalowana, i zainstaluj ją ponownie później.
Jeśli te metody nie wydają się owocne, przejdź do głównych rozwiązań wymienionych poniżej.
1. Uruchom ponownie komputer w trybie awaryjnym
- Przytrzymaj przycisk zasilania przez kilka sekund, aż komputer się wyłączy. Naciśnij przycisk zasilania, aby uruchomić komputer i szybko go wyłącz, gdy tylko logo Windows zacznie migać na ekranie. Wykonuj ten sam krok, aż dojdziesz do ekranu Automatycznej naprawy.
- Naciśnij przycisk Opcje zaawansowane , aby rozpocząć automatyczny proces naprawy.
- Następnie wybierz opcję Rozwiązywanie problemów .
- Kliknij Opcje zaawansowane .
- Wybierz Ustawienia uruchamiania w oknie Opcje zaawansowane.
- Naciśnij klawisz F5 , aby wybrać tryb awaryjny z obsługą sieci z listy wariantów trybu awaryjnego.
W trybie awaryjnym Twój komputer z systemem Windows działa w stanie podstawowym, z ograniczonym zestawem plików, sterowników i aplikacji. Po przejściu do trybu awaryjnego wykonaj metody rozwiązywania problemów wymienione poniżej, aby ominąć błąd BSoD stornvme.sys.
2. Uruchom skanowanie SFC i DISM
- Naciśnij klawisz Windows , aby wyświetlić menu Start , wpisz cmd w pasku wyszukiwania i wybierz Uruchom jako administrator z wyników wyszukiwania.
- Kliknij Tak w monicie Kontrola konta użytkownika.
- Wpisz lub wklej następujące polecenie i naciśnij klawisz, Enter aby uruchomić Kontroler plików systemowych.
sfc /scannow - Poczekaj, aż pojawi się 100% weryfikacja wiadomości. Wpisz lub wklej poniższe polecenie i naciśnij klawisz, Enter aby zainicjować skanowanie DISM.
DISM /Online /Cleanup-image /Restorehealth
Skanowanie Kontroler plików systemowych i narzędzie DISM zdiagnozuje uszkodzone pliki systemowe, a wadliwe obrazy dysków przywrócą oryginalną wersję ze skompresowanego folderu.
Jeśli uważasz, że powyższy proces nie jest wystarczająco dokładny do naprawy systemu Windows, zalecamy wypróbowanie dedykowanego oprogramowania.
3. Wykonaj przywracanie systemu
- Wywołaj menu Start , naciskając Windows klawisz, wpisz utwórz punkt przywracania w pasku wyszukiwania i wybierz pierwszy wynik wyszukiwania, aby uzyskać dostęp do okna Właściwości systemu .
- Naciśnij przycisk Przywracanie systemu znajdujący się w zakładce Ochrona systemu.
- Wybierz odpowiedni punkt przywracania z listy, gdy twój komputer nie zawieszał się w BSoD z powodu stornvme.sys i naciśnij przycisk Dalej .
- Potwierdź punkt przywracania i rozpocznij proces przywracania systemu, naciskając przycisk Zakończ .
Przywrócenie komputera do poprzedniego stanu cofnie wszystkie zmiany, które uszkodziły plik stornvme.sys, takie jak niekompletna aktualizacja oprogramowania, która z kolei wywołała BSoD.
4. Zaktualizuj sterowniki systemowe
- Użyj skrótu Windows + R , aby wyświetlić okno dialogowe Uruchom . Wpisz następujące polecenie w polu tekstowym i naciśnij OK.
devmgmt.msc - W oknie Menedżera urządzeń rozwiń kategorię Karta graficzna, aby wyświetlić listę zainstalowanych sterowników.
- Kliknij prawym przyciskiem myszy odpowiedni sterownik graficzny i wybierz opcję Aktualizuj sterownik z menu kontekstowego.
- Wybierz opcję Wyszukaj sterowniki automatycznie w nowym oknie, które się pojawi.
- System Windows wyszuka teraz najlepszą dostępną aktualizację sterownika dla systemu karty graficznej i automatycznie ją pobierze i zainstaluje.
Podobnie zaktualizuj wszystkie przestarzałe sterowniki systemowe w każdej kategorii, aby rozwiązać problem awarii BSoD.
5. Zresetuj system Windows
- Wywołaj aplikację Ustawienia za pomocą klawisza skrótu Windows+ I.
- Przewiń w dół Ustawienia systemowe i wybierz opcję Odzyskiwanie z prawej sekcji.
- Naciśnij przycisk Resetuj komputer znajdujący się pod opcjami odzyskiwania.
- Pojawi się wyskakujące okienko Zresetuj ten komputer . Wybierz opcję Zachowaj moje pliki, aby zresetować system Windows bez wpływu na pliki i dane.
- Wybierz metodę, którą chcesz wybrać, aby ponownie zainstalować system Windows z następnego ekranu. Zalecamy ponowną instalację lokalną , aby szybko zresetować lokalnie system Windows.
Zresetowanie komputera z systemem Windows spowoduje zresetowanie i usunięcie wszystkich błędnie skonfigurowanych ustawień oraz przywrócenie plików systemowych do stanu domyślnego. Po zakończeniu instalacji lokalnej błąd stornvme.sys BSoD nie będzie już przeszkadzał.
Która z metod rozwiązywania problemów wymienionych w tym przewodniku zadziałała? Daj nam znać w komentarzach.



Dodaj komentarz