Zatrzymaj lub zezwól temu komputerowi na dostęp do urządzeń mobilnych w systemie Windows 11
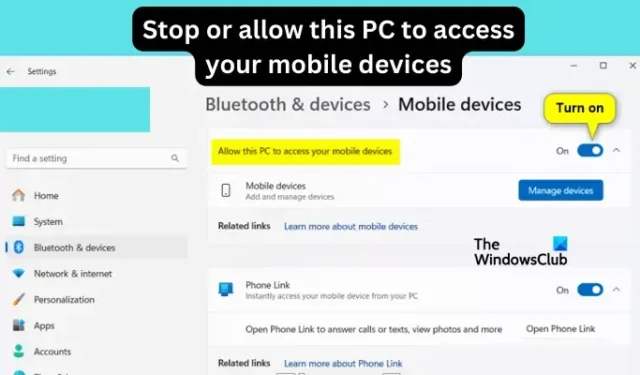
Firma Microsoft zmieniła nazwę ustawień Phone Link na Urządzenia mobilne w najnowszych wersjach systemu Windows 11. Po tej zmianie zostanie wyświetlony monit o zezwolenie komputerowi na dostęp do urządzeń mobilnych. W tym artykule pokażę, jak zatrzymać lub zezwolić temu komputerowi na dostęp do urządzeń mobilnych na Twoim komputerze.
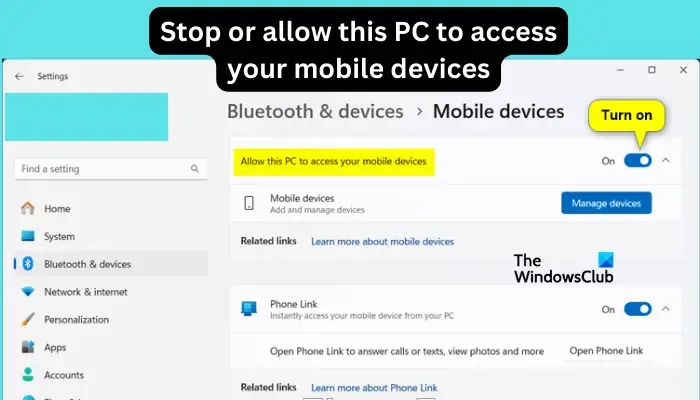
Funkcja umożliwia konfigurację i podłączenie urządzeń mobilnych do komputera. Po aktywacji będziesz mógł wysyłać i odbierać wiadomości tekstowe, sterować aplikacjami mobilnymi, sprawdzać kontakty, wykonywać połączenia, przeglądać galerię i wiele więcej.
Czy dobrym pomysłem jest połączenie telefonu z komputerem?
Połączenie telefonu z komputerem z systemem Windows jest dobre. Możesz z łatwością przenieść niektóre funkcje lub multimedia z telefonu na komputer. Ta funkcja jest idealna dla osób, które korzystają z komputerów, gdy ich urządzenia mobilne są poza zasięgiem. Możesz łączyć urządzenia mobilne , takie jak smartfony z systemem Android, iPhone’y i tablety. Jest to bezpieczne, ale pamiętaj o rozłączeniu się, jeśli nie jesteś jedyną osobą korzystającą z komputera.
Jak zatrzymać lub zezwolić temu komputerowi na dostęp do urządzeń mobilnych w systemie Windows 11
Aby zatrzymać lub zezwolić temu komputerowi na dostęp do urządzeń mobilnych w systemie Windows 11, zalecamy następujące metody:
- Użyj aplikacji Ustawienia
- Użyj Edytora rejestru
Przyjrzyjmy się tym metodom jeden po drugim.
1] Użyj aplikacji Ustawienia
Aplikacja Ustawienia systemu Windows 11 ma opcje zatrzymania lub umożliwienia komputerowi dostępu do urządzeń mobilnych, gdy pojawi się taka opcja.
Aby to zrobić, otwórz aplikację Ustawienia , naciskając przycisk Windows + I , a następnie przejdź do Bluetooth i urządzenia . Po prawej stronie znajdź i kliknij Urządzenia mobilne, aby otworzyć więcej opcji.
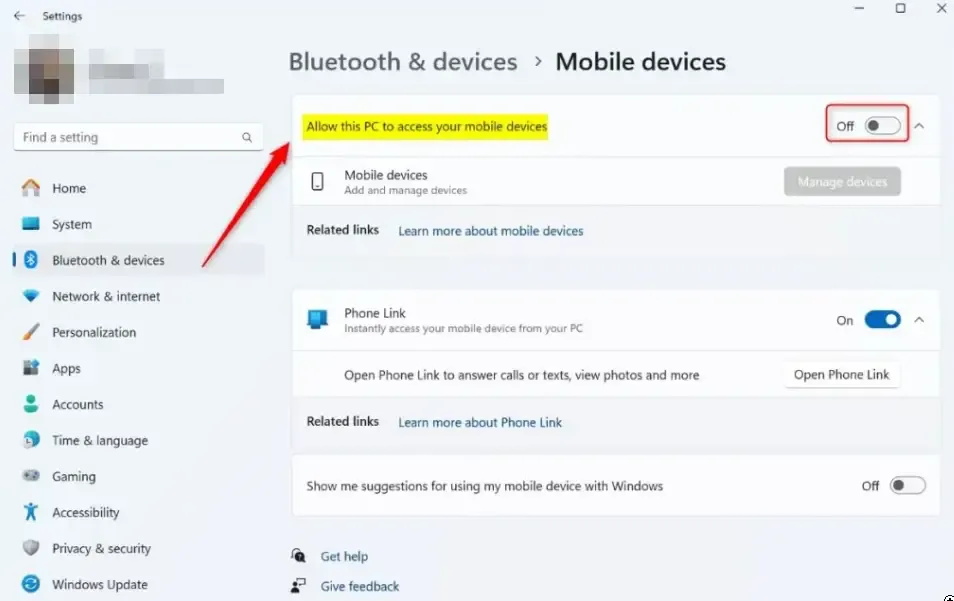
Aby włączyć opcję Zezwól temu komputerowi na dostęp do urządzeń mobilnych , włącz przycisk obok funkcji po lewej stronie panelu. Jeśli korzystasz z tej opcji po raz pierwszy, pojawi się monit o pierwszą instalację Cross Devie Experience Host . Wybierz opcję Zainstaluj i obserwuj postęp.
Jeśli chcesz uniemożliwić komputerowi dostęp do urządzeń mobilnych, wykonaj powyższe kroki i wyłącz przycisk obok Zezwalaj temu komputerowi na dostęp do urządzeń mobilnych .
Po zatrzymaniu lub zezwoleniu na tę funkcję możesz teraz zamknąć aplikację Ustawienia.
2] Użyj Edytora rejestru
Możesz także wprowadzić pewne zmiany w kluczach rejestru, aby zatrzymać lub umożliwić temu komputerowi dostęp do urządzeń mobilnych, takich jak Android lub iPhone .
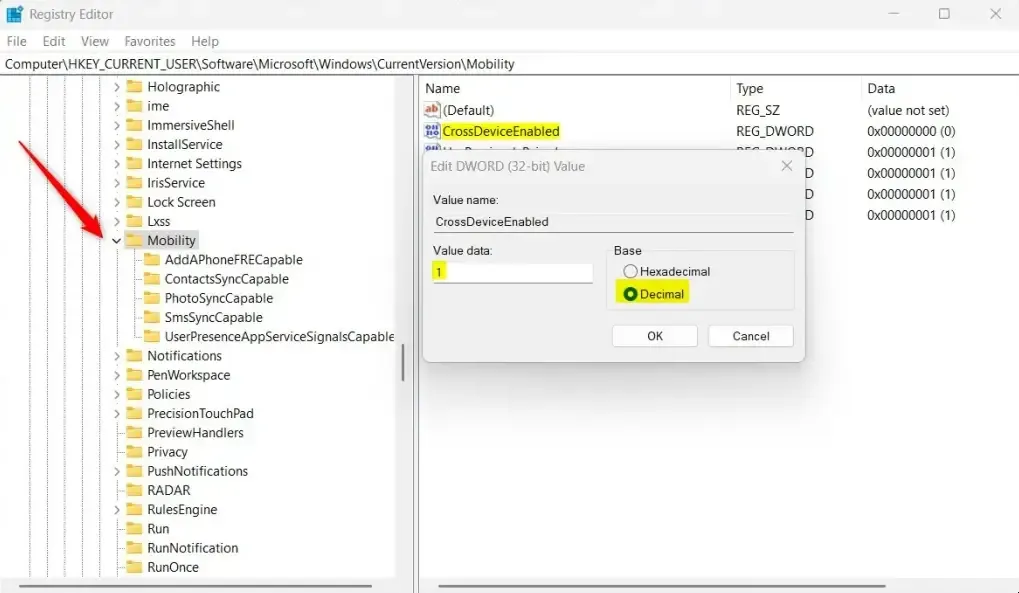
Następnie otwórz Edytor rejestru na swoim komputerze. Możesz to zrobić, naciskając przycisk Windows + R , a następnie wpisując regedit , a następnie naciskając Enter na klawiaturze.
Będąc w edytorze, przejdź następującą ścieżką:
Computer\HKEY_CURRENT_USER\Software\Microsoft\Windows\CurrentVersion\Mobility
Poszukaj opcji CrossDeviceEnabled (REG_DWORD) po prawej stronie i kliknij dwukrotnie, aby ją otworzyć. Jeśli nie możesz go znaleźć, kliknij spację prawym przyciskiem myszy, wybierz wartość DWORD (32-bitowa) i nazwij opcję CrossDeviceEnabled .
Teraz, aby umożliwić komputerowi dostęp do urządzeń mobilnych, kliknij dwukrotnie opcję CrossDeviceEnabled (REG_DWORD) i zmień dane wartości na 1 .
Jeśli chcesz zatrzymać tę funkcję, zmień dane wartości na 0 .
Aby zastosować zmiany, które już wprowadziłeś, musisz ponownie uruchomić komputer.
Dlaczego Phone Link działa na moim komputerze?
Jeśli Phone Link działa w tle, proces yourphone.exe pojawi się w Menedżerze zadań jako uruchomiony. Aplikacja umożliwia połączenie urządzeń mobilnych z komputerem. Jest bezpieczny i legalny oraz ma minimalny wpływ na wydajność komputera.



Dodaj komentarz