Zatrzymaj Notatnik przed otwarciem ostatniego pliku w systemie Windows 11
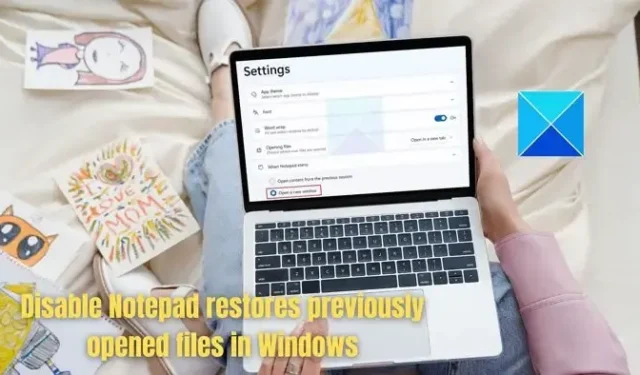
W najnowszej wersji Notatnika w systemie Windows 11 możesz zamknąć Notatnik bez przerywania okien dialogowych, a sesja i wszystko, co w niej napisałeś, nadal zostanie zapisane. Krótko mówiąc, możesz wznowić pracę od miejsca, w którym ją przerwałeś, kiedy tylko chcesz, nie martwiąc się, że Twoje pliki nie zostaną zapisane. Uważamy, że to świetna funkcja!
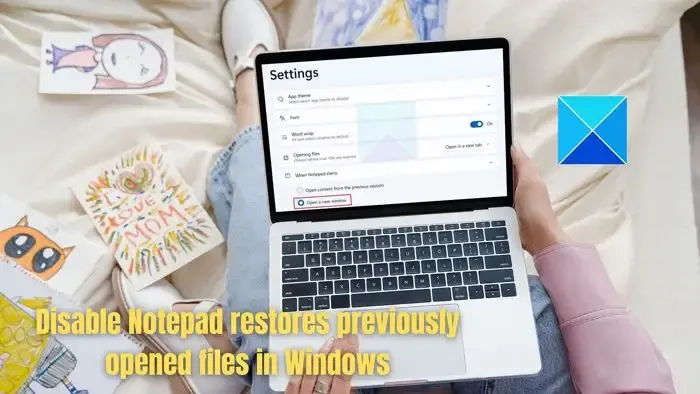
Jak zatrzymać Notatnik przed otwarciem ostatniego pliku w systemie Windows 11
Istnieją dwa sposoby, aby Notatnik nie przywracał wcześniej otwartych plików, ale zamiast tego otwierał nową pustą stronę w systemie Windows 11:
- Poprzez ustawienia Notatnika
- Zainstaluj klasyczny program Notatnik
1] Ustawienia notatnika
Gdy zamkniesz Notatnik po pracy nad jednym lub większą liczbą zawartych w nim plików, program automatycznie przywróci ostatnio otwierane pliki bez pytania o Twoją zgodę. Możesz jednak włączyć opcję Otwórz nowe oknow ustawieniach Notatnika.
Możesz wyłączyć zachowanie Notatnika polegające na zapisywaniu poprzedniej sesji w ustawieniach Notatnika.
- Otwórz Notatnik i kliknij ikonę Ustawienia po prawej stronie.

- Kliknij strzałkę menu obok opcji Po uruchomieniu Notatnika na stronie Ustawienia Notatnika.< /span>
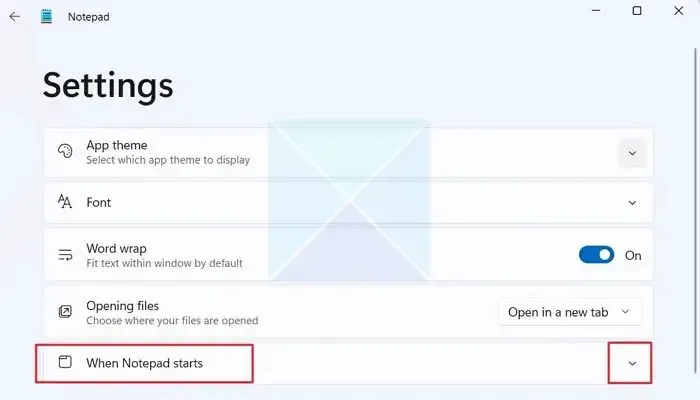
- Tutaj znajdziesz dwie opcje, gdzie domyślnie wybrana jest opcja Otwórz zawartość z poprzedniej sesji .
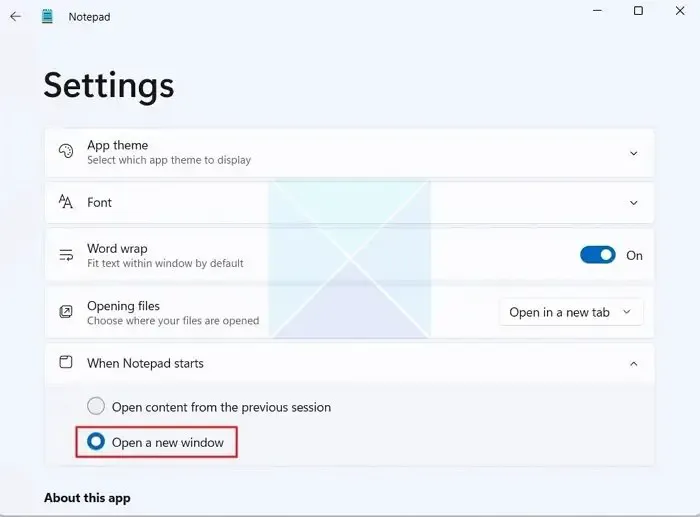
- Aby wyłączyć przywracanie wcześniej otwartych plików w Notatniku, naciśnij przycisk opcji obok Otwórz nowe okno aby je zaznaczyć i zamknąć.
- Jeśli w Notatniku są otwarte jakiekolwiek poprzednie sesje, pojawi się monit z prośbą o zapisanie lub nie zapisywanie. Zapisz go w preferowanej lokalizacji i zamknij okno.
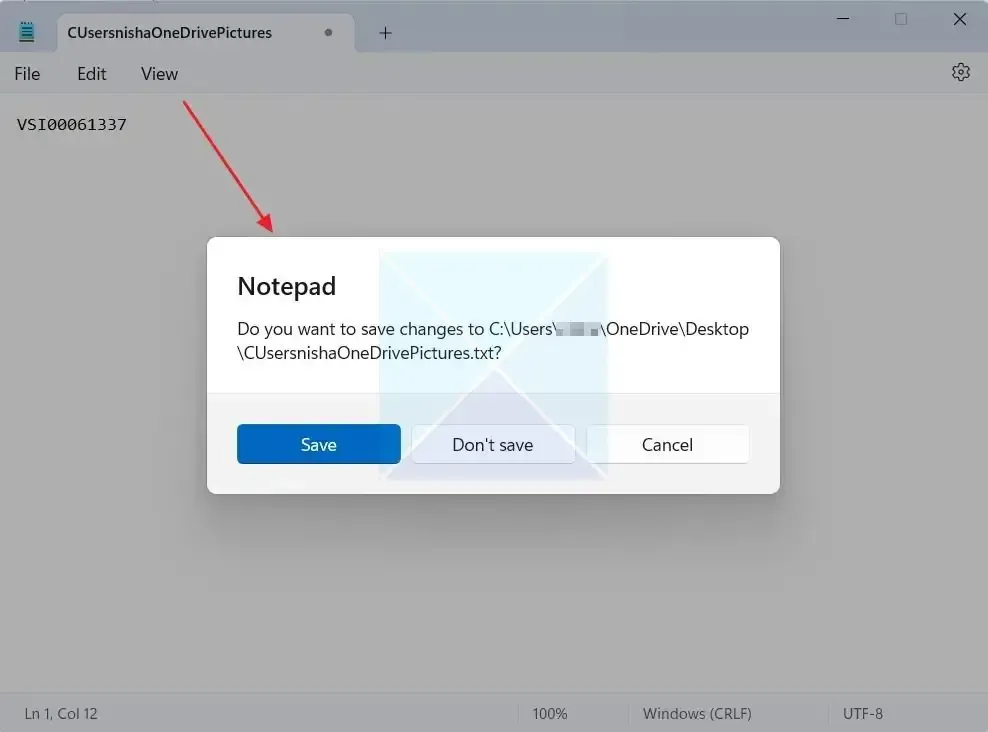
- Przy następnym otwarciu Notatnika poprzednie pliki nie zostaną otwarte; Otworzy się nowe okno.
- Aby wyświetlić pliki z poprzednich sesji, kliknij kartę Plik i wybierz Otwórz z menu kontekstowego. Możesz otworzyć potrzebny plik z wyświetlonej listy i wznowić pracę.
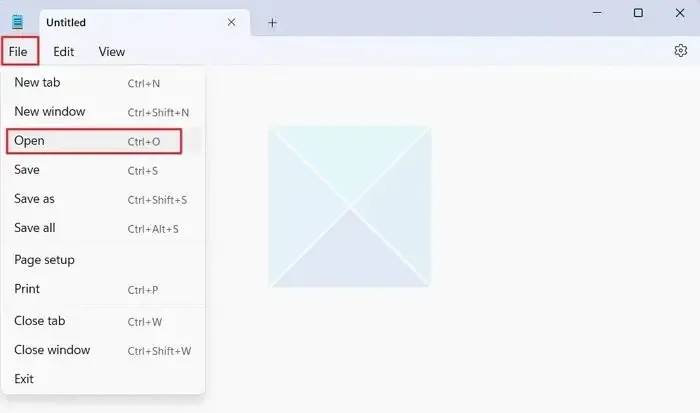
3] Zainstaluj klasyczny Notatnik
W tej metodzie możesz wybrać klasyczny Notatnik, który nie zapisuje poprzednich plików, w przeciwieństwie do nowej wersji Notatnika. Aby zainstalować klasyczny Notatnik za pomocą funkcji opcjonalnych, wykonaj czynności podane poniżej :
- Otwórz Ustawienia systemu Windows i kliknij System w lewym okienku.
- Przewiń w dół i kliknij Funkcje opcjonalne.
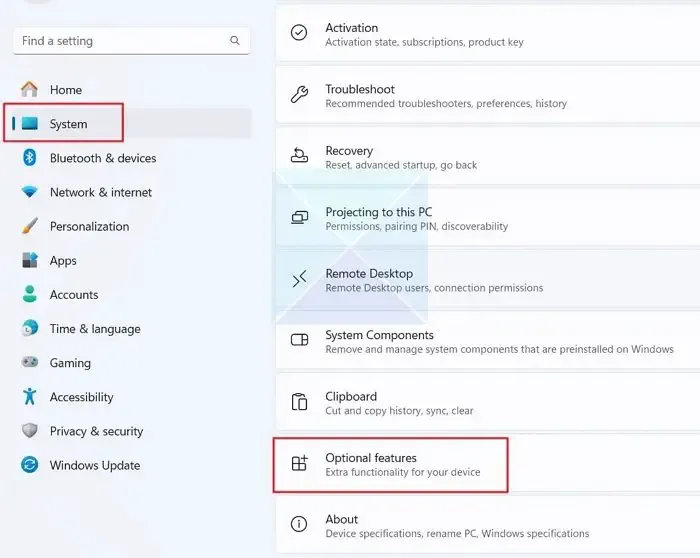
- Kliknij przycisk Wyświetl funkcje obok Dodaj opcjonalną funkcję.
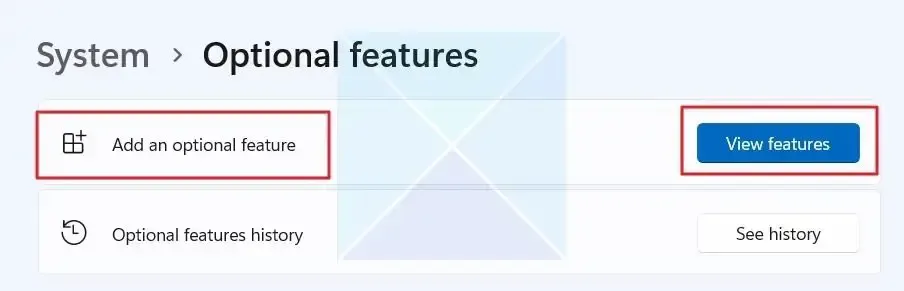
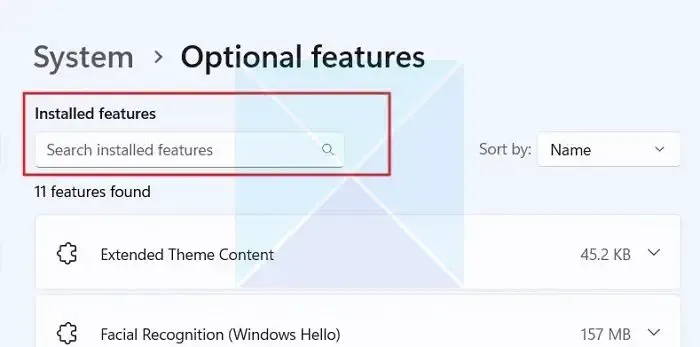
- W oknie Dodaj opcjonalną funkcję wpisz notatnik, zaznacz go i kliknij Dalej< /span>.
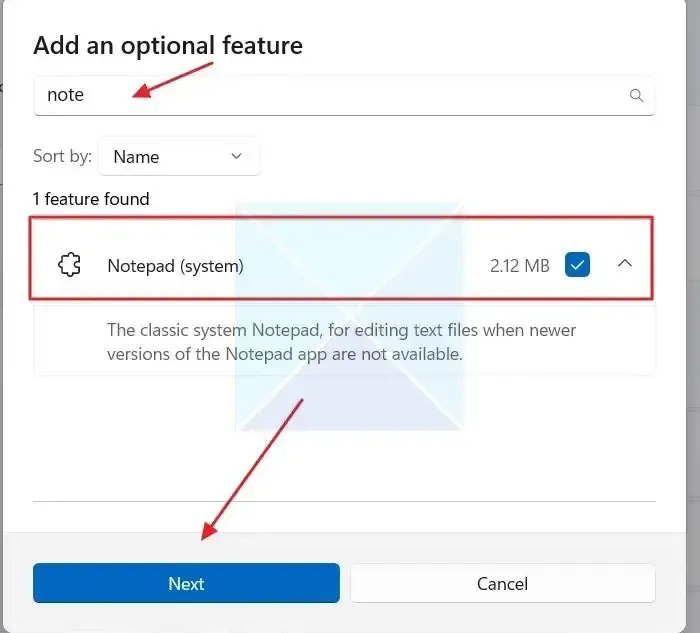
- Kliknij przycisk Zainstaluj i poczekaj na zainstalowanie klasycznego Notatnika.
- Po zainstalowaniu możesz uzyskać dostęp do klasycznego Notatnika z następującej lokalizacji:
c:\windows\notepad.exe
c:\windows\system32\notepad.exe
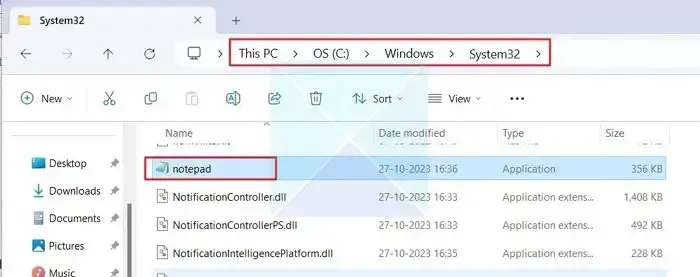
Będzie to jednak działać tylko wtedy, gdy Twój system zawiera pliki EXE starego Notatnika.
Klasyczny notatnik to ostateczność, której chcesz spróbować. Pamiętaj, aby zapoznać się ze wszystkimi nowymi funkcjami Notatnika przed zmianą.
Czy funkcja automatycznego zapisywania jest dostępna w Notatniku?
Tak, funkcja automatycznego zapisywania jest dostępna w Notatniku. Ta funkcja gwarantuje, że nie stracisz kluczowych danych z powodu nieprzewidzianych okoliczności, takich jak przerwy w dostawie prądu lub niezamierzone zamknięcie, poprzez automatyczne regularne zapisywanie Twojej pracy.
Jak otworzyć zamknięty plik w Notatniku?
Naciśnij skrót klawisz Windows + S , aby otworzyć pole wyszukiwania na pasku zadań. Aby uzyskać dostęp do folderu mobilnego na komputerze, wpisz %AppData% w pasku wyszukiwania systemu Windows i naciśnij klawisz Enter. Wpisz .txt w polu wyszukiwania, aby sprawdzić, czy istnieją żądane niezapisane pliki Notatnika.



Dodaj komentarz