Zatrzymaj działanie Discorda w tle na komputerze z systemem Windows
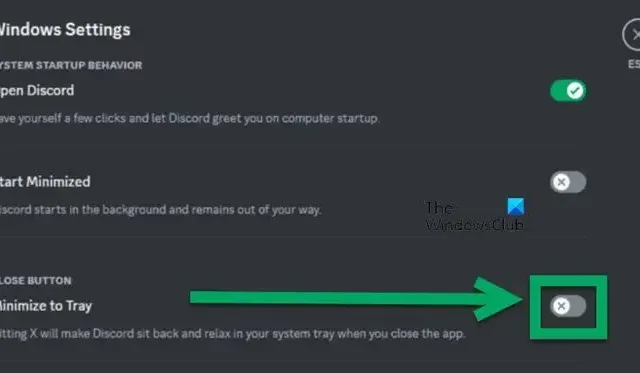
Discord to platforma mediów społecznościowych dla graczy, ale pozostawiona uruchomiona może odcisnąć piętno na zasobach komputera. W tym poście zobaczymy, jak zatrzymać działanie Discorda w tle na komputerze z systemem Windows, aby zaoszczędzić na wyczerpaniu zasobów i zapobiec kaleczeniu systemu.
Dlaczego Discord wciąż działa w tle na PC?
Discord musi być zawsze podłączony do swojego serwera, aby wymieniać wiadomości. Dlatego Discord zawsze musi działać w tle. Nie tylko to, Discord ma również funkcję o nazwie Nakładka, która działa na aplikacji i zapewnia jej dodatkowe funkcje.
Jak zatrzymać działanie Discorda w tle na komputerze z systemem Windows?
Discord ma wiele funkcji, dzięki którym działa w tle. Ma nakładkę, która, jak sama nazwa wskazuje, działa na działającej aplikacji, aby zapewnić jej dodatkowe funkcje. Nie tylko to, na większości urządzeń uruchamia się podczas uruchamiania. Pozostawienie go bez nadzoru spowoduje zużycie zasobów systemowych, takich jak procesor i pamięć RAM.
Oto, co możesz zrobić, aby Discord nie działał w tle.
- Zabij Discorda z Menedżera zadań
- Wprowadź trwałe zmiany w ustawieniach Discorda
- Wyłącz nakładkę Discord
- Zatrzymaj uruchamianie Discorda podczas uruchamiania
Porozmawiajmy o nich szczegółowo.
1] Zabij Discorda z Menedżera zadań
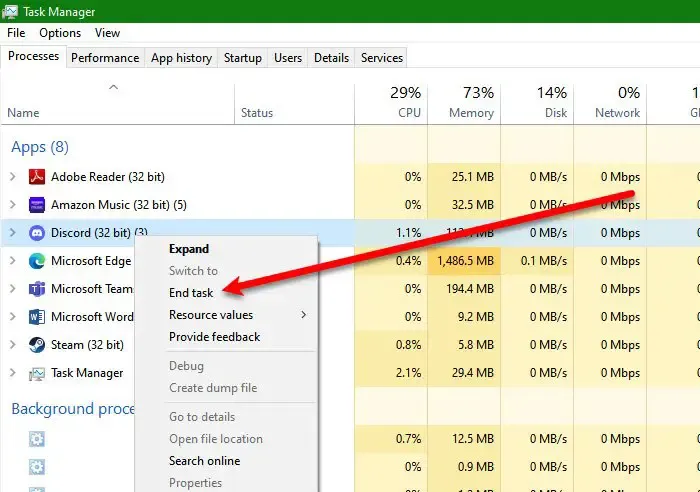
2] Wprowadź trwałe zmiany w ustawieniach Discord
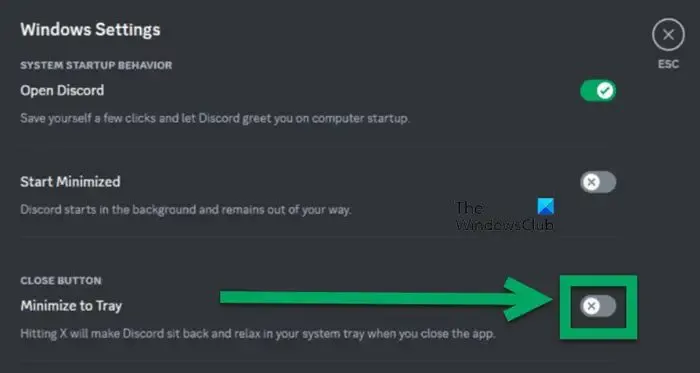
Możesz wprowadzić trwałe zmiany w ustawieniach Discord, aby nigdy nie działały w tle. Pamiętaj, że zatrzymanie działania Discorda w tle będzie miało kilka konsekwencji. Po pierwsze, jeśli rozmawiasz z kimś i zamkniesz aplikację Discord, połączenie zostanie rozłączone. Jednak Twój kanał głosowy nie będzie wyświetlany jako bezczynny lub nieaktywny, chyba że zdecydujesz się to zrobić.
Aby Discord nie działał w tle, musimy wprowadzić kilka zmian w aplikacji i jej właściwościach. Wykonaj czynności podane poniżej, aby zrobić to samo.
- Uruchom aplikację kliencką Discord na swoim komputerze.
- Kliknij ikonę koła zębatego, aby otworzyć jego ustawienia.
- Wybierz Ustawienia systemu Windows z Ustawień użytkownika.
- Przejdź do opcji Minimalizuj do zasobnika , a następnie wyłącz jej przełącznik.
To wykona pracę za Ciebie.
3] Wyłącz nakładkę Discord
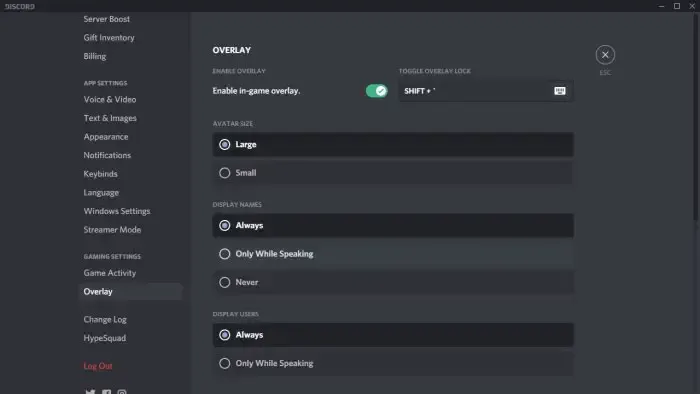
Nawet jeśli nie jest to zalecane dla graczy, możesz zatrzymać wyświetlanie Discorda nad innymi grami, po prostu wyłączając Nakładkę. Więc śmiało wyłącz nakładkę Discord , a następnie sprawdź, czy problem został rozwiązany.
4] Zatrzymaj Discord przed uruchomieniem podczas uruchamiania
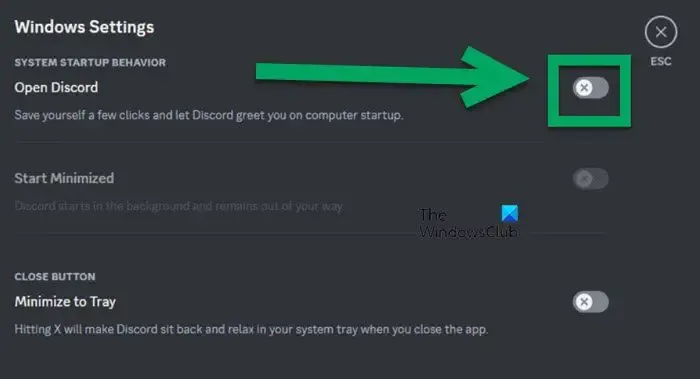
Na koniec musimy zatrzymać uruchamianie Discorda podczas uruchamiania. Bez tego Discord otworzy się automatycznie po uruchomieniu komputera. Możesz zamknąć aplikację i nie będzie działać w tle, jeśli dokonałeś zmian wspomnianych wcześniej w tym poście, ale nie ma potrzeby znosić tego problemu, wykonując czynności wymienione poniżej.
- Otwórz Menedżera zadań przez Win + Shift + Esc.
- Przejdź do karty Aplikacje startowe.
- Poszukaj „Discord”, jeśli Status jest włączony, kliknij go prawym przyciskiem myszy i wybierz Wyłącz.
- Teraz otwórz Discorda.
- Przejdź do jego ustawień, klikając ikonę koła zębatego.
- Przejdź do Ustawień systemu Windows, a następnie wyłącz Open Discord.
Po zakończeniu zamknij aplikację, a następnie uruchom ponownie system. Discord nie otworzy się bez ręcznego uruchomienia.
Mamy nadzieję, że dzięki tym metodom powstrzymałeś działanie Discorda w tle i zużywanie zasobów sprzętowych twojego systemu.
Jak zatrzymać działanie Discorda w tle systemu Windows?
Istnieją różne sposoby, aby zatrzymać działanie Discorda w tle na komputerze z systemem Windows. I o wszystkich wspomnieliśmy wcześniej w tym poście. Zalecamy jednak przejrzenie każdego z nich i wykonanie ich jeden po drugim. Wprowadzenie wyżej wymienionych zmian zajęłoby najwyżej pięć minut, a Discord nie pochłonie wszystkich twoich zasobów.



Dodaj komentarz