Aplikacja Sticky Notes utknęła w trybie pełnoekranowym. Jak z tego wyjść?
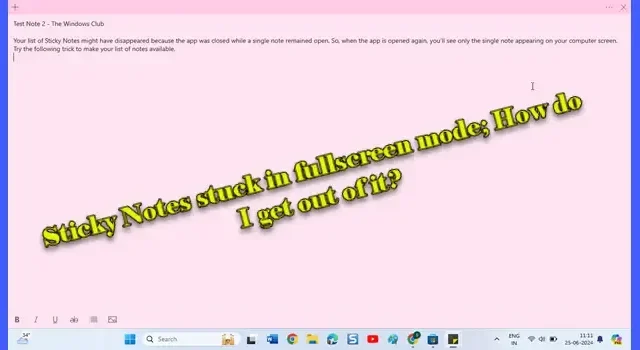
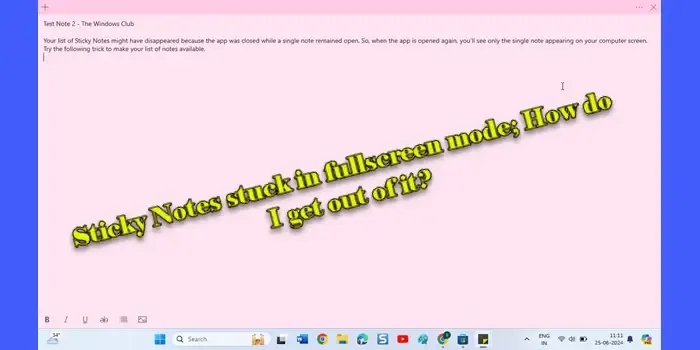
Jednym z takich problemów zgłaszanych przez użytkowników jest to, że Sticky Notes zacina się w trybie pełnoekranowym, zakrywając cały ekran i zakłócając przepływ pracy. Dzieje się to nieoczekiwanie i jest szczególnie frustrujące, ponieważ ogranicza dostęp do innych aplikacji i samego pulpitu.
Notatki samoprzylepne utknęły w trybie pełnoekranowym
Jeśli Sticky Notes niespodziewanie utknie w trybie pełnoekranowym na komputerze z systemem Windows 11/10, kliknij dwukrotnie pasek tytułu notatki lub przeciągnij pasek tytułu w dół. Notatka powinna powrócić do pierwotnego rozmiaru, co ułatwi jej używanie i zarządzanie nią na pulpicie. Jeśli to nie zadziała, skorzystaj z tych poprawek:
- Użyj skrótu klawiaturowego, aby wyłączyć tryb pełnoekranowy
- Użyj opcji Przywróć
- Zarejestruj ponownie aplikację Sticky Notes
- Zainstaluj ponownie aplikację Sticky Notes
Jak wyjść z trybu pełnoekranowego aplikacji Sticky Notes?
1] Użyj skrótu klawiaturowego, aby wyłączyć tryb pełnoekranowy
F11 lub Alt + Enter są często używane do wyjścia z trybu pełnoekranowego w wielu aplikacjach. Naciśnij 'F11′ lub 'Alt + Enter’ i sprawdź, czy przywróci to Sticky Notes do trybu okienkowego. Jeśli to nie zadziała, naciśnij Alt + F4, aby zamknąć notatki. Zamknięcie i ponowne otwarcie Sticky Notes może zresetować ich stan.
2] Użyj opcji Przywróć
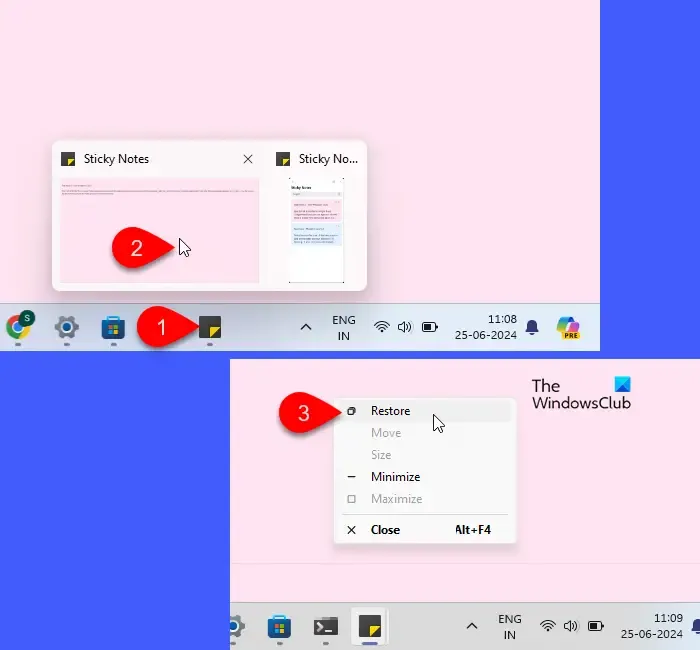
Następnie spróbuj użyć opcji Przywróć .
Najedź kursorem na ikonę Sticky Notes na pasku zadań. Poszukaj mini podglądu okna Sticky Notes, które się pojawi. Kliknij prawym przyciskiem myszy ten mini podgląd i wybierz opcję Przywróć z menu, które się pojawi.
Ta czynność powinna wyłączyć tryb pełnoekranowy aplikacji Sticky Notes i przywrócić jej normalny rozmiar w oknie.
3] Ponownie zarejestruj aplikację Sticky Notes
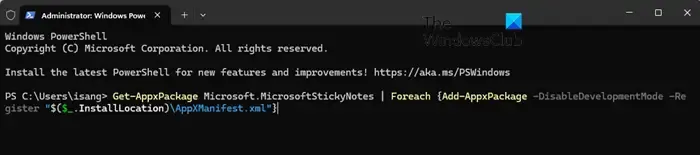
Ponowna rejestracja Sticky Notes może często rozwiązać problemy, takie jak utknięcie w trybie pełnoekranowym, zwłaszcza jeśli problem zaczął się po aktualizacji. Ponowna rejestracja zasadniczo ponownie instaluje aplikację bez utraty danych, odświeżając jej integrację z systemem Windows.
Oto jak możesz ponownie zarejestrować aplikację Sticky Notes na komputerze z systemem Windows 11/10:
Kliknij prawym przyciskiem myszy ikonę przycisku Start i wybierz Terminal (Admin) z menu WinX. Kliknij Tak w monicie User Account Control .
W oknie programu PowerShell wpisz następujące polecenie i naciśnij klawisz Enter :
Get-AppxPackage Microsoft.MicrosoftStickyNotes | Foreach {Add-AppxPackage -DisableDevelopmentMode -Register "$($_.InstallLocation)\AppXManifest.xml"}
PowerShell uruchomi powyższe polecenie i możesz zobaczyć kilka komunikatów o stanie. Poczekaj kilka sekund, aż proces się zakończy.
Zamknij PowerShell i uruchom ponownie Sticky Notes. Sprawdź, czy problem z trybem pełnoekranowym został rozwiązany.
4] Zainstaluj ponownie aplikację Sticky Notes

Jeśli ponowna rejestracja nie rozwiąże problemu, rozważ ponowną instalację aplikacji Sticky Notes jako ostateczność. Ponowna instalacja obejmuje usunięcie aplikacji z systemu (w tym jej danych i ustawień) i ponowne jej zainstalowanie. Jest to najdokładniejszy sposób radzenia sobie z problemami z aplikacją, ponieważ zapewnia świeżą instalację.
Kliknij ikonę przycisku Start i wybierz Ustawienia . Pojawi się okno Ustawienia. Kliknij Aplikacje w lewym panelu, a następnie Zainstalowane aplikacje w prawym panelu. Wpisz „sticky” w pasku wyszukiwania u góry.
Aplikacja Sticky Notes pojawi się na górze wyników wyszukiwania. Kliknij ikonę trzech kropek obok nazwy aplikacji i wybierz Odinstaluj z menu. Pojawi się okno z potwierdzeniem. Kliknij Odinstaluj ponownie.
Po usunięciu aplikacji kliknij ikonę przycisku Start i przejdź do Wszystkie aplikacje > Microsoft Store . Wyszukaj aplikację Sticky Notes w Microsoft Store i kliknij przycisk Pobierz , aby zainstalować aplikację.
Ta metoda zapewnia czysty start, ale usuwa wszystkie dane lokalne, łącznie z niezsynchronizowanymi notatkami.
Jak mogę odzyskać swoje notatki samoprzylepne?
Jeśli usunąłeś swoje Sticky Notes, nie możesz tego cofnąć, ponieważ usunięcie notatek jest trwałe. Jeśli jednak Twoje Sticky Notes zniknęły lub masz problemy z dostępem do nich, sprawdź swoje notatki za pomocą aplikacji Outlook lub w Outlook Online, jeśli są zsynchronizowane z Twoim kontem Microsoft. Aby zminimalizować ryzyko przypadkowego usunięcia notatek, upewnij się, że włączyłeś monit o usunięcie notatki w aplikacji Sticky Notes.
Jak zresetować notatki samoprzylepne?
Zresetowanie aplikacji Sticky Notes przywraca ją do stanu domyślnego, tak jakby została właśnie zainstalowana. Spowoduje to usunięcie wszystkich danych użytkownika, konfiguracji i preferencji powiązanych z aplikacją, ale zachowa zsynchronizowane dane w bezpiecznym miejscu. Aby zresetować aplikację, przejdź do Ustawienia > Aplikacje > Zainstalowane aplikacje . Wyszukaj aplikację Sticky Notes. Kliknij ikonę trzech kropek obok aplikacji Sticky Notes i wybierz Opcje zaawansowane . Przewiń w dół i kliknij przycisk Resetuj .



Dodaj komentarz