Kroki rozwiązywania błędu WIN32K_CALLOUT_WATCHDOG_BUGCHECK

WIN32K_CALLOUT_WATCHDOG_BUGCHECK, powiązany z kodem sprawdzania błędów 0x000001A2, oznacza błąd zatrzymania Blue Screen of Death (BSoD) wyzwolony przez przekroczenie limitu czasu watchdog w sterowniku win32k.sys. Ten problem może wynikać z awarii sprzętu, wadliwych sterowników lub błędów oprogramowania.
Plik win32k.sys odgrywa kluczową rolę w jądrze Windows, zajmując się działaniami graficznego interfejsu użytkownika, wprowadzaniem danych przez użytkownika i ogólnym zarządzaniem Windows. Zaleca się rozpoczęcie od wykonania pełnego skanowania systemu za pomocą programu Windows Defender lub dowolnego zaufanego rozwiązania antywirusowego, które posiadasz.
Jak rozwiązać błąd WIN32K_CALLOUT_WATCHDOG_BUGCHECK?
1. Zaktualizuj sterownik graficzny
- Otwórz okno dialogowe Uruchom, naciskając Windows + R.
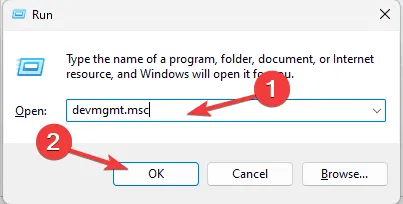
- Wprowadź devmgmt.msc i naciśnij OK, aby uzyskać dostęp do aplikacji Menedżer urządzeń .
- Znajdź i rozwiń sekcję Karty graficzne, kliknij prawym przyciskiem myszy sterownik graficzny i wybierz opcję Aktualizuj sterownik z menu rozwijanego.
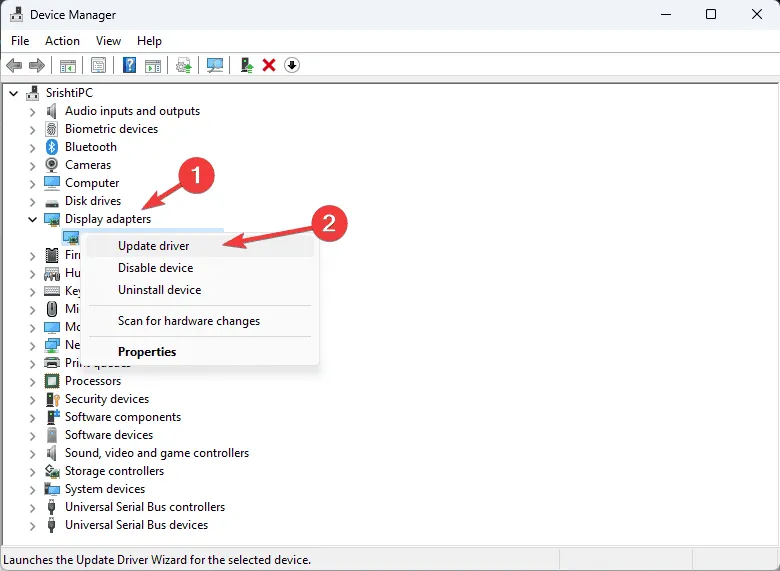
- Wybierz opcję Wyszukaj automatycznie sterowniki, co umożliwi systemowi Windows znalezienie najbardziej odpowiedniej wersji sterownika.

Jeśli system Windows nie rozpoznaje najnowszej wersji sterownika, odwiedź witrynę producenta, aby pobrać aktualizacje bezpośrednio. Alternatywnie rozważ zainstalowanie renomowanego narzędzia do aktualizacji sterowników, aby upewnić się, że wszystkie sterowniki systemowe są aktualne.
Jeśli problem nadal występuje, możesz powrócić do poprzedniej wersji sterownika ekranu, aby rozwiązać problem niebieskiego ekranu (BSOD) WIN32K_CALLOUT_WATCHDOG_BUGCHECK, wykonując następujące czynności:
- Uruchom Menedżera urządzeń i rozwiń sekcję Karty graficzne.
- Kliknij prawym przyciskiem myszy sterownik graficzny i wybierz Właściwości z menu kontekstowego.
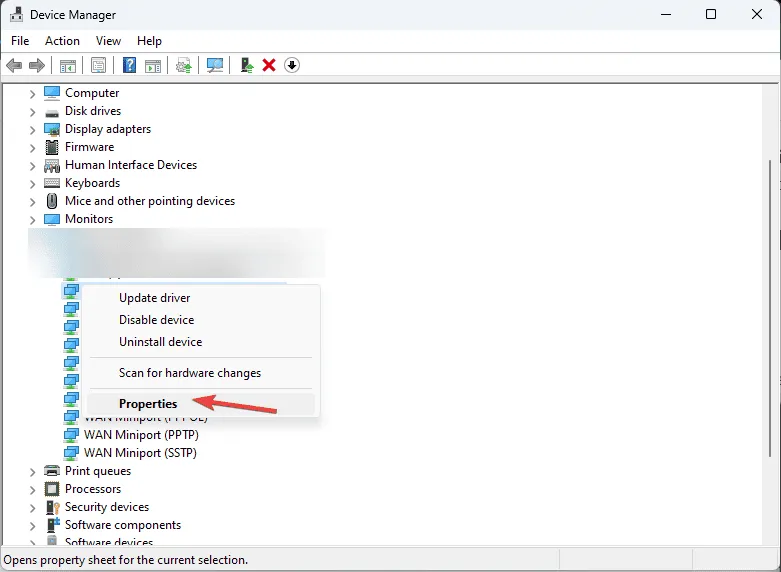
- Przejdź do karty Sterownik i kliknij przycisk Przywróć sterownik .
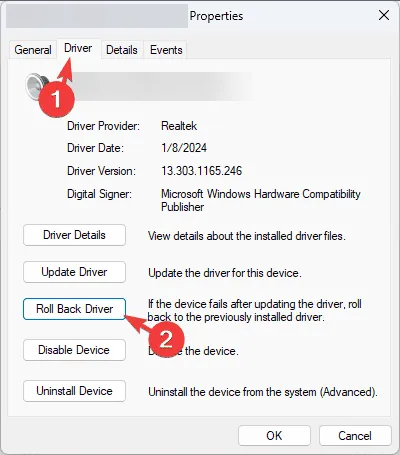
- Wybierz powód na następnym ekranie i kliknij Tak.
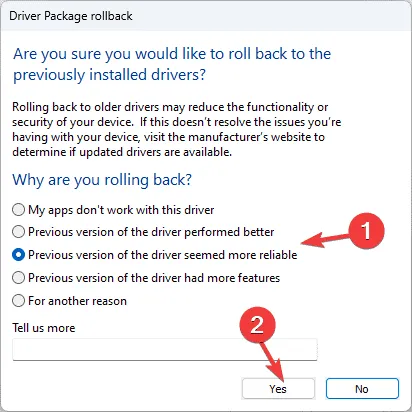
2. Sprawdź aktualizacje systemu Windows
- Naciśnij Windows+, Iaby przejść do aplikacji Ustawienia systemu Windows .
- Przejdź do usługi Windows Update i kliknij przycisk Sprawdź dostępność aktualizacji .
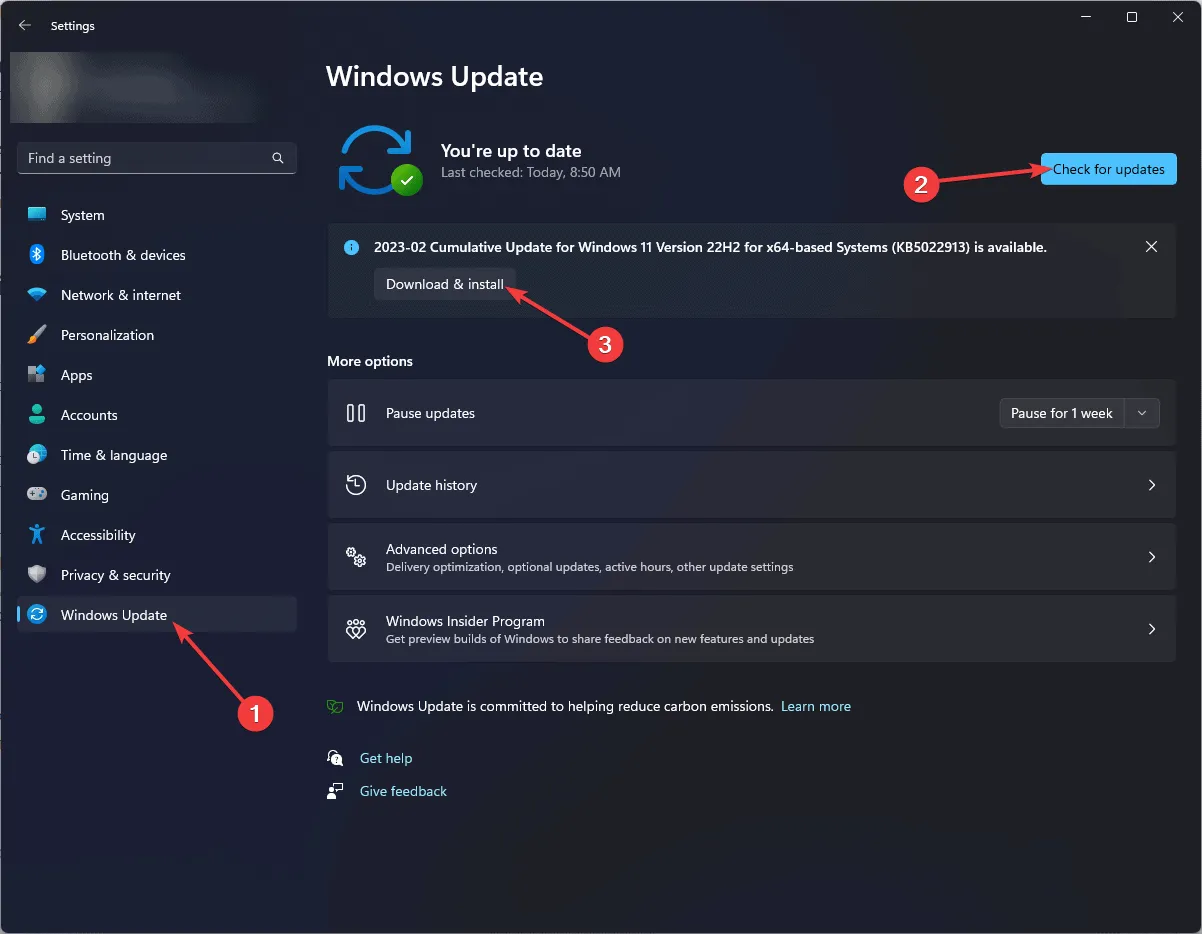
- Jeśli zostaną znalezione aktualizacje, kliknij Pobierz i zainstaluj, aby kontynuować instalację najnowszych aktualizacji.
3. Przeprowadź skanowanie sprawdzające pliki systemowe
- Naciśnij Windows klawisz , wpisz cmd w polu wyszukiwania i wybierz opcję Uruchom jako administrator z listy, aby otworzyć wiersz polecenia z podwyższonymi uprawnieniami.
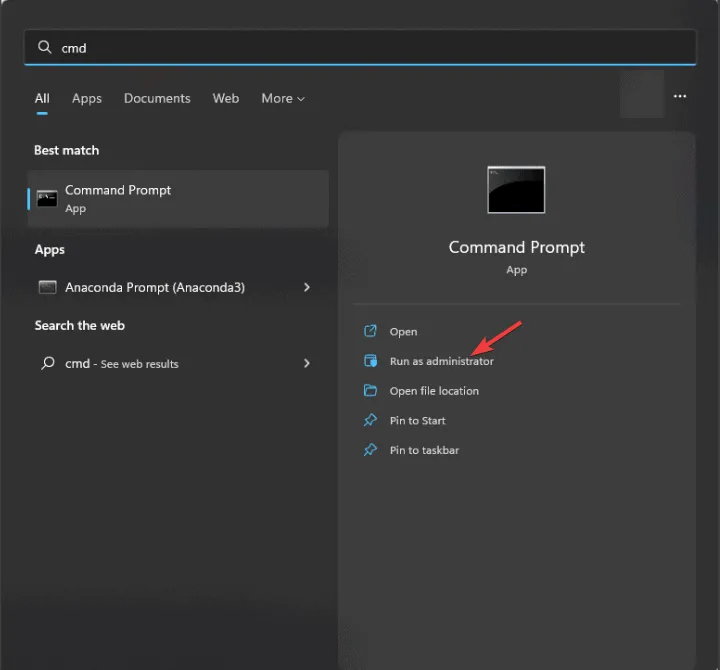
- Aby wykryć i naprawić uszkodzone pliki systemowe, wprowadź następujące polecenie i naciśnij Enter:
sfc /scannow
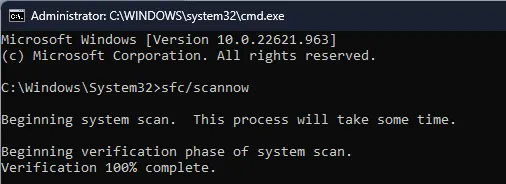
- Poczekaj na dokończenie skanowania, a następnie uruchom ponownie komputer, aby zastosować zmiany.
4. Sprawdź, czy na Twoim komputerze nie występują problemy z dyskiem
- Naciśnij Windows klawisz , wyszukaj narzędzie diagnostyczne systemu Windows i wybierz Otwórz z wyników.
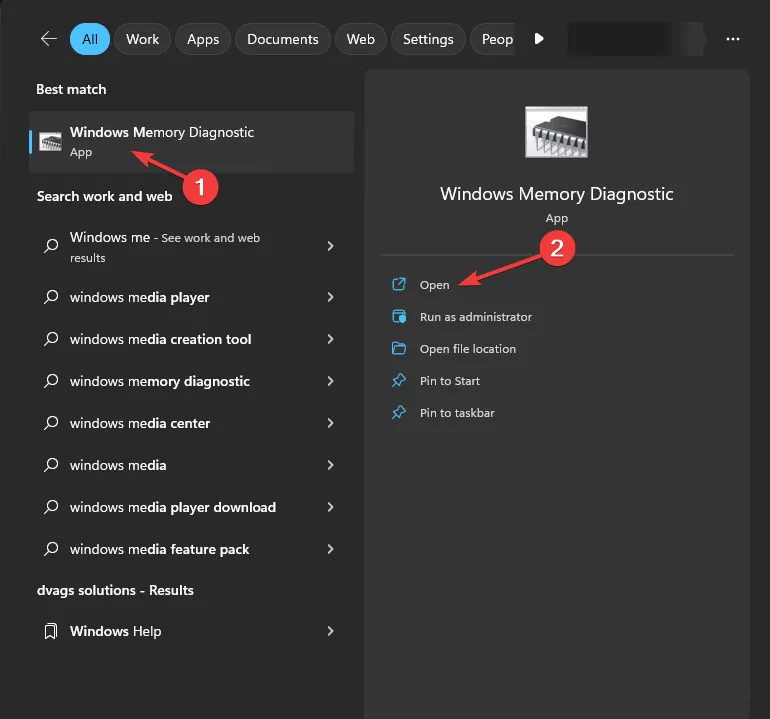
- Kliknij Uruchom ponownie teraz i sprawdź, czy występują problemy .

- Przed ponownym uruchomieniem komputera upewnij się, że cała Twoja praca została zapisana.
Jeśli problemy zostaną wykryte w pamięci RAM, może być konieczne ponowne osadzenie modułów pamięci. Ponownie uruchom skanowanie w poszukiwaniu problemów z dyskiem, a jeśli będą się powtarzać, rozważ wymianę pamięci RAM lub jednego z jej modułów.
5. Uruchom komputer w czystym środowisku
- Aby uzyskać dostęp do okna Uruchom, naciśnij przycisk Windows + R.
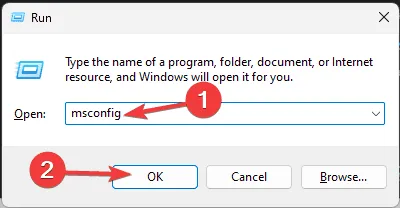
- Wpisz msconfig i kliknij OK, aby uruchomić okno dialogowe Konfiguracja systemu .
- Przejdź do karty Usługi, zaznacz opcję Ukryj wszystkie usługi Microsoft , a następnie kliknij przycisk Wyłącz wszystkie.
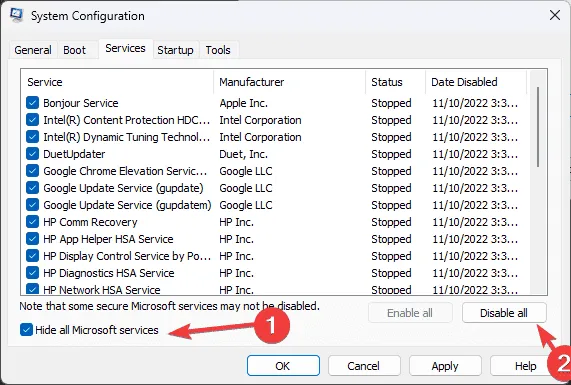
- Przejdź do karty Uruchamianie i kliknij Otwórz Menedżera zadań .
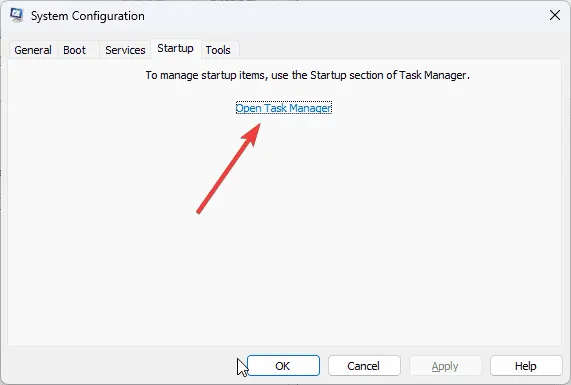
- W Menedżerze zadań wybierz każdą włączoną pozycję i kliknij Wyłącz przed zamknięciem Menedżera zadań.

- Wróć do okna Konfiguracja systemu, kliknij Zastosuj , a następnie OK, aby potwierdzić zmiany.
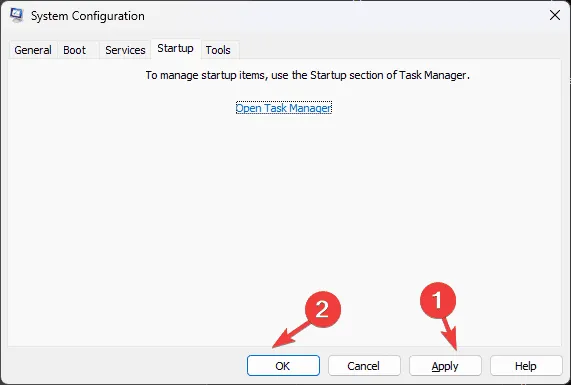
- Na koniec kliknij przycisk Uruchom ponownie .
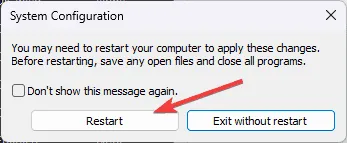
Po ponownym uruchomieniu komputera bez wpływu usług i uruchomień innych firm możesz systematycznie ponownie włączyć usługi i aplikacje startowe, aby zidentyfikować tę, która powoduje konflikt. Jeśli nie są to żadne aplikacje innych firm, odwróć kroki, aby powrócić do normalnych ustawień rozruchu.
6. W razie konieczności zainstaluj ponownie system Windows
Utwórz nośnik instalacyjny
- Na innym komputerze przejdź na stronę pobierania oprogramowania firmy Microsoft i kliknij Pobierz teraz .
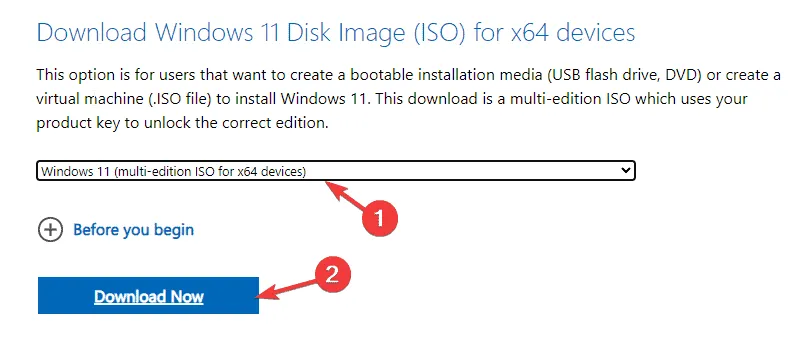
- Po pobraniu pliku mediacreation.exe kliknij go dwukrotnie, aby go uruchomić, i zatwierdź, gdy pojawi się monit UAC.
- W kreatorze instalacji systemu Windows 11 kliknij przycisk Akceptuję , aby potwierdzić umowy licencyjne.
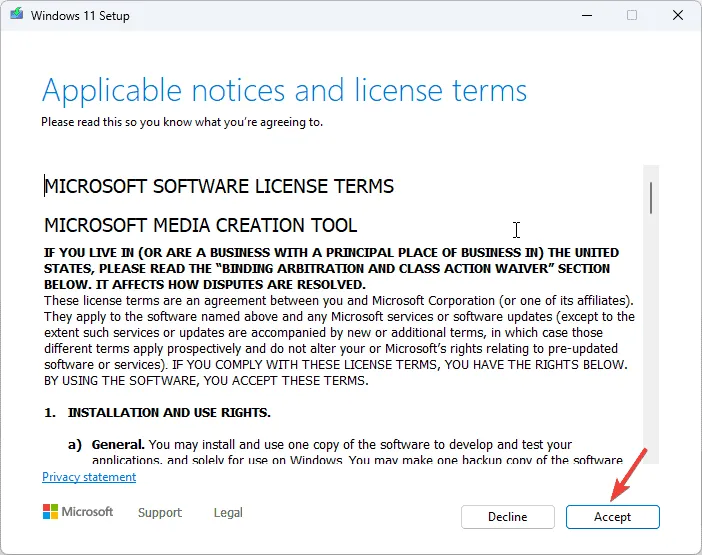
- Podłącz dysk flash USB, wybierz opcję Urządzenie flash USB , a następnie kliknij Dalej.
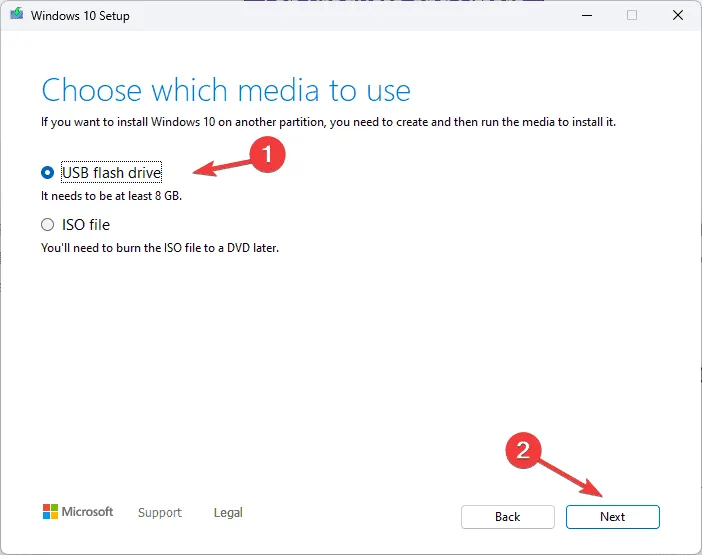
- Wybierz żądany język, edycję i architekturę, a następnie kliknij Dalej .
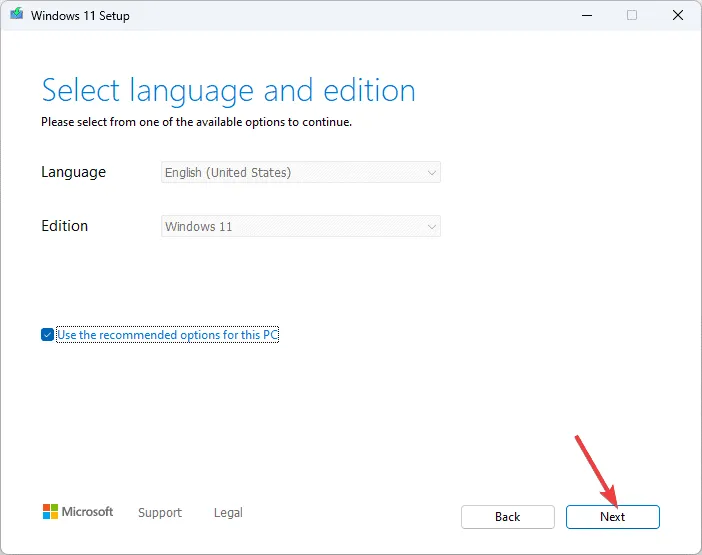
- Wybierz ponownie swoje urządzenie USB i kliknij Dalej.
- Postępuj zgodnie z instrukcjami wyświetlanymi na ekranie, kliknij Zakończ i bezpiecznie odłącz urządzenie USB od komputera.
Przejdź do ponownej instalacji systemu Windows
- Windows +, Eaby otworzyć Eksplorator plików .
- Znajdź plik setup.exe na dysku USB, kliknij go dwukrotnie i potwierdź monit Kontroli konta użytkownika, klikając Tak.
- Kliknij Zmień i wybierz jedną z poniższych opcji, zależnie od swoich potrzeb:
- Zachowaj pliki osobiste i aplikacje – zachowuje wszystkie dane osobiste, aplikacje i ustawienia.
- Zachowaj tylko pliki osobiste – zachowuje dane i ustawienia osobiste, ale usuwa aplikacje.
- Nie zachowuj niczego – usuwa wszystkie ustawienia, dane i aplikacje.
- Na następnym ekranie kliknij Instaluj, aby rozpocząć ponowną instalację systemu Windows 11 i rozwiązać problem błędu WIN32K_CALLOUT_WATCHDOG_BUGCHECK.
System będzie kilkakrotnie restartowany, a po jego zakończeniu zostanie wyświetlony interfejs logowania, w którym możesz się zalogować, sprawdzić dostępność aktualizacji systemu Windows, skonfigurować urządzenie i korzystać z niego normalnie.
Podsumowując, aby rozwiązać błąd WIN32K_CALLOUT_WATCHDOG_BUGCHECK 0x000001A2, upewnij się, że system Windows jest zaktualizowany, przeprowadź skanowanie SFC, sprawdź, czy pamięć RAM nie jest uszkodzona, wykonaj aktualizację sterownika graficznego, uruchom komputer w stanie czystym lub ponownie zainstaluj system operacyjny.
Jeśli dodatkowe kroki okazały się pomocne w rozwiązaniu błędu BSoD, podziel się swoimi spostrzeżeniami w sekcji komentarzy poniżej.



Dodaj komentarz