Kroki rozwiązywania błędu WIN32K_CRITICAL_FAILURE
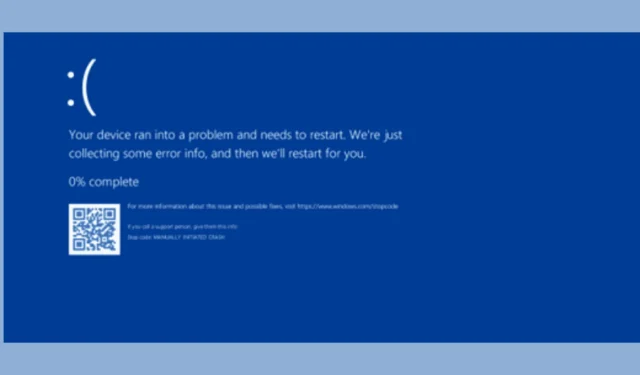
Błąd WIN32K_CRITICAL_FAILURE , któremu towarzyszy kod sprawdzania błędów 0x164, wynika z problemów związanych ze Win32k.syssterownikiem w systemie Windows. Ten sterownik odgrywa kluczową rolę w obsłudze grafiki w trybie użytkownika, podstawowych elementów graficznych i zarządzaniu oknami. Zazwyczaj ten błąd sygnalizuje problemy z podsystemem graficznym lub wyzwania w interakcji między systemem Windows a sprzętem.
Zacznij od sprawdzenia, czy wszystkie komponenty systemu są prawidłowo zainstalowane, szczególnie wszelkie nowe dodatki, i upewnij się, że w obudowie nie ma kurzu ani zanieczyszczeń. Jeśli podkręciłeś system, może pojawić się niestabilność, więc sprawdź ponownie ustawienia i dostosuj je w razie potrzeby.
Jak rozwiązać błąd WIN32K_CRITICAL_FAILURE
1. Zaktualizuj sterownik graficzny
- Naciśnij Windows +, R aby uruchomić okno dialogowe Uruchom .
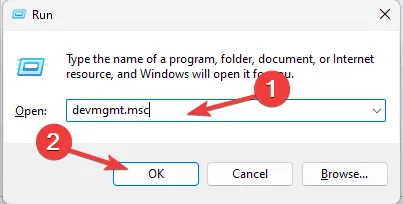
- Wprowadź devmgmt.msc i naciśnij OK, aby uzyskać dostęp do Menedżera urządzeń .
- Na liście urządzeń znajdź i rozwiń pozycję Karty graficzne .
- Kliknij prawym przyciskiem myszy sterownik graficzny i z menu rozwijanego wybierz opcję Aktualizuj sterownik .
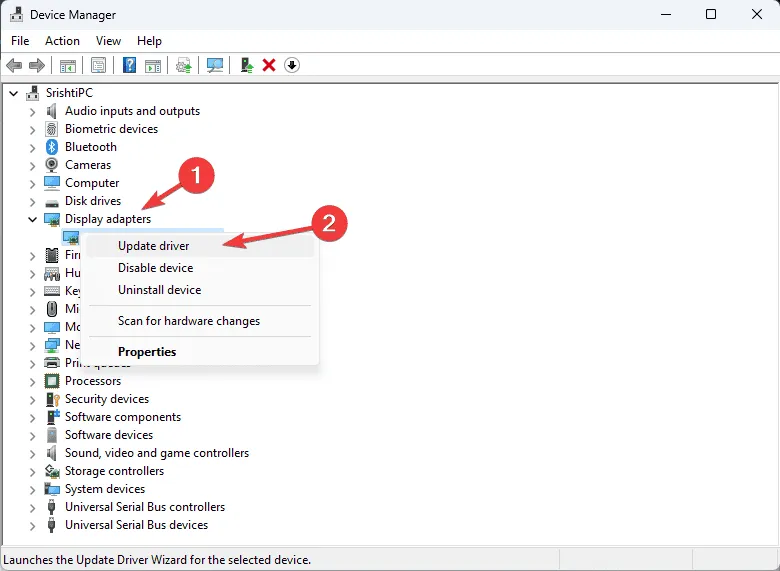
- Wybierz opcję Automatyczne wyszukiwanie sterowników i postępuj zgodnie z instrukcjami, aby zakończyć proces.
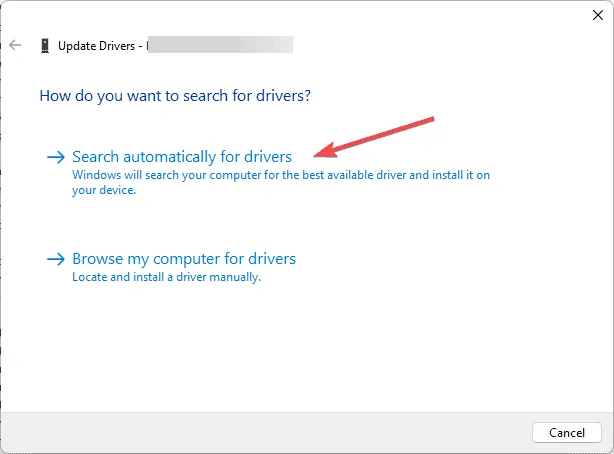
System Windows spróbuje znaleźć najbardziej odpowiedni sterownik; jeśli się nie uda, odwiedź witrynę producenta, aby uzyskać najnowszą wersję. Alternatywnie rozważ użycie niezawodnego narzędzia do aktualizacji sterowników, aby upewnić się, że sterowniki są aktualne. W przypadkach, gdy niedawna aktualizacja może być przyczyną błędu WIN32K_CRITICAL_FAILURE , możesz powrócić do wcześniejszej wersji sterownika:
- Otwórz ponownie Menedżera urządzeń i rozwiń pozycję Karty graficzne .
- Kliknij prawym przyciskiem myszy sterownik graficzny i wybierz Właściwości .
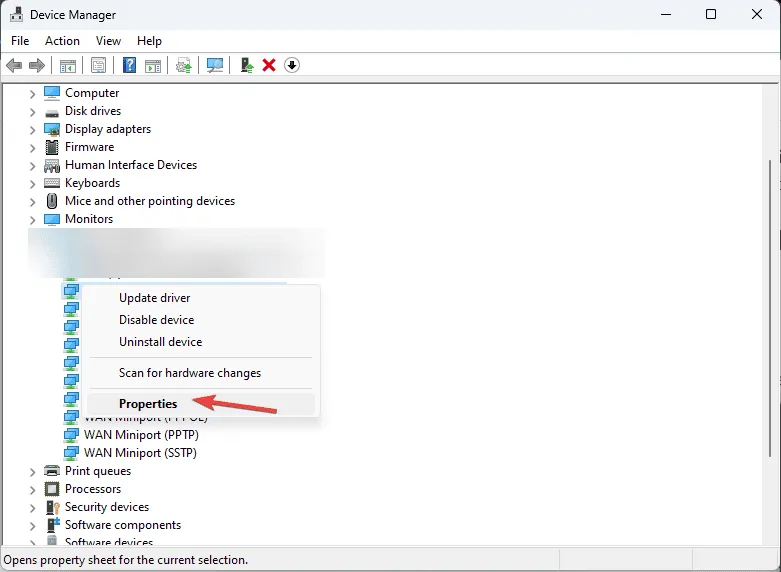
- Przejdź do karty Sterownik i kliknij przycisk Przywróć sterownik .
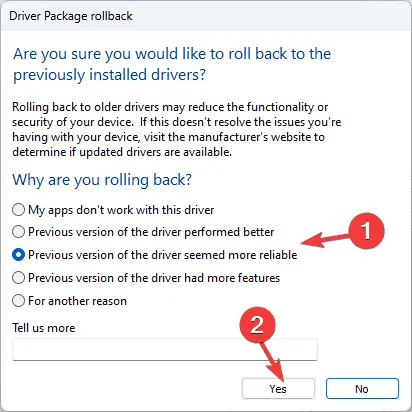
- Na następnym ekranie wybierz przyczynę wycofania i potwierdź, klikając Tak .
2. Poszukaj aktualizacji systemu Windows
- Naciśnij Windows+, Iaby wyświetlić aplikację Ustawienia .
- Przejdź do usługi Windows Update i kliknij przycisk Sprawdź dostępność aktualizacji .
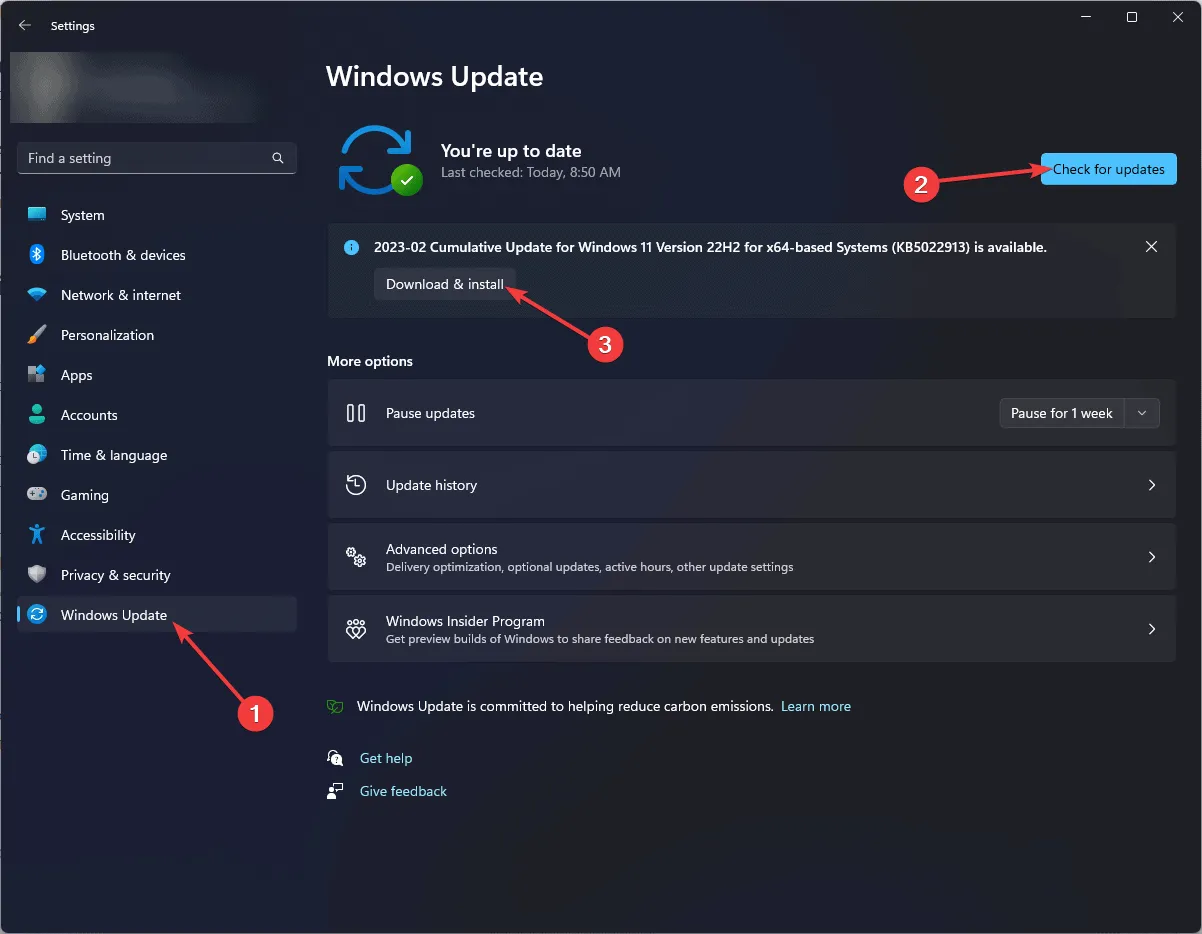
- Jeśli aktualizacja jest dostępna, wybierz opcję Pobierz i zainstaluj , aby uaktualnić system, a następnie uruchom ponownie, jeśli zostaniesz o to poproszony.
3. Uruchom narzędzie diagnostyki pamięci systemu Windows
- Naciśnij Windows klawisz , wpisz diagnostyka pamięci systemu Windows w polu wyszukiwania i wybierz Otwórz z dostępnych opcji.
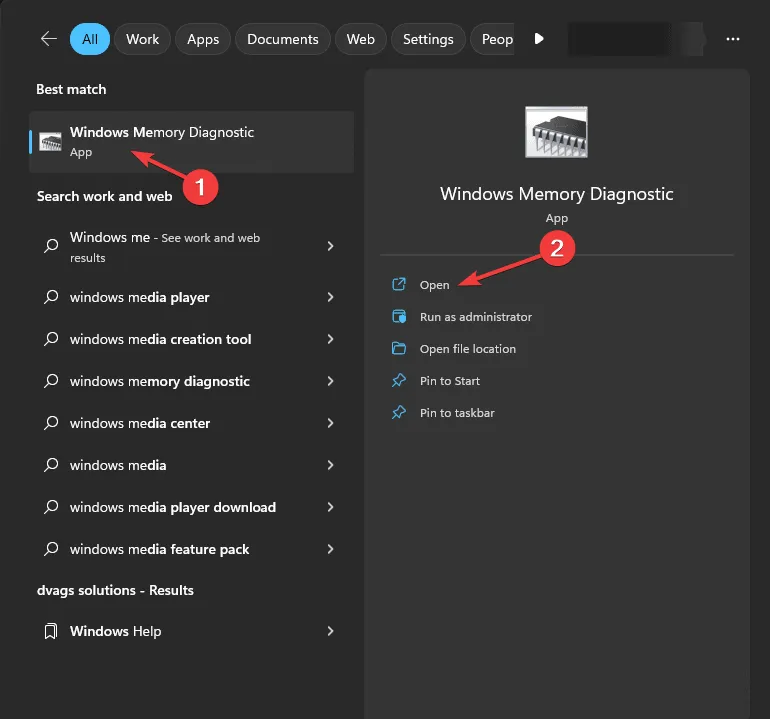
- Kliknij Uruchom ponownie teraz i sprawdź, czy występują problemy .
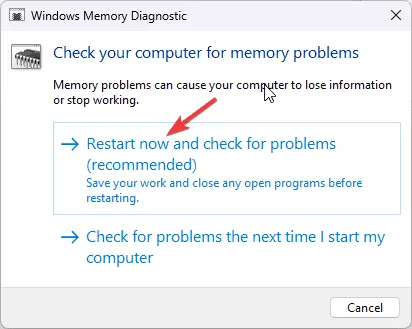
- System uruchomi się ponownie i podczas procesu uruchamiania sprawdzi, czy nie występują problemy z pamięcią.
Po zakończeniu skanowania zaloguj się normalnie do komputera, aby wyświetlić wyniki. Jeśli zostaną wykryte jakiekolwiek problemy, może być konieczne ponowne osadzenie pamięci RAM i przeprowadzenie kolejnego skanowania. Powtarzające się błędy mogą wskazywać na konieczność wymiany pamięci RAM.
4. Uruchom skanowanie SFC
- Naciśnij Windows klawisz , wpisz cmd w polu wyszukiwania i wybierz Uruchom jako administrator z listy.
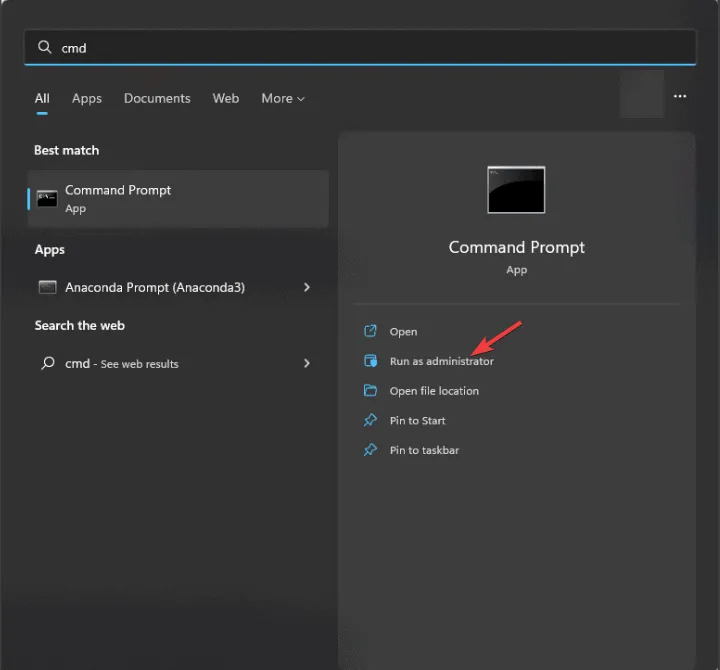
- Aby sprawdzić, czy istnieją brakujące lub uszkodzone pliki systemowe i je naprawić, wprowadź polecenie:
sfc /scannowi naciśnij Enter.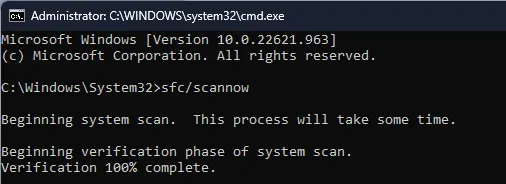
- Poczekaj na zakończenie polecenia i uruchom ponownie komputer, aby zastosować zmiany.
5. Wyłącz przyspieszenie sprzętowe
- Naciśnij Windows+, Iaby otworzyć Ustawienia .
- Przejdź do Systemu , a następnie wybierz Wyświetlanie .
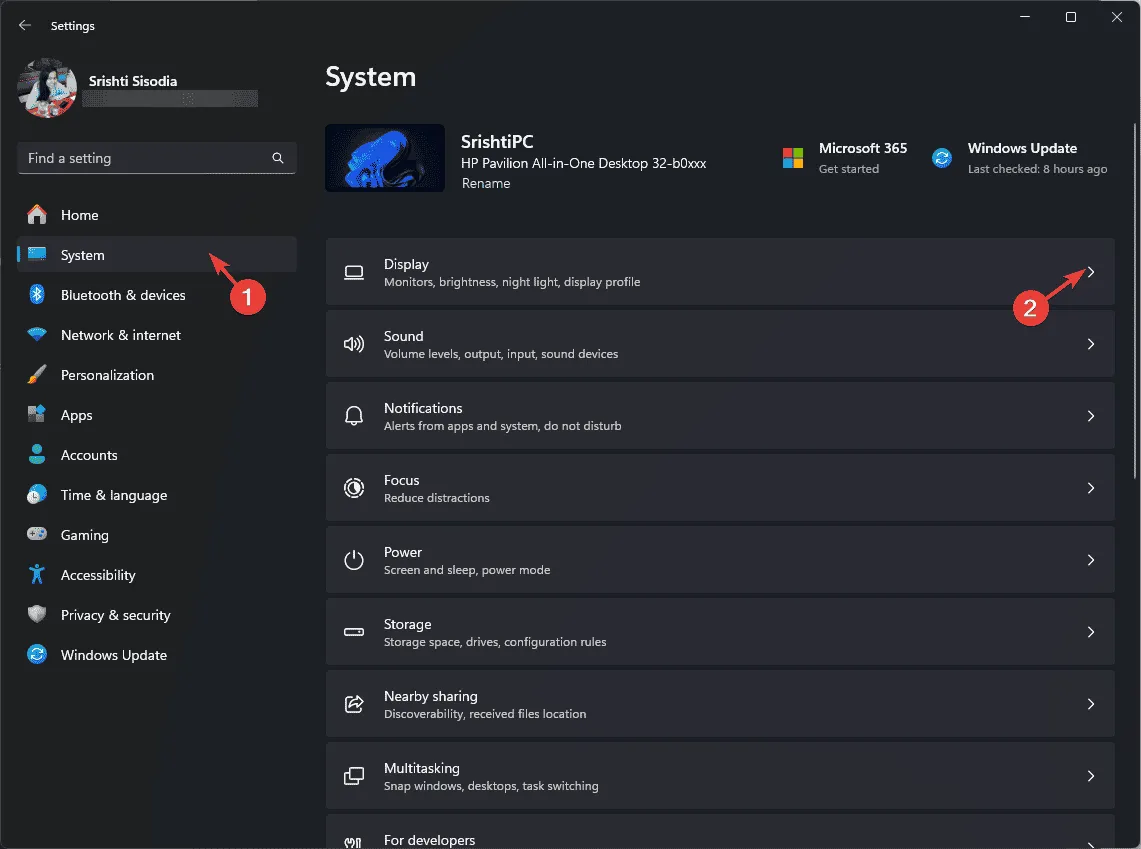
- Przewiń w dół, aby znaleźć Ustawienia powiązane i kliknij Grafika .
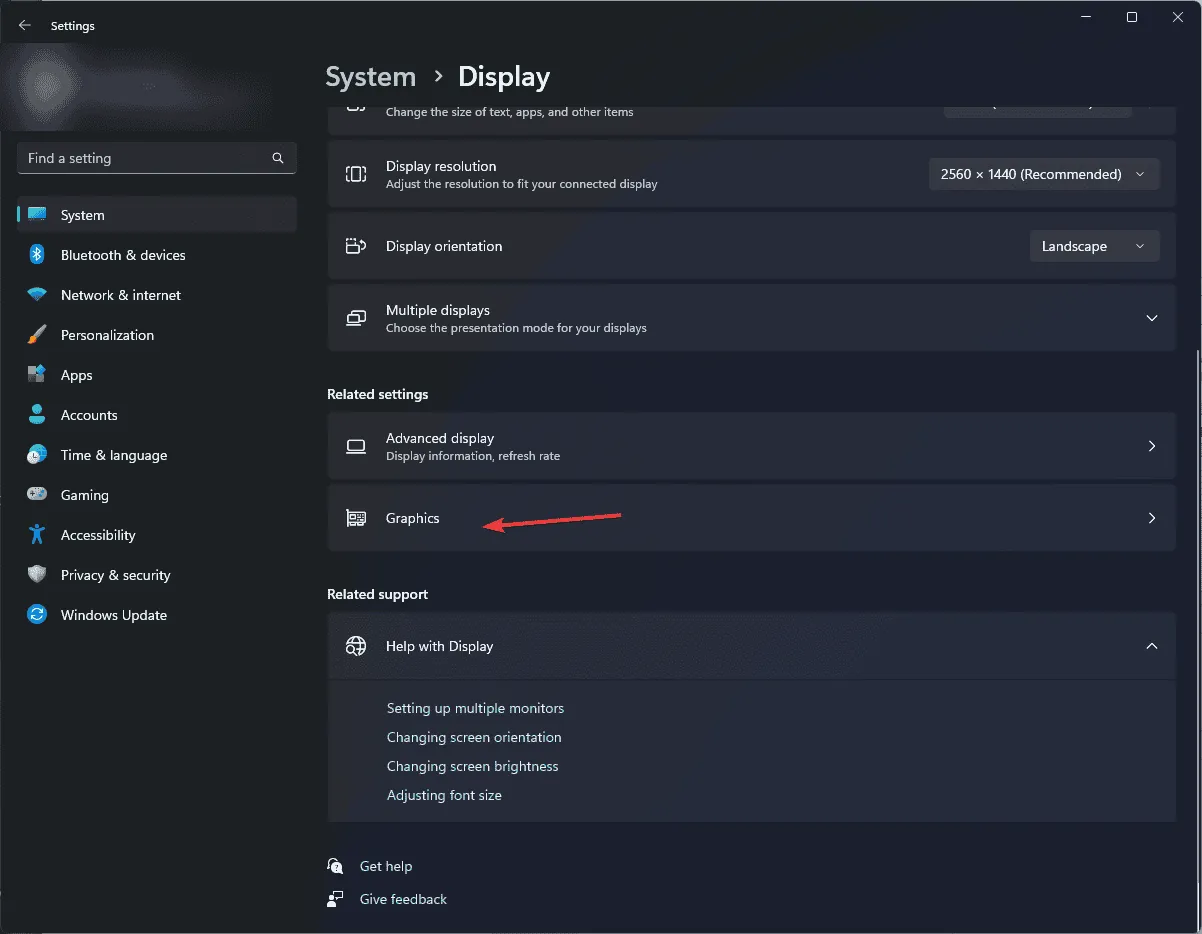
- W sekcji Ustawienia domyślne wybierz opcję Zmień domyślne ustawienia grafiki .
- Na następnym ekranie znajdź opcję Sprzętowe przyspieszanie harmonogramu GPU i wyłącz ją.
- Aby wprowadzić zmiany, uruchom ponownie komputer.
Możesz również wyłączyć przyspieszenie sprzętowe w aplikacjach takich jak Chrome i Office, aby złagodzić błąd WIN32K_CRITICAL_FAILURE .
6. Wykonaj czysty rozruch komputera
- Naciśnij Windows +, R aby otworzyć okno dialogowe Uruchom .
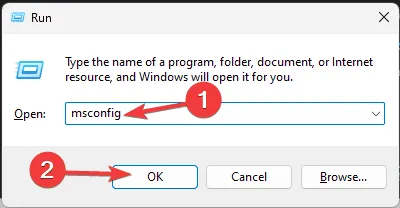
- Wpisz msconfig i kliknij OK, aby uzyskać dostęp do okna Konfiguracja systemu .
- Przejdź do karty Usługi , zaznacz opcję Ukryj wszystkie usługi firmy Microsoft i kliknij opcję Wyłącz wszystkie .

- Przejdź do karty Uruchamianie i kliknij Otwórz Menedżera zadań .
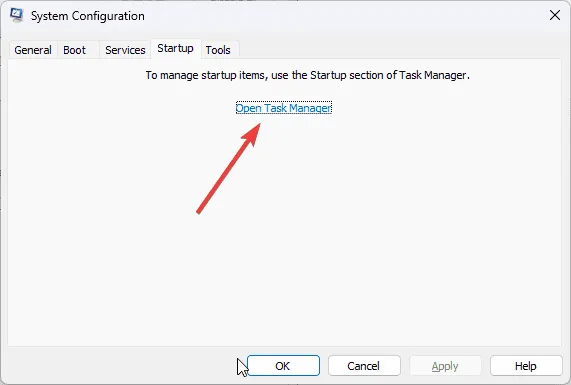
- W Menedżerze zadań zaznacz każdą włączoną pozycję osobno i kliknij Wyłącz , a następnie zamknij okno.
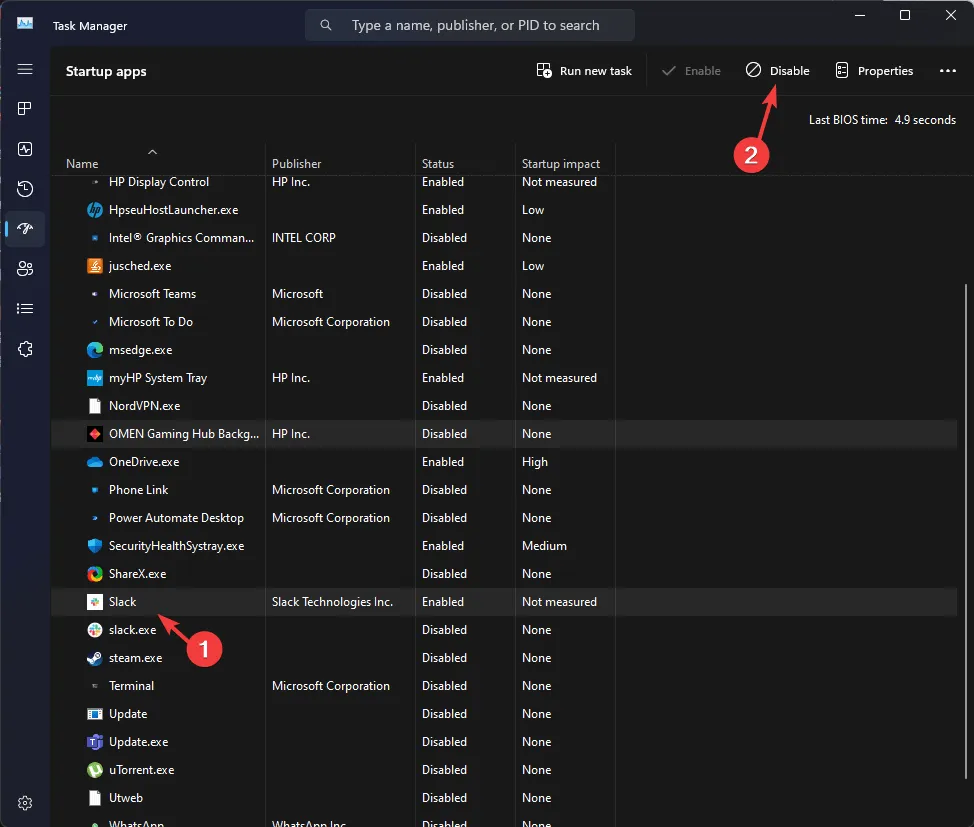
- Wróć do okna Konfiguracja systemu, kliknij Zastosuj , a następnie OK, aby zapisać zmiany.

- Kliknij Uruchom ponownie, aby ponownie uruchomić komputer w trybie czystego rozruchu.
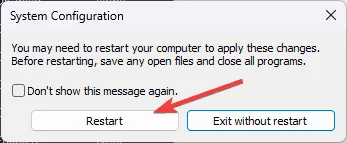
Po ponownym uruchomieniu włącz każdą usługę i element startowy po kolei, aby zlokalizować źródło błędu BSOD. Jeśli żaden z tych elementów nie wydaje się powodować problemu, możesz cofnąć te kroki, aby przywrócić komputer do normalnego trybu.
7. Zainstaluj ponownie system Windows
Tworzenie nośników instalacyjnych
- Korzystając z innego komputera, wejdź na stronę pobierania oprogramowania firmy Microsoft i kliknij Pobierz teraz .
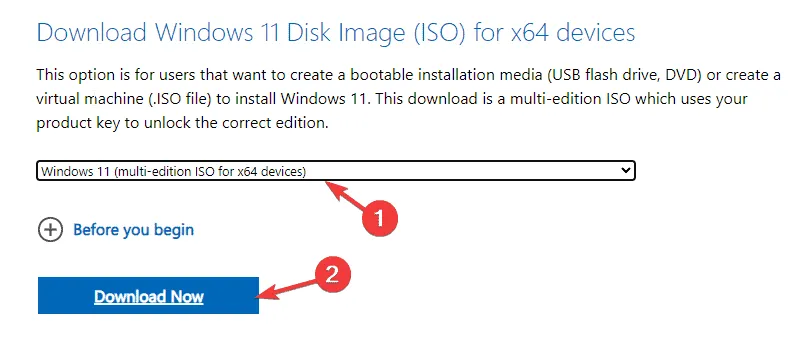
- Po pobraniu kliknij dwukrotnie narzędzie, aby je otworzyć, i potwierdź w monicie UAC.
- W instalatorze systemu Windows 11 kliknij przycisk Akceptuję , aby wyrazić zgodę na umowy licencyjne.

- Podłącz dysk flash USB, wybierz opcję dysku flash USB i kliknij Dalej .
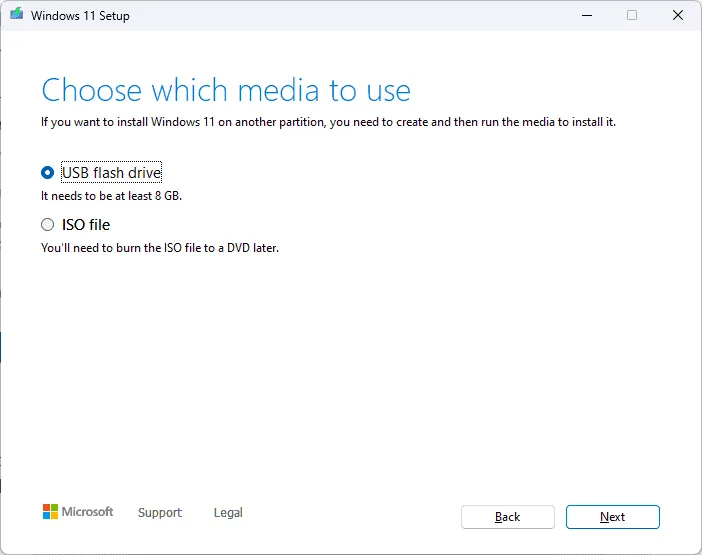
- Wybierz żądany język, edycję i architekturę, a następnie kliknij Dalej .
- Wybierz urządzenie USB i kliknij Dalej .
- Postępuj zgodnie z dalszymi instrukcjami wyświetlanymi na ekranie, kliknij Zakończ i bezpiecznie wyjmij dysk USB.
Ponowna instalacja systemu Windows
- Podłącz dysk USB do komputera, w którym występuje problem, i naciśnij Windows+ E, aby otworzyć Eksplorator plików.
- Przejdź do katalogu głównego dysku USB, znajdź plik setup.exe , kliknij go dwukrotnie i wybierz opcję Tak.
- Kliknij Zmień i wybierz jedną z następujących opcji:
- Zachowaj pliki osobiste i aplikacje – Zachowaj dane osobiste, aplikacje i ustawienia.
- Zachowaj tylko pliki osobiste – zachowuje dane i ustawienia, ale usuwa aplikacje.
- Nie zachowuj niczego – usuwa wszystkie ustawienia, dane i aplikacje.
- Wybierz opcję i kliknij Zainstaluj , aby rozpocząć ponowną instalację systemu Windows 11.
Twój komputer zostanie ponownie uruchomiony kilka razy, co doprowadzi Cię do ekranu logowania. Jeśli wszystko inne zawiedzie, rozważ skontaktowanie się z pomocą techniczną firmy Microsoft w celu uzyskania dalszej pomocy.
Podsumowując, rozwiązanie błędu WIN32K_CRITICAL_FAILURE polega na upewnieniu się, że wszystkie komponenty procesora są na swoim miejscu, zaktualizowaniu systemu Windows, uruchomieniu skanowania SFC, przeprowadzeniu diagnostyki pamięci, zaktualizowaniu sterownika graficznego, wyłączeniu akceleracji sprzętowej i innych potencjalnych rozwiązaniach.
Jeśli często napotykasz błędy BSoD, zrozumienie ich typowych przyczyn może pomóc. Aby uzyskać szczegółowe informacje, zapoznaj się z tym przewodnikiem.
Jeśli masz jakieś pytania lub uwagi dotyczące tego błędu BSoD, podziel się nimi w komentarzach poniżej.



Dodaj komentarz