Kroki rozwiązania błędu MSVCR120_CLR0400.DLL Not Found
Duża liczba użytkowników zgłosiła, że podczas próby uruchomienia aplikacji takich jak PUBG, Fortnite, Skype, Rocket League, Adobe Photoshop, Adobe After Effects, Remote Desktop Manager, Epic Games Launcher, GTA 5 / GTA V, Minecraft, Valorant, Skyrim, COD Battlefield, Red Dead Redemption 2, Cyberpunk 2077 lub Apache w systemach Windows 11, 10, 8 lub 7 pojawia się błąd informujący o braku pliku msvcr120_clr0400.dll.
Problem ten często wynika z przypadkowego usunięcia pliku DLL, uszkodzenia plików systemowych lub nieprawidłowego działania sterowników.
Czym jest MSVCR120_CLR0400.DLL?
Plik msvcr120_clr0400.dll, będący częścią biblioteki Microsoft C Runtime Library powiązanej z programem Microsoft Visual Studio 2013, jest niezbędny do prawidłowego działania różnych aplikacji systemu Windows.
Aby rozwiązać ten problem, najpierw uruchom ponownie komputer i upewnij się, że wersja systemu Windows jest w pełni zaktualizowana. Ponadto przed wykonaniem poniższych rozwiązań zalecamy przeprowadzenie skanowania w poszukiwaniu złośliwego oprogramowania przy użyciu renomowanego narzędzia antywirusowego.
Jak rozwiązać błąd MSVCR120_CLR0400.DLL nie znaleziono?
1. Skorzystaj z zaufanego narzędzia innej firmy do naprawy plików DLL
Jedną z najszybszych metod odzyskania brakującego pliku DLL jest skopiowanie go z działającego komputera, który obsługuje tę samą wersję systemu Windows. Możesz zlokalizować plik DLL w C:\Windows\System32\ i wkleić go do tego samego katalogu na komputerze, którego dotyczy problem.
Jeśli odnalezienie pliku okaże się trudne, rozważ użycie narzędzia do naprawy plików DLL innej firmy, które pomoże Ci bezproblemowo odzyskać brakującą bibliotekę DLL. Po prostu pobierz, zainstaluj i uruchom to narzędzie, aby przywrócić niezbędne pliki i rozwiązać problem.
2. Ponownie zarejestruj plik DLL
- Naciśnij Windows klawisz , wpisz cmd w polu wyszukiwania i wybierz „Uruchom jako administrator”, aby uruchomić wiersz polecenia z podwyższonymi uprawnieniami.
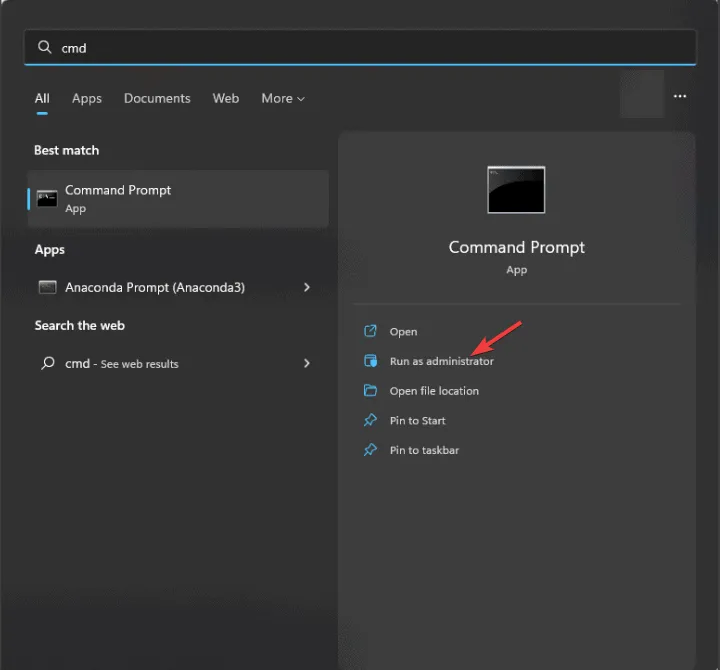
- Wprowadź następujące polecenie, aby ponownie zarejestrować plik MSVCR120_CLR0400.DLL i naciśnij klawisz Enter:
regsvr32 MSVCR120_CLR0400.DLL - Gdy pojawi się monit, kliknij OK i uruchom ponownie komputer.
Jeśli biblioteka DLL jest obecna w systemie, ale nadal występuje ten błąd, ponowne zarejestrowanie jej może zaktualizować jej status rejestracji w systemie Windows i rozwiązać problem brakującej biblioteki DLL.
3. Napraw lub zainstaluj ponownie uszkodzoną aplikację
- Naciśnij Windows+, Iaby uzyskać dostęp do aplikacji Ustawienia .
- Przejdź do pozycji Aplikacje, a następnie kliknij Zainstalowane aplikacje .
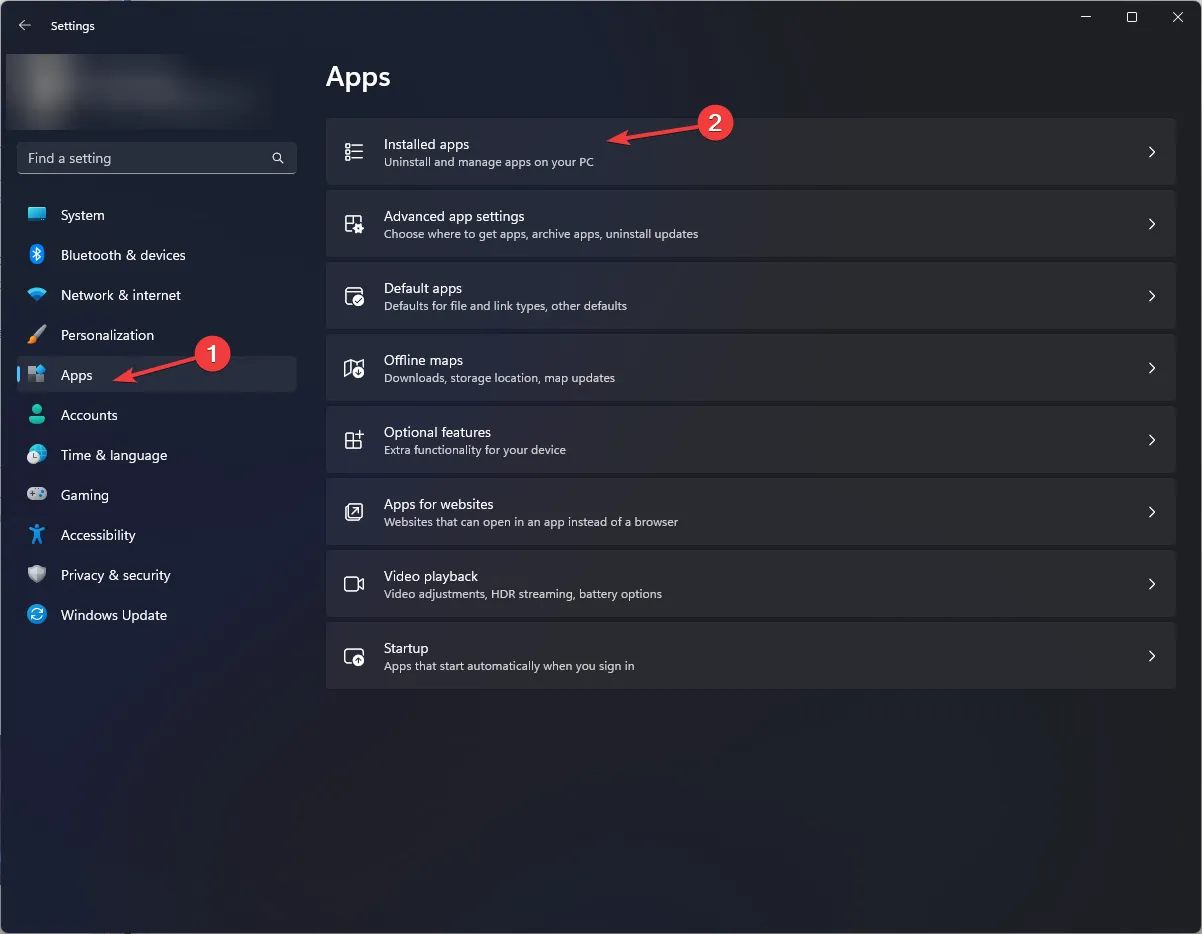
- Znajdź aplikację powodującą problem, kliknij ikonę trzech kropek i z menu rozwijanego wybierz Opcje zaawansowane .
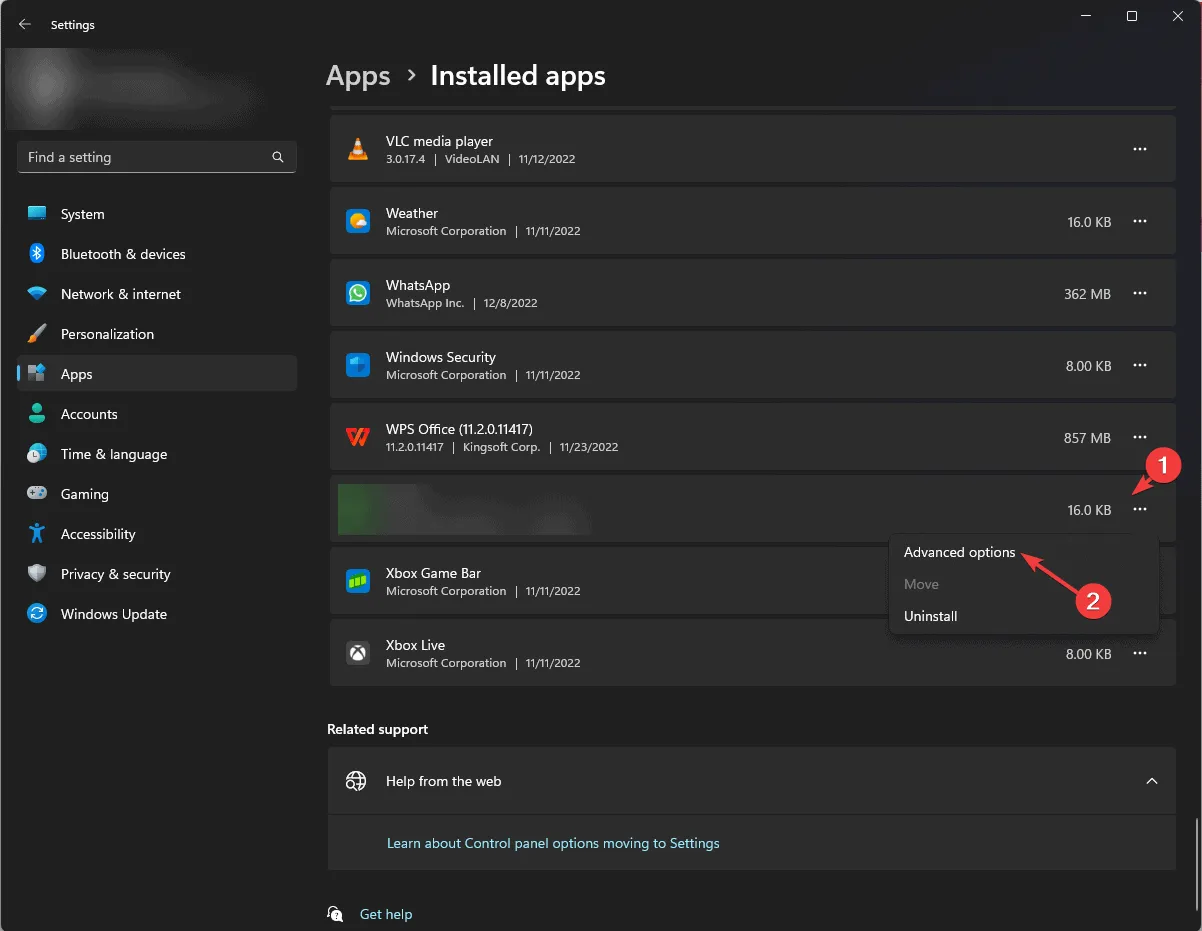
- Przejdź do sekcji Resetuj i kliknij przycisk Napraw , który spowoduje próbę naprawienia aplikacji bez usuwania jej danych.
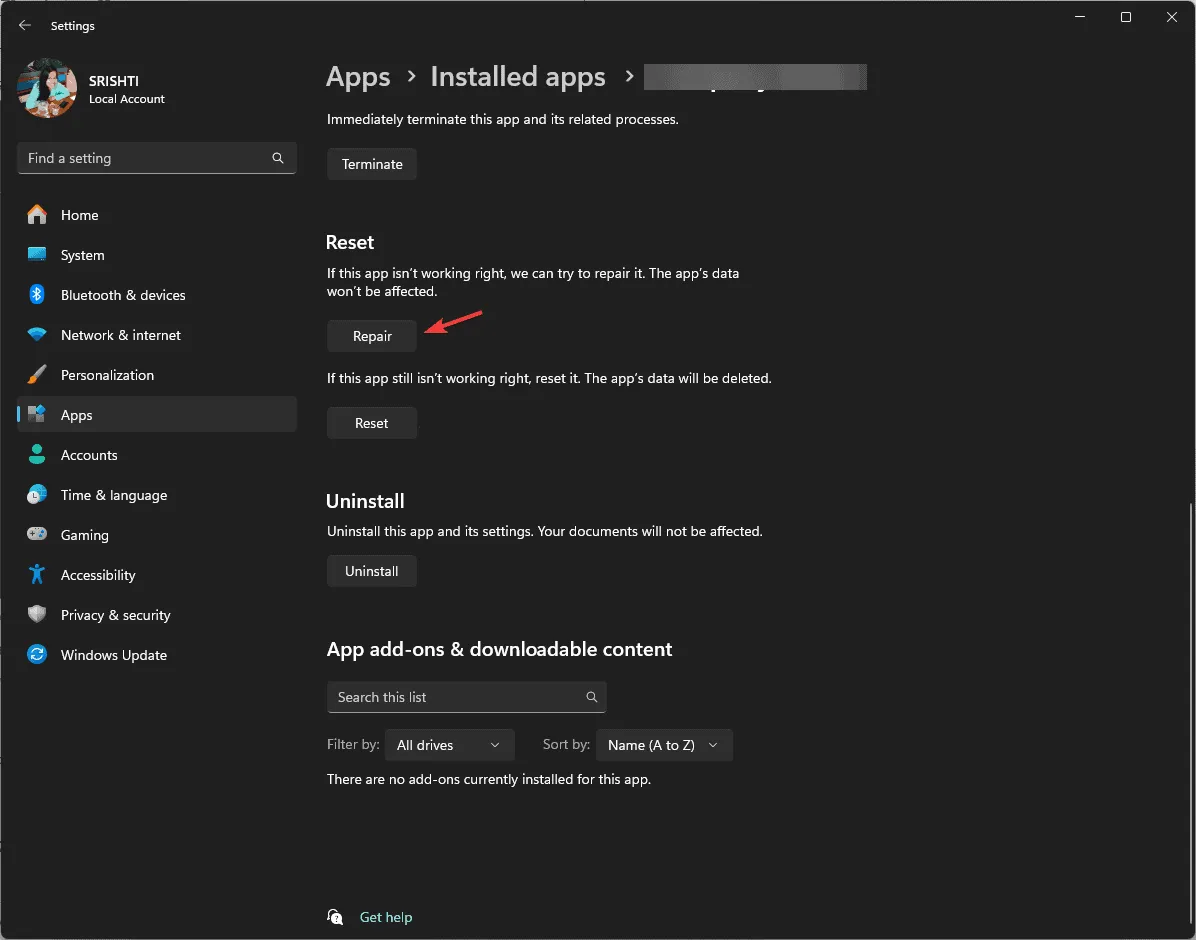
Jeśli naprawa aplikacji nie powiedzie się lub opcja nie jest dostępna, może być konieczne jej odinstalowanie i ponowna instalacja. Wykonaj następujące kroki:
- Wróć do listy zainstalowanych aplikacji w Ustawieniach.
- Zlokalizuj aplikację powodującą problem, kliknij ikonę trzech kropek i wybierz Odinstaluj .
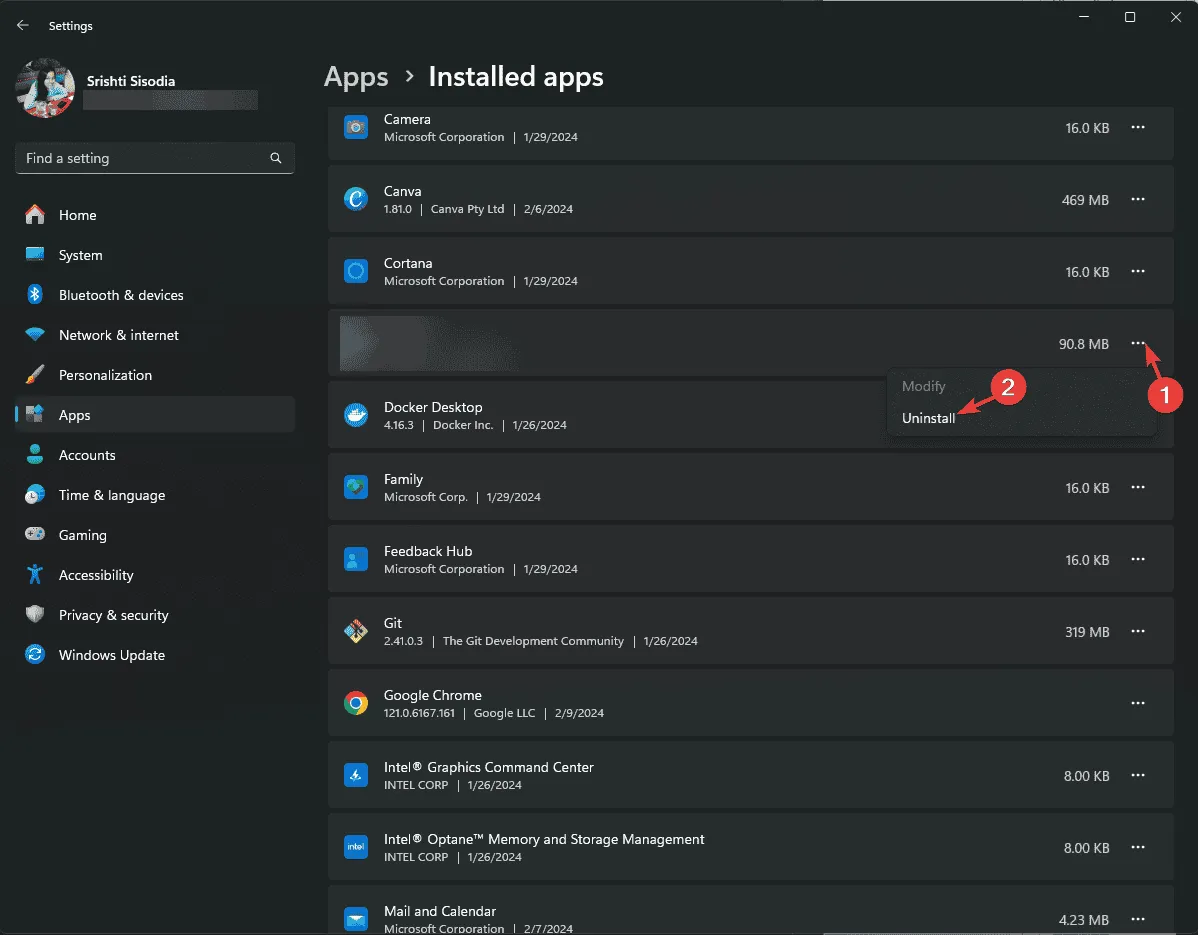
- Potwierdź odinstalowanie i postępuj zgodnie ze wskazówkami wyświetlanymi na ekranie.
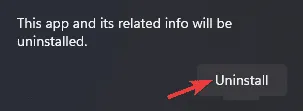
- Odwiedź oficjalną stronę aplikacji i kliknij przycisk Pobierz, aby uzyskać instalator. Kliknij dwukrotnie pobrany plik, aby kontynuować instalację.
- Po zakończeniu instalacji uruchom ponownie komputer.
4. Wykonaj skanowanie SFC i DISM
- Naciśnij Windows klawisz , wpisz cmd w pasku wyszukiwania i wybierz „Uruchom jako administrator”.
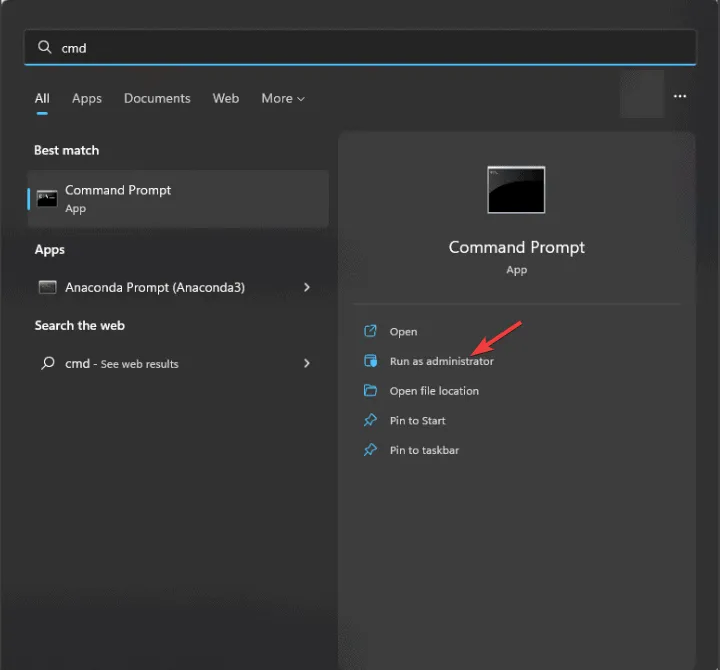
- Skopiuj i wklej poniższe polecenie, aby zainicjować przywracanie/naprawę plików systemowych Windows, a następnie naciśnij Enter:
sfc/scannow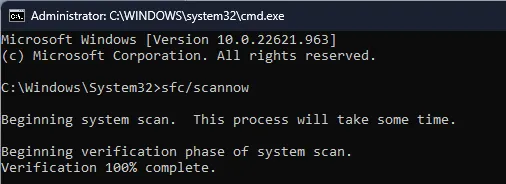
- Poczekaj na zakończenie skanowania, a następnie wprowadź następne polecenie, aby sprawdzić, czy obraz systemu Windows nie jest uszkodzony, i napraw go za pomocą usługi Windows Update, po czym naciśnij Enter:
Dism /Online /Cleanup-Image /RestoreHealth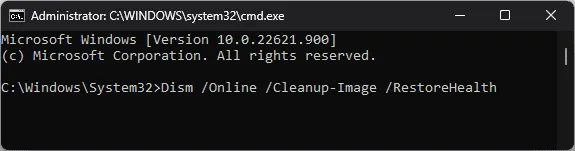
- Po zakończeniu skanowania uruchom ponownie komputer, aby zastosować zmiany.
- Brak pliku Mfc120.dll w systemie Windows: 7 rozwiązań umożliwiających przywrócenie biblioteki DLL
- Jak rozwiązać błąd ERROR_WAIT_NO_CHILDREN 128 (0x80)
- Proces serwisowania hosta Dism: 7 wskazówek, jak zmniejszyć wysokie wykorzystanie procesora
- Libgcc_s_dw2-1.dll Nie znaleziono: Jak to przywrócić
5. Wykonaj przywracanie systemu
- Naciśnij Windows klawisz , wpisz panel sterowania w polu wyszukiwania i kliknij Otwórz.
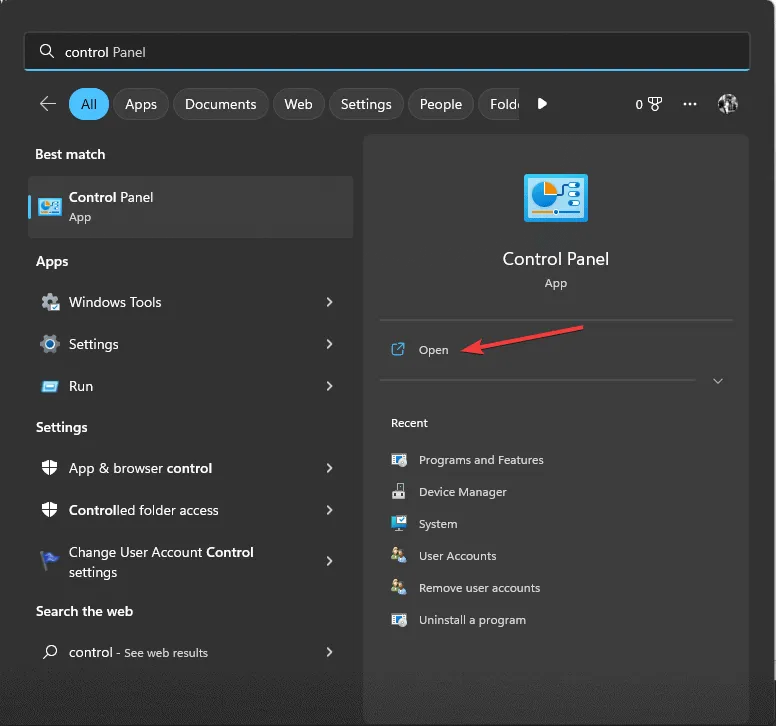
- Zmień opcję Widok na Duże ikony i wybierz Odzyskiwanie .
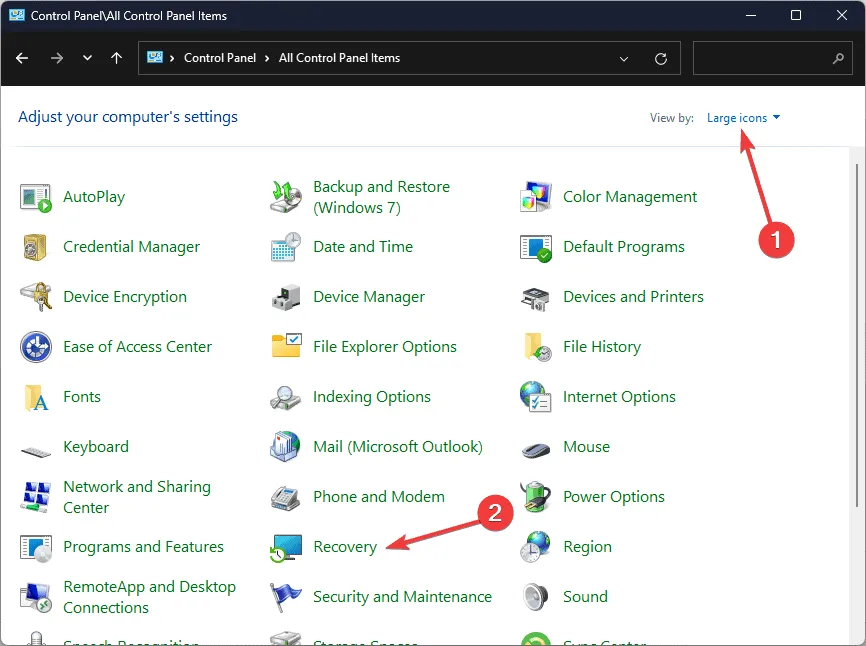
- Wybierz Otwórz Przywracanie systemu.
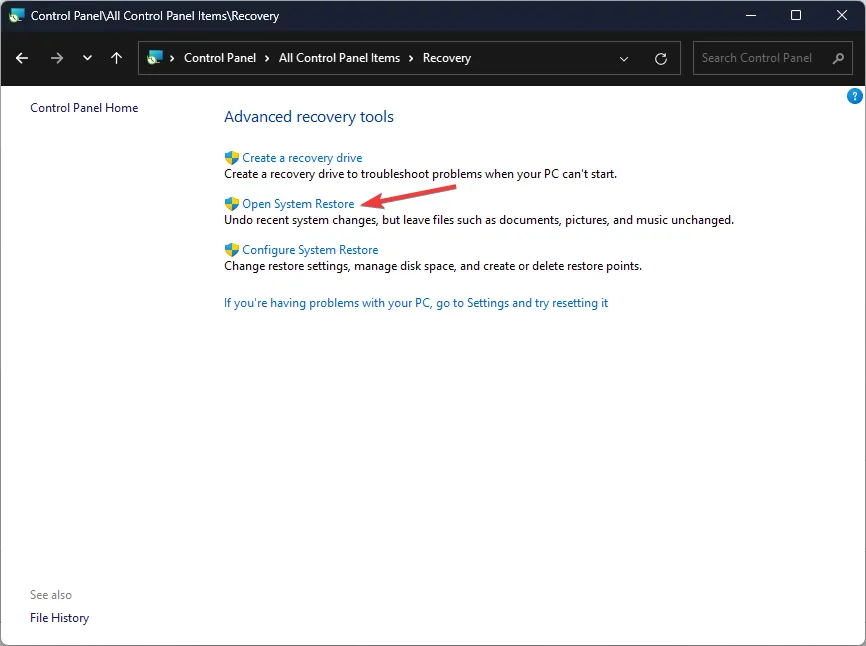
- W oknie Przywracanie systemu wybierz opcję Wybierz inny punkt przywracania i kliknij Dalej , aby kontynuować.
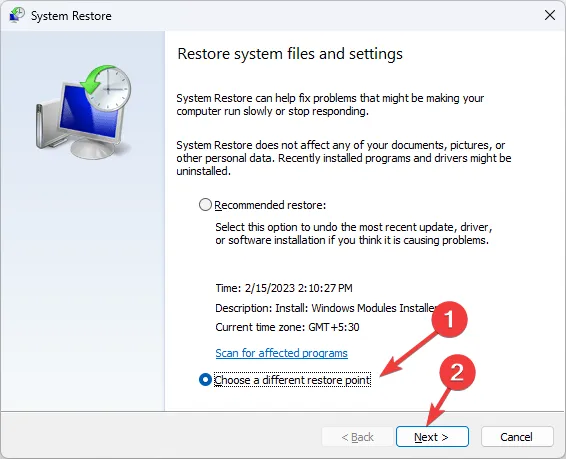
- Wybierz punkt przywracania utworzony przed wystąpieniem błędu brakującej biblioteki DLL, a następnie kliknij Dalej.
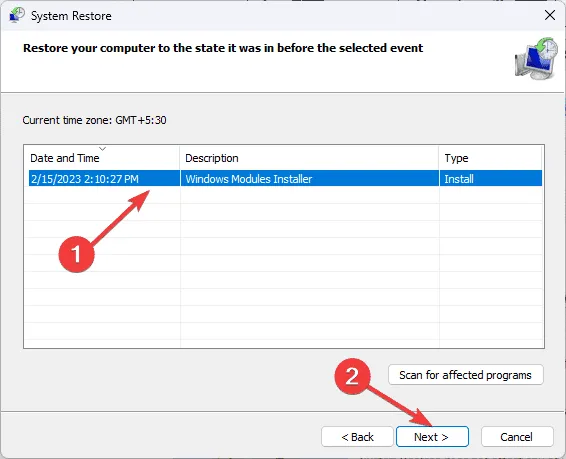
- Kliknij Zakończ .
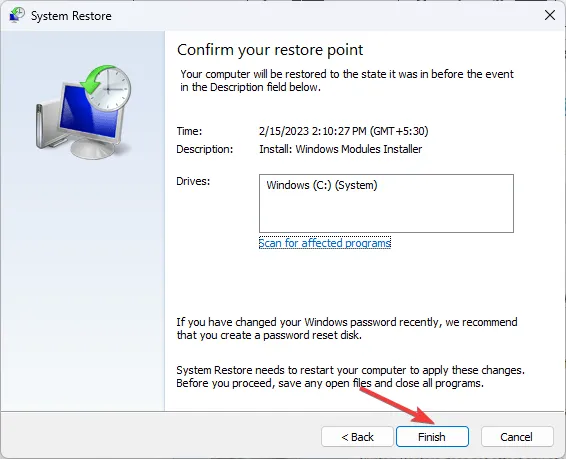
Urządzenie zostanie ponownie uruchomione, a system Windows przywróci ustawienia systemowe do wybranego punktu przywracania. Jeśli pojawi się błąd informujący, że przywracanie systemu nie powiodło się, problem może wynikać z konfliktowych aplikacji lub problemów ze sterownikami. Zalecamy zapoznanie się z naszym kompleksowym przewodnikiem w celu uzyskania dalszej pomocy.
6. Uzyskaj plik DLL ze źródła zewnętrznego
- Odwiedź witrynę DLL-FILES, aby uzyskać dostęp do strony MSVCR120_CLR0400.DLL, a następnie kliknij przycisk Pobierz .
- Otwórz pobrany folder, zlokalizuj plik .dll i skopiuj go.
- Przejdź do następującego katalogu i wklej skopiowany plik. Pamiętaj, aby zastąpić C literą dysku swojego systemu, jeśli jest inna:
C:\Windows\System32\ - Uruchom ponownie komputer, aby zastosować zmiany.
W tym przewodniku znajdziesz kompleksowe rozwiązania pozwalające naprawić błąd msvcr120_clr0400.DLL not found.
Jeśli chcesz lepiej zrozumieć przyczyny braku plików DLL w systemie Windows, dostępny jest dla Ciebie dedykowany przewodnik. Ponadto możesz znaleźć pomoc w przypadku podobnych problemów, takich jak błąd braku pliku wowarmhw.dll.
Przygotowaliśmy również nowe źródło informacji dotyczące problemów z podpisem Amdihk64.DLL, więc koniecznie je przejrzyj, aby uzyskać dodatkowe informacje na temat plików DLL.
Jeśli masz jakieś pytania lub uwagi dotyczące tego problemu z biblioteką DLL, możesz je swobodnie udostępnić w sekcji komentarzy poniżej. Jesteśmy tutaj, aby pomóc!
Dodaj komentarz