Kroki rozwiązywania błędu CRITICAL_INITIALIZATION_FAILURE Niebieski ekran śmierci (BSoD)
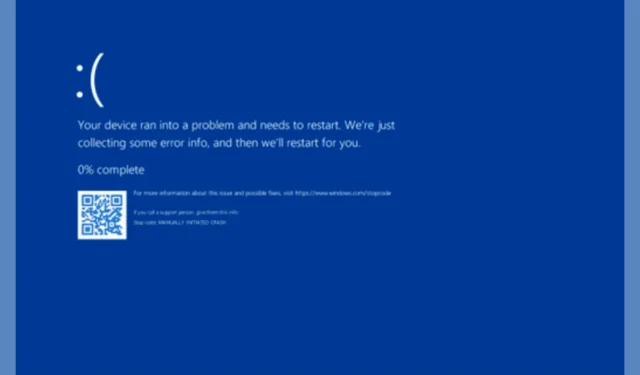
Błąd oznaczony jako CRITICAL_INITIALIZATION_FAILURE, o kodzie 0x0000013D, oznacza znaczącą awarię, która wystąpiła podczas fazy inicjalizacji systemu Windows. Ten problem często pojawia się z powodu uszkodzonych sterowników, brakujących plików systemowych, infekcji malware, instalacji nowego oprogramowania lub sprzętu lub komplikacji związanych z pamięcią RAM lub dyskami twardymi.
Jak rozwiązać błąd CRITICAL_INITIALIZATION_FAILURE?
1. Uruchom komputer w trybie awaryjnym i zaktualizuj sterowniki
- Naciśnij Windows +, R aby uruchomić okno dialogowe Uruchom .
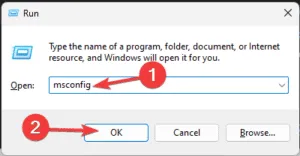
- Wprowadź polecenie msconfig i kliknij przycisk OK, aby uzyskać dostęp do panelu Konfiguracja systemu .
- Przejdź do zakładki Rozruch i w obszarze Opcje rozruchu wybierz opcję Bezpieczny rozruch z obsługą sieci.
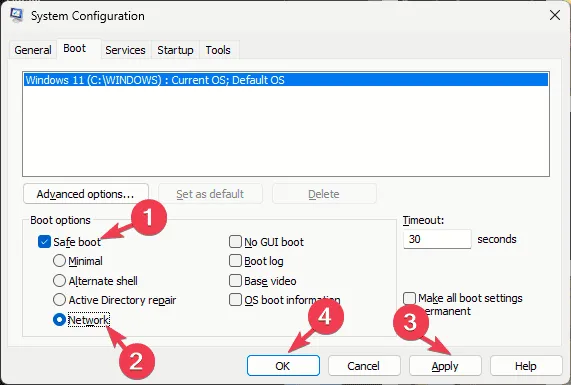
- Gdy zostaniesz o to poproszony, wybierz opcję Uruchom ponownie .
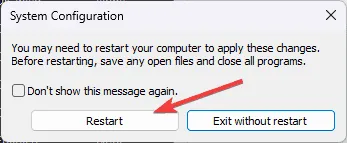
Po przejściu do trybu awaryjnego należy zaktualizować wszystkie problematyczne sterowniki w następujący sposób:
- Naciśnij Windows + R , aby otworzyć monit Uruchom .
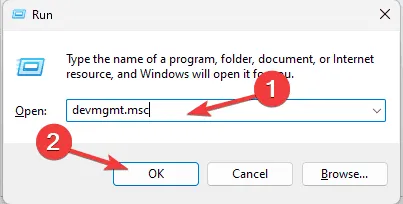
- Wpisz devmgmt.msc i kliknij OK, aby uruchomić Menedżera urządzeń .
- Zostanie wyświetlona lista komponentów systemu. Kliknij je, aby znaleźć sterownik oznaczony żółtym trójkątem z wykrzyknikiem.
- Po zidentyfikowaniu sterownika kliknij go prawym przyciskiem myszy i z menu wybierz opcję Aktualizuj sterownik.
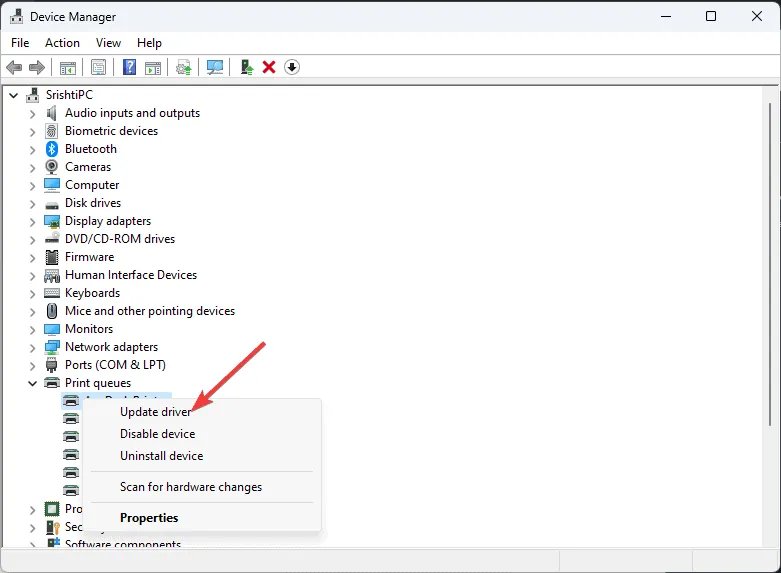
- Wybierz opcję Wyszukaj automatycznie sterowniki i pozwól systemowi Windows znaleźć odpowiedni sterownik dla Twojego urządzenia.

- Postępuj zgodnie z instrukcjami wyświetlanymi na ekranie, aby dokończyć proces aktualizacji sterownika.
Jeśli system Windows nie znajdzie najnowszego sterownika, rozważ odwiedzenie strony internetowej producenta w celu ręcznego pobrania. Ponadto, wykorzystanie zalecanych narzędzi do aktualizacji sterowników z tego przewodnika jest inną opcją.
2. Usuń ostatnio zainstalowane oprogramowanie
- W trybie awaryjnym naciśnij Windows+ , Iaby uruchomić aplikację Ustawienia .
- Wybierz Aplikacje, a następnie kliknij Zainstalowane aplikacje .
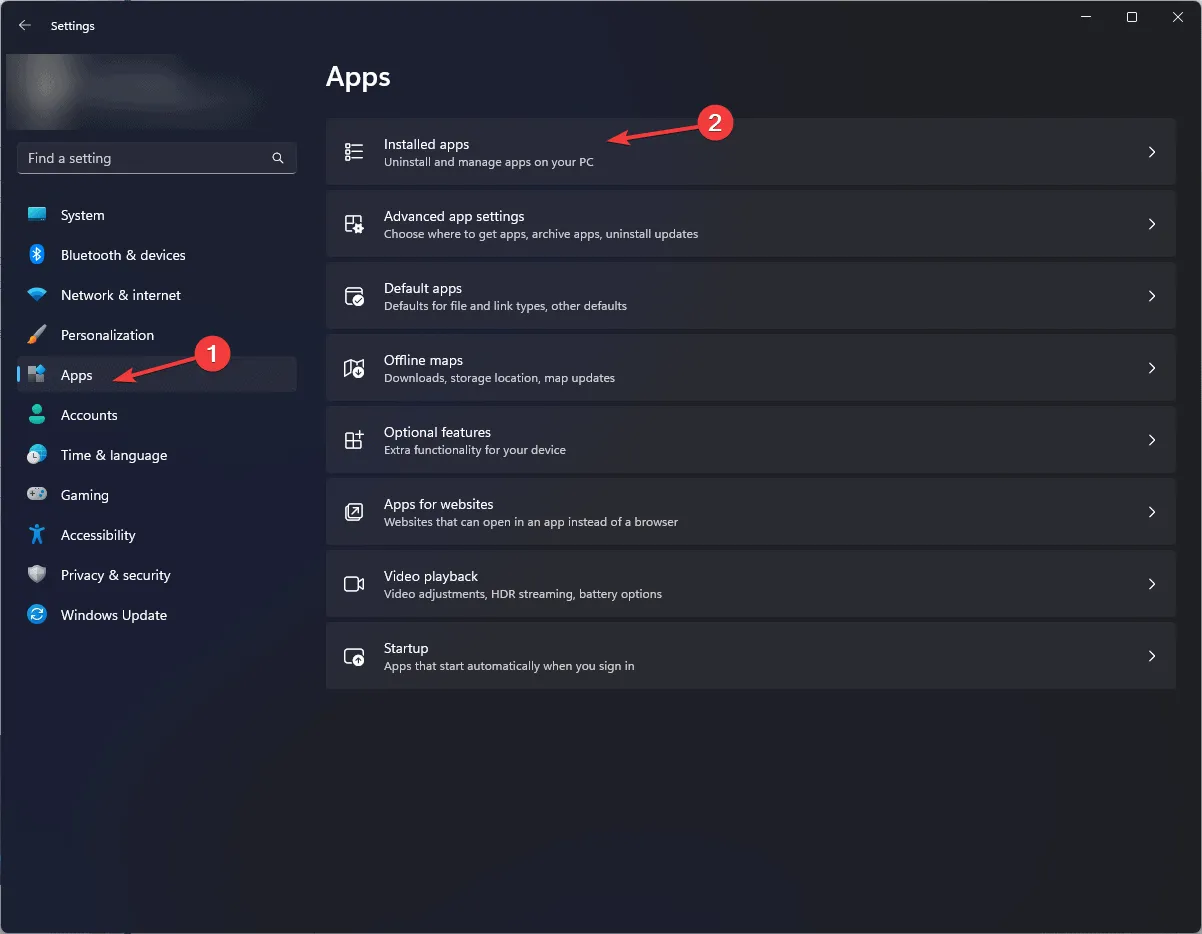
- Znajdź aplikację, którą chcesz usunąć, kliknij ikonę z trzema kropkami i wybierz Odinstaluj .
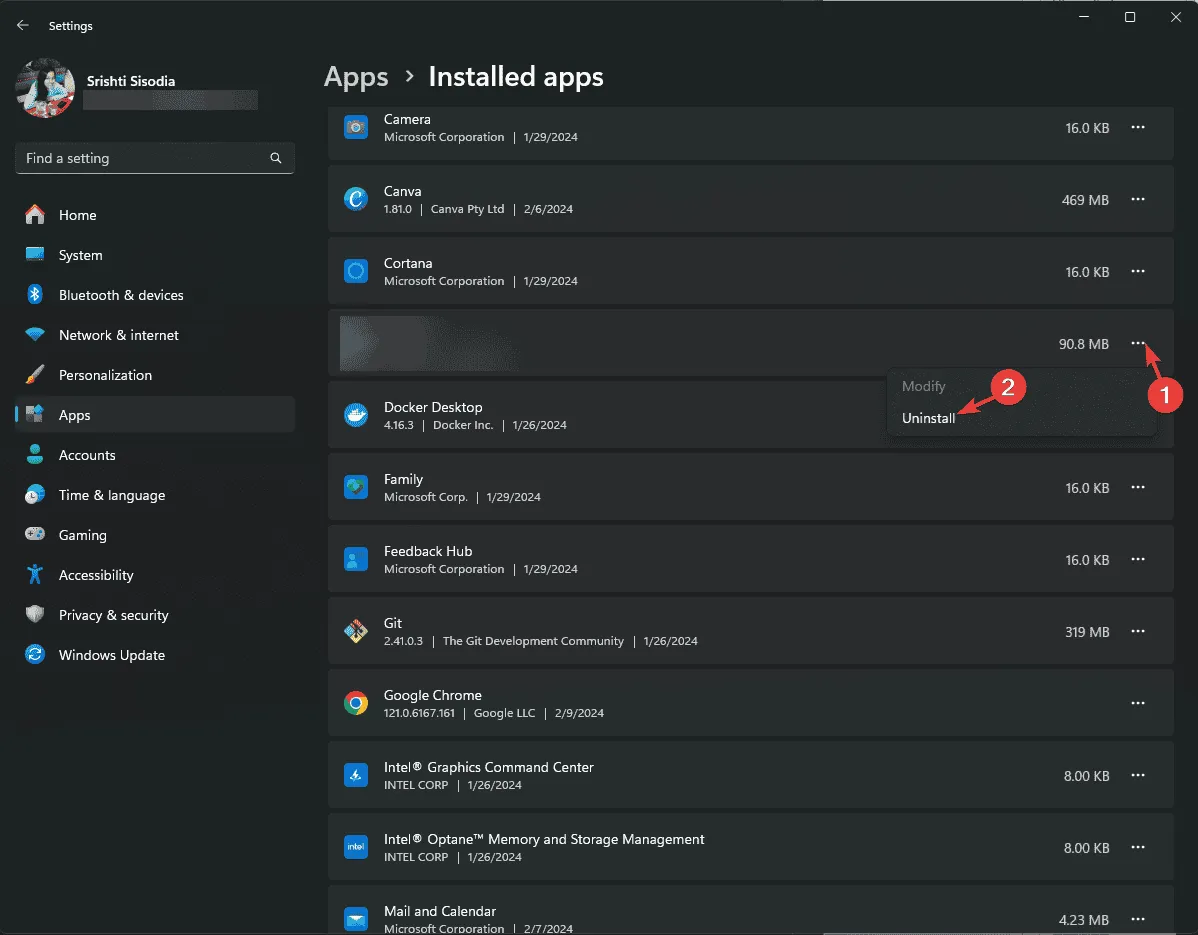
- Kliknij przycisk Odinstaluj, aby potwierdzić czynność.
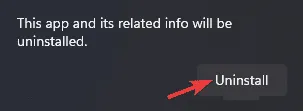
3. Wykonaj skanowanie SFC
- W trybie awaryjnym naciśnij Windows, wpisz cmd w pasku wyszukiwania i wybierz Uruchom jako administrator.

- Skopiuj i wklej poniższe polecenie, aby sprawdzić i naprawić brakujące pliki systemowe, a następnie naciśnij Enter:
sfc /scannow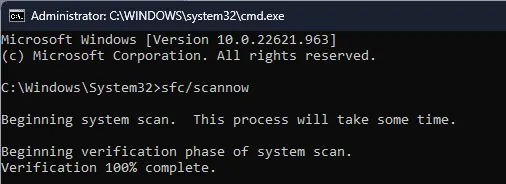
- Po zakończeniu skanowania uruchom ponownie komputer.
4. Sprawdź dysk pod kątem błędów
- W trybie awaryjnym naciśnij Windows, wpisz cmd w polu wyszukiwania i wybierz opcję Uruchom jako administrator w wierszu poleceń.
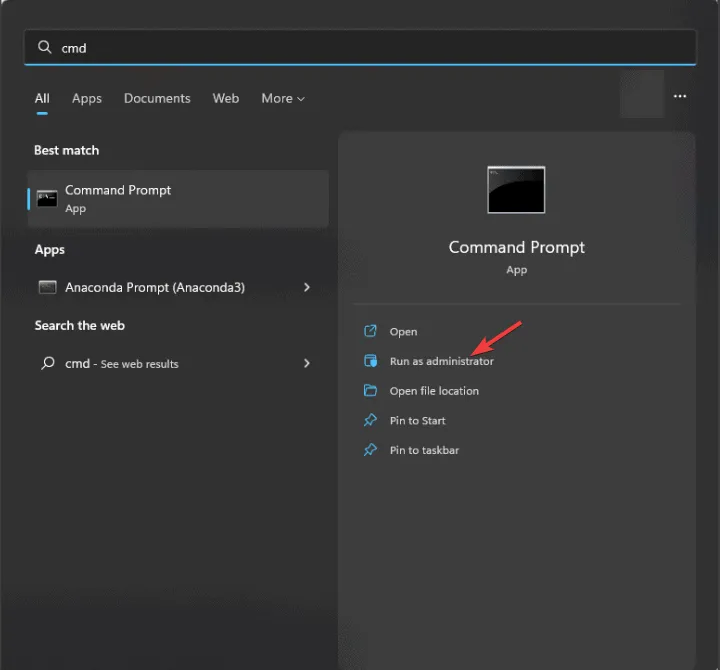
- Wprowadź polecenie wykrycia uszkodzonych sektorów i naprawienia błędów dysku, a następnie naciśnij Enter:
chkdsk C: /f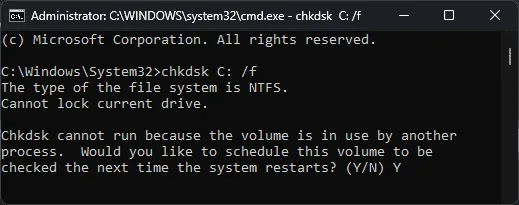
- Jeżeli podczas uruchamiania tego polecenia na dysku głównym (zwykle dysku C) pojawi się komunikat informujący o zablokowaniu dysku, wpisz Y i naciśnij klawisz Enter, aby zaplanować sprawdzenie podczas następnego ponownego uruchomienia.
- Uruchom ponownie komputer, a sprawdzenie dysku zostanie wykonane automatycznie przed uruchomieniem systemu Windows.
5. Przywróć ustawienia systemowe do wcześniejszego stanu
- Naciśnij Windows + R , aby otworzyć monit Uruchom .
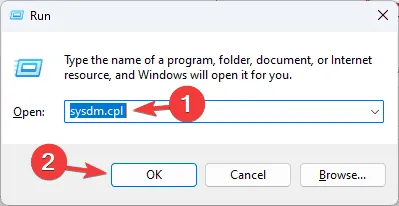
- Wpisz sysdm.cpl i kliknij OK, aby uzyskać dostęp do okna Właściwości systemu.
- Przejdź do karty Ochrona systemu i kliknij przycisk Przywracanie systemu .
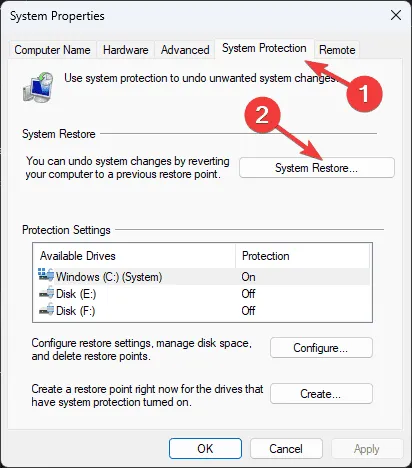
- W oknie Przywracanie systemu wybierz opcję Wybierz inny punkt przywracania , a następnie kliknij Dalej .
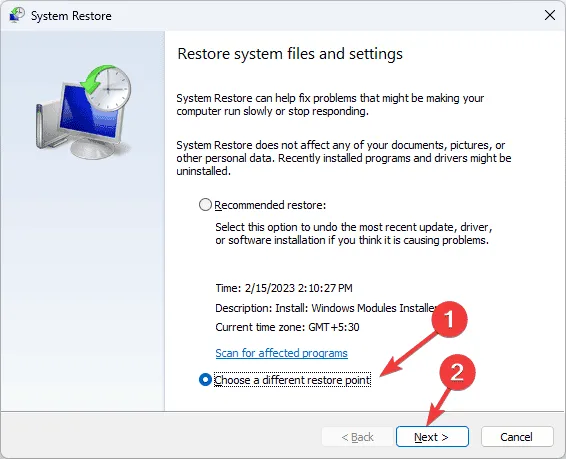
- Spośród dostępnych punktów przywracania wybierz punkt utworzony przed wystąpieniem błędu BSoD i kliknij Dalej.
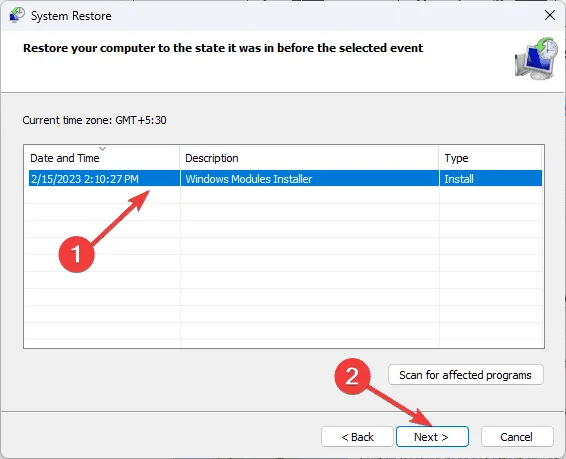
- Kliknij Zakończ .
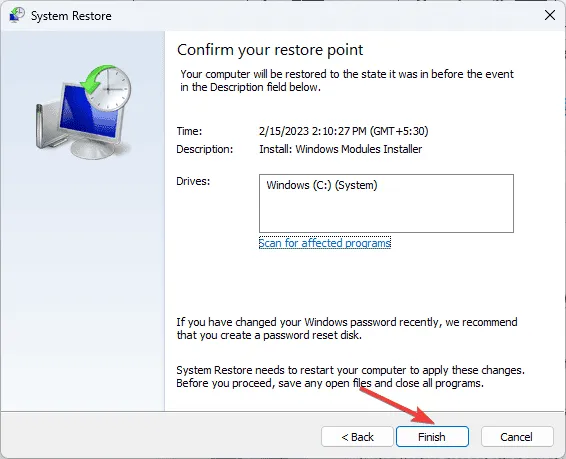
Komputer zostanie uruchomiony ponownie, a system Windows spróbuje przywrócić ustawienia systemowe do poprzedniej konfiguracji. Jeśli pojawi się komunikat, że przywracanie systemu nie powiodło się, może to wynikać z konfliktów aplikacji lub błędów sterowników. W takich przypadkach zalecamy zapoznanie się z kompleksowym przewodnikiem w celu znalezienia możliwych rozwiązań.
6. Poszukaj aktualizacji systemu Windows
- Naciśnij Windows +, I aby otworzyć aplikację Ustawienia .
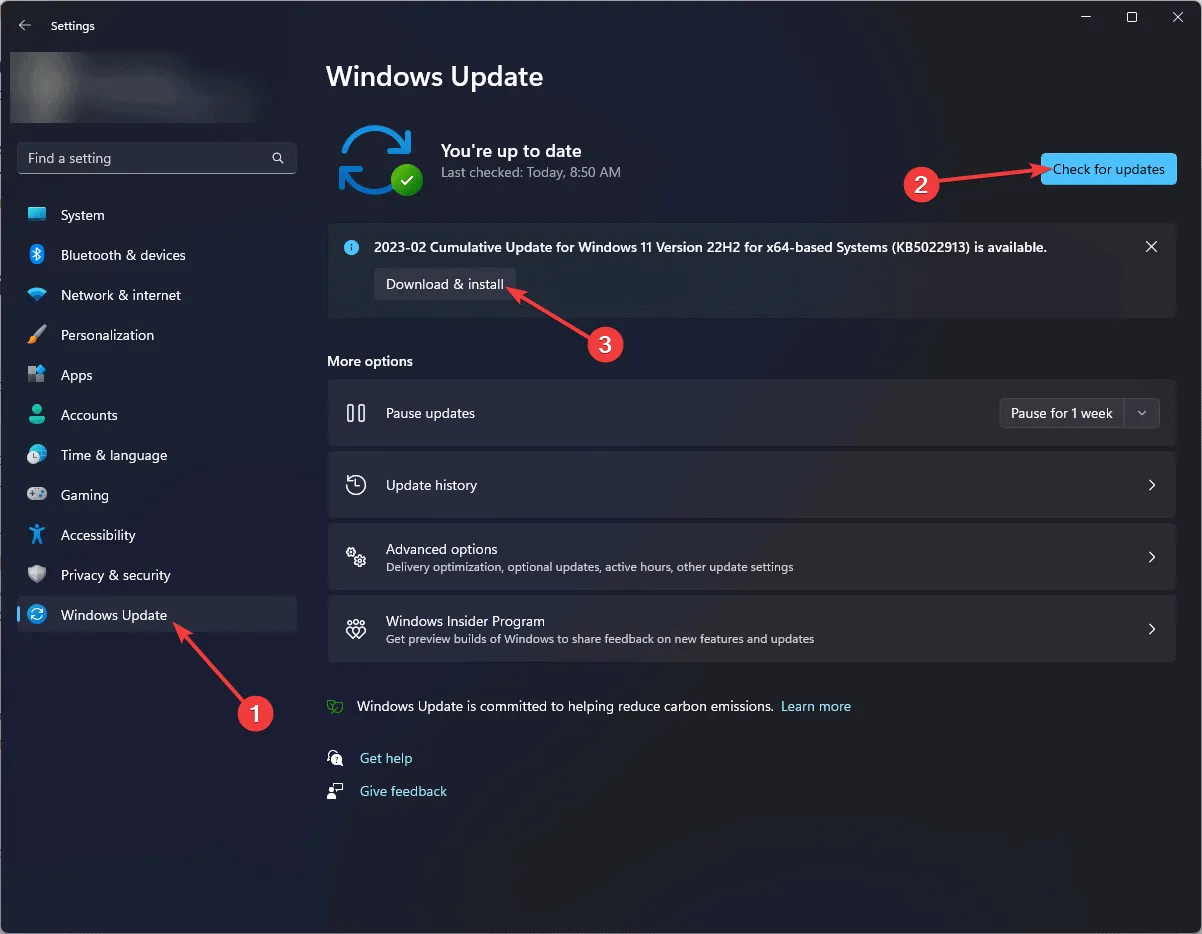
- Przejdź do usługi Windows Update i kliknij przycisk Sprawdź dostępność aktualizacji .
- Jeśli zostanie znaleziona aktualizacja, kliknij Pobierz i zainstaluj, aby kontynuować pobieranie.
- Może zostać wyświetlony monit o ponowne uruchomienie komputera, dlatego pamiętaj, aby zapisać całą pracę i zamknąć wszystkie pliki.
7. Zresetuj instalację systemu Windows
- Naciśnij Windows+, Iaby uzyskać dostęp do aplikacji Ustawienia .
- Przejdź do zakładki System i kliknij Odzyskiwanie .
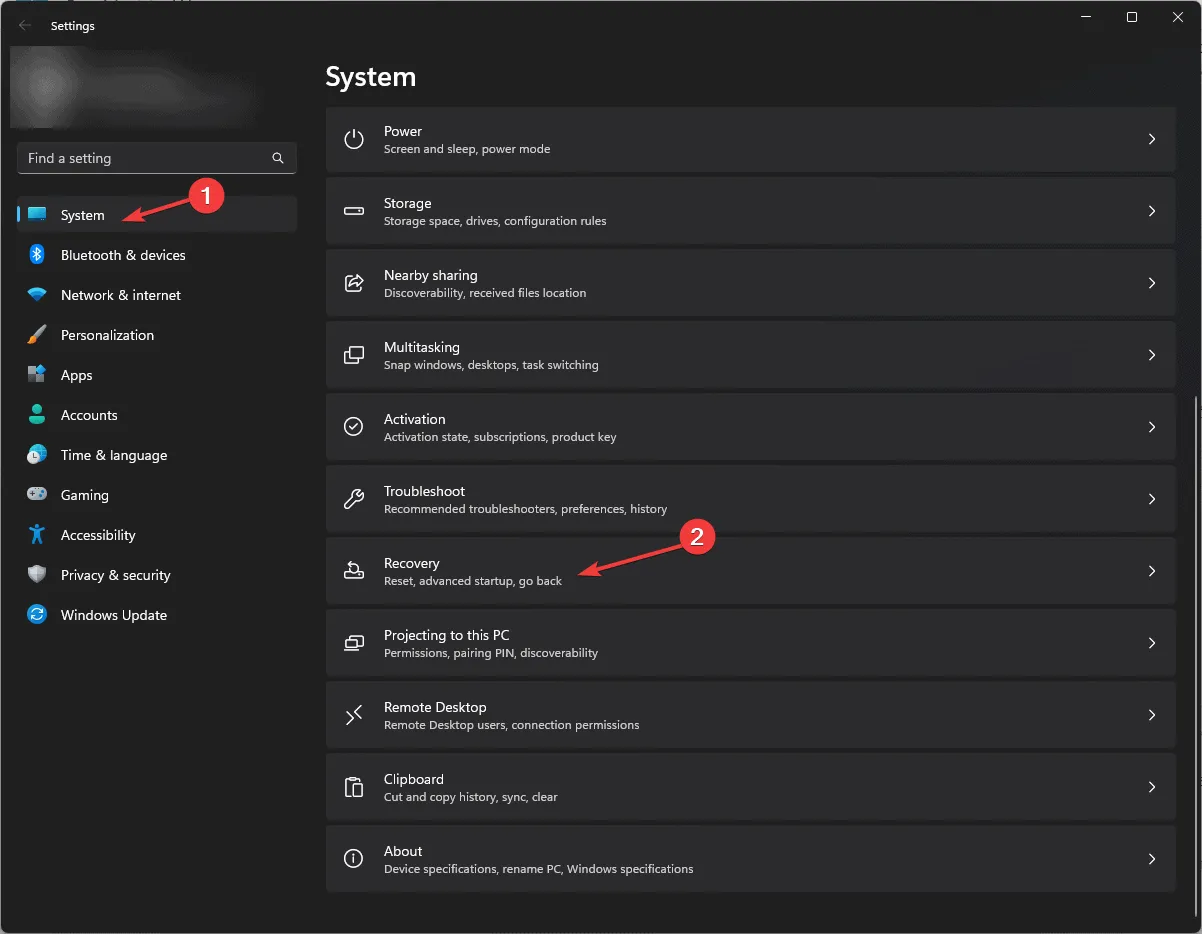
- W obszarze Opcje odzyskiwania znajdź opcję Zresetuj ten komputer i kliknij opcję Zresetuj komputer .
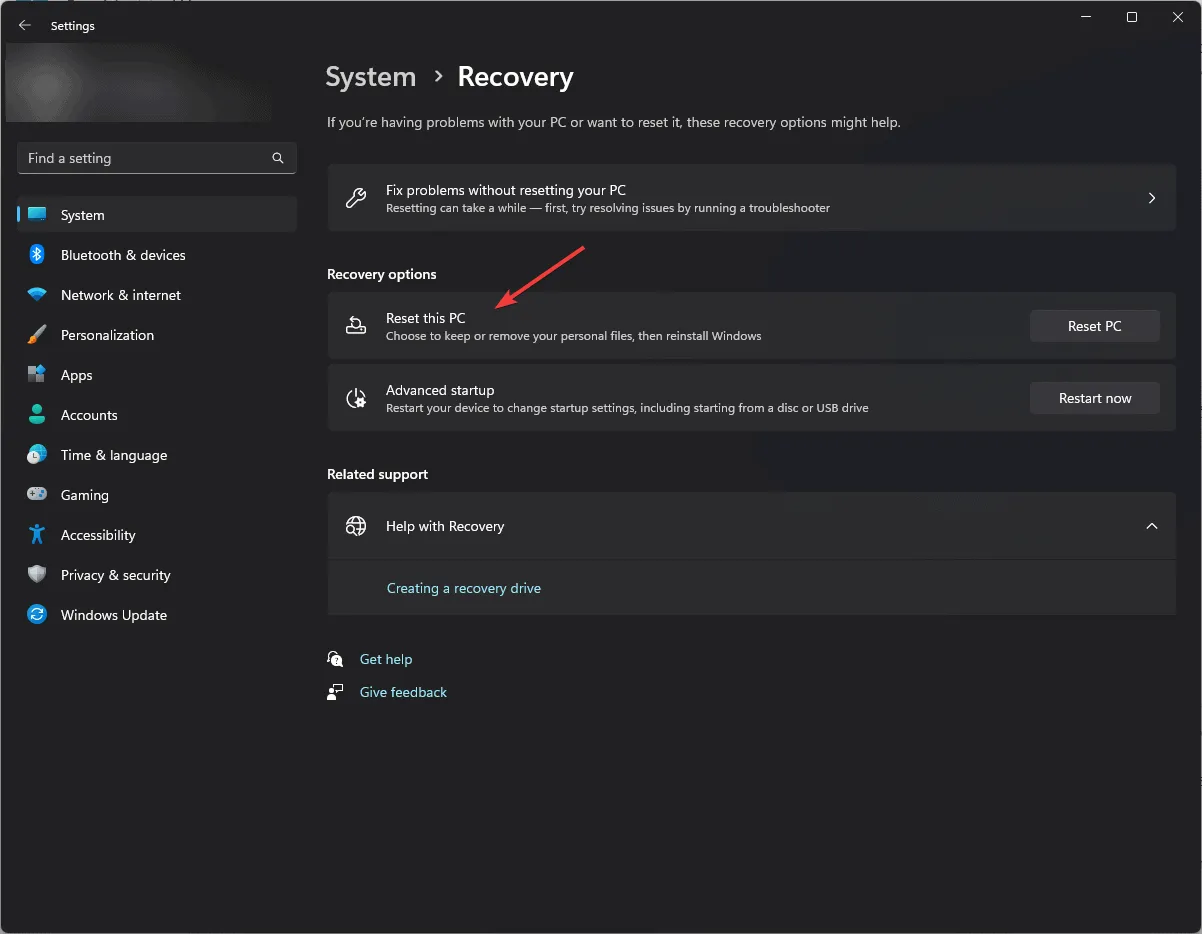
- Na ekranie Wybierz opcję wybierz opcję Zachowaj moje pliki .
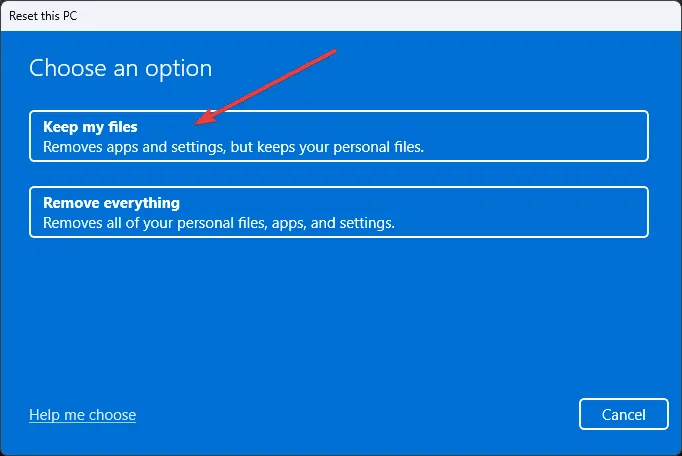
- Na następnym ekranie wybierz opcję Pobieranie z chmury .
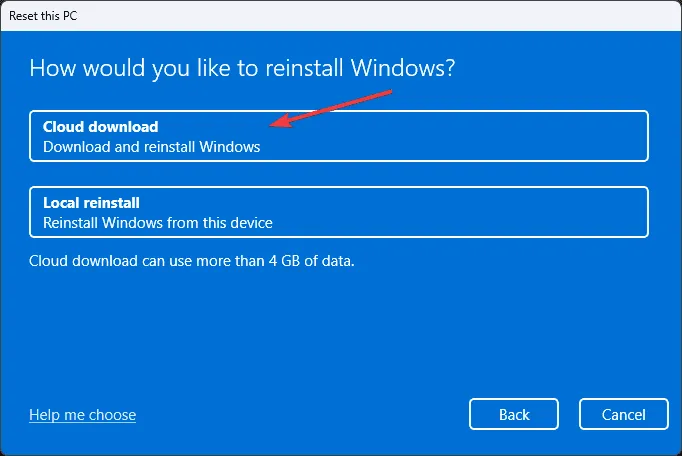
- Na stronie Ustawienia dodatkowe sprawdź ustawienia i jeśli potrzebne są zmiany, kliknij Zmień ustawienia . Po spełnieniu wymagań wybierz Dalej.
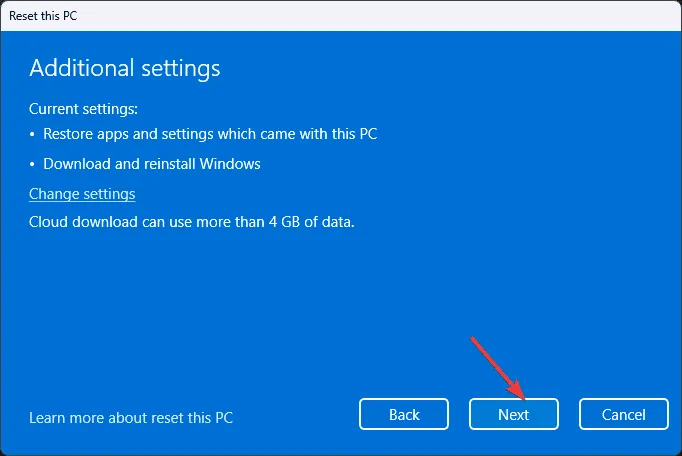
- Kliknij Resetuj, aby rozpocząć proces.
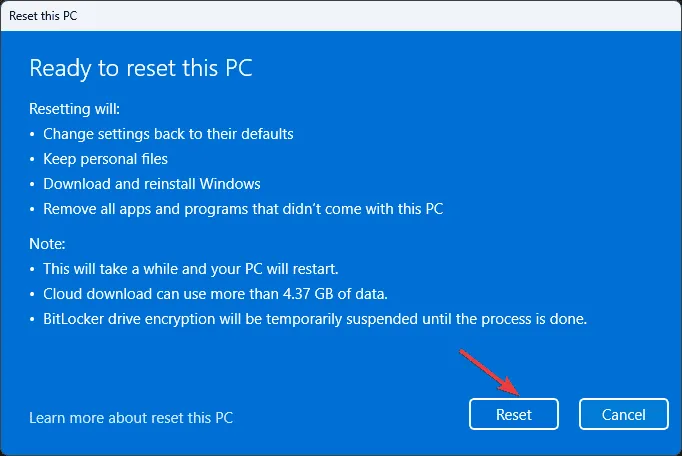
- Czas trwania tego procesu może się różnić w zależności od konfiguracji systemu, a urządzenie może się wielokrotnie restartować. Po zresetowaniu należy wykonać procedurę konfiguracji.
- Na koniec pamiętaj o zainstalowaniu najnowszych aktualizacji systemu Windows i niezbędnych aplikacji na swoim urządzeniu.
Podsumowując, aby zapobiec błędom takim jak CRITICAL_INITIALIZATION_FAILURE lub innym alertom Blue Screen of Death (BSoD), kluczowe jest zapewnienie, że zarówno sterowniki, jak i system Windows są aktualne. Aby szybko rozwiązać ten problem, dokładnie oceń komunikat o błędzie i wykonaj odpowiednie kroki. Czysta instalacja systemu Windows może również rozwiązać różne problemy związane z systemem.
Jeśli masz pytania lub uwagi dotyczące błędu CRITICAL_INITIALIZATION_FAILURE, podziel się nimi, pisząc na dole, w sekcji komentarzy.



Dodaj komentarz