Kroki rozwiązania błędu PROCESSOR_DRIVER_INTERNAL o kodzie 0x00000143
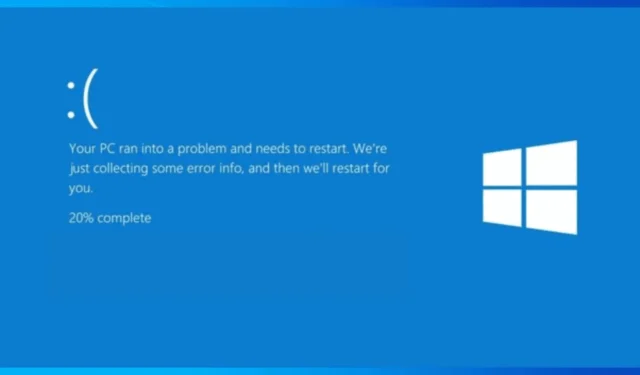
Kod błędu PROCESSOR_DRIVER_INTERNAL 0x00000143 oznacza problematyczny sterownik procesora, często powodując niebieski ekran śmierci (BSoD). Ten problem zwykle wynika z awarii sprzętu, uszkodzenia sterownika lub konfliktów zgodności.
Aby rozwiązać problem z błędem BSoD, najpierw sprawdź, czy urządzenie się nie przegrzewa i upewnij się, że procesor i inne komponenty są bezpiecznie podłączone. Ważne jest również, aby upewnić się, że system Windows i BIOS są zaktualizowane do najnowszych wersji. Zalecane jest również przeprowadzenie skanowania w poszukiwaniu złośliwego oprogramowania za pomocą renomowanego oprogramowania antywirusowego. Jeśli problem będzie się powtarzał, wykonaj poniższe instrukcje.
Jak rozwiązać błąd PROCESSOR_DRIVER_INTERNAL?
1. Zaktualizuj sterowniki urządzeń
- Naciśnij Windows +, R aby uruchomić okno dialogowe Uruchom .
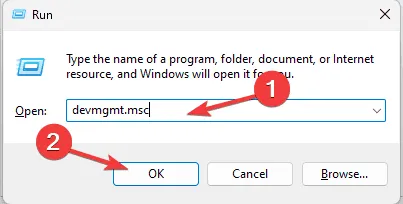
- Wprowadź devmgmt.msc i kliknij OK, aby otworzyć Menedżera urządzeń .
- Po wyświetleniu listy komponentów przejrzyj każdą kategorię, aby znaleźć sterowniki oznaczone żółtym trójkątem z wykrzyknikiem.
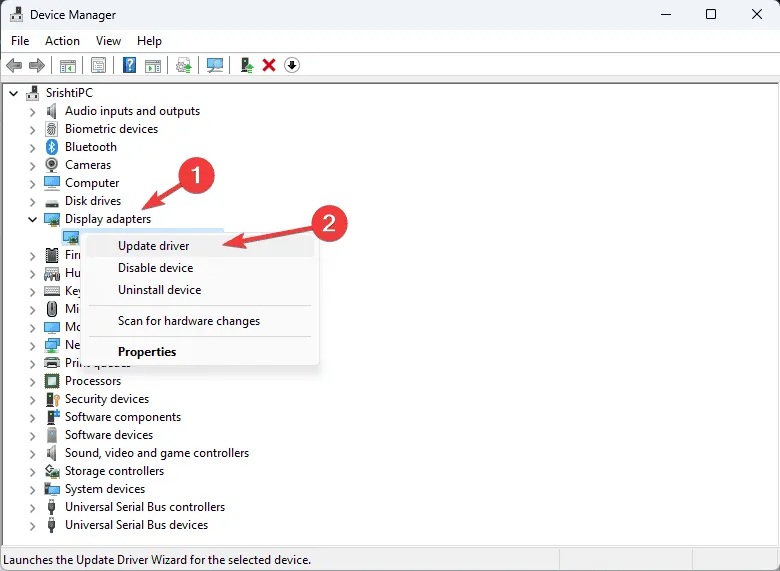
- Gdy znajdziesz taki sterownik, kliknij go prawym przyciskiem myszy i z menu wybierz opcję Aktualizuj sterownik.
- Wybierz opcję Wyszukaj automatycznie sterowniki , aby system Windows spróbował znaleźć zgodny sterownik dla Twojego urządzenia.
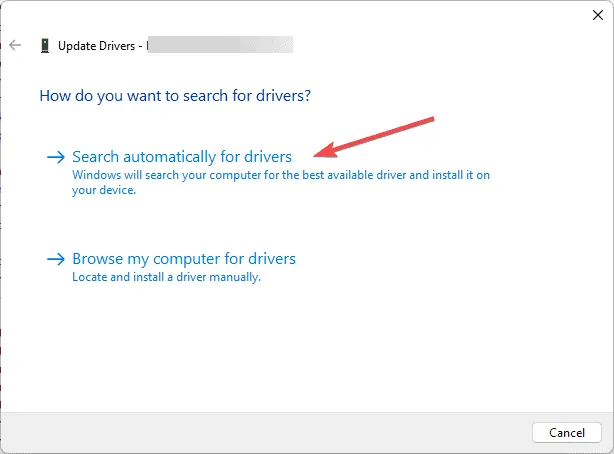
- Postępuj zgodnie z instrukcjami wyświetlanymi na ekranie, aby sfinalizować aktualizację. Powtórz te kroki w przypadku innych sterowników wskazanych jako problematyczne.
Jeśli system Windows nie znajdzie najnowszych sterowników, rozważ odwiedzenie witryny producenta i ręczne pobranie ich lub skorzystaj z zalecanych narzędzi do aktualizacji sterowników opisanych w tym przewodniku.
2. Użyj narzędzia diagnostycznego pamięci systemu Windows
- Naciśnij Windows +, R aby uzyskać dostęp do okna Uruchom .

- Wpisz mdsched.exe , a następnie naciśnij przycisk OK, aby uruchomić narzędzie diagnostyki pamięci systemu Windows .
- Wybierz opcję Uruchom ponownie teraz i sprawdź występowanie problemów, aby ponownie uruchomić komputer i rozpocząć skanowanie.
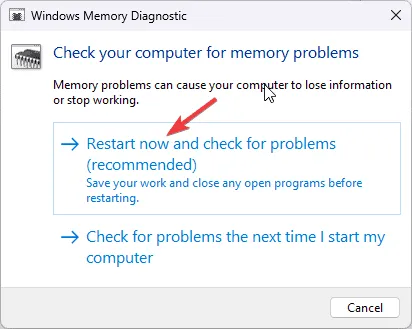
- Diagnostyka rozpocznie się po ponownym uruchomieniu komputera. Czas jej trwania będzie różny w zależności od konfiguracji pamięci RAM.
- Po zakończeniu system Windows zostanie uruchomiony ponownie, a wyniki zostaną wyświetlone na pulpicie.
Aby zagłębić się w raport o błędach, otwórz Podgląd zdarzeń, rozwiń Dzienniki systemu Windows i wybierz System. Poszukaj ostrzeżeń lub błędów dotyczących sprzętu lub pamięci, aby uzyskać dalsze informacje.
3. Przywróć system do poprzedniej wersji
- Naciśnij klawisz Windows, wpisz Panel sterowania w pasku wyszukiwania i wybierz Otwórz, aby uruchomić Panel sterowania .
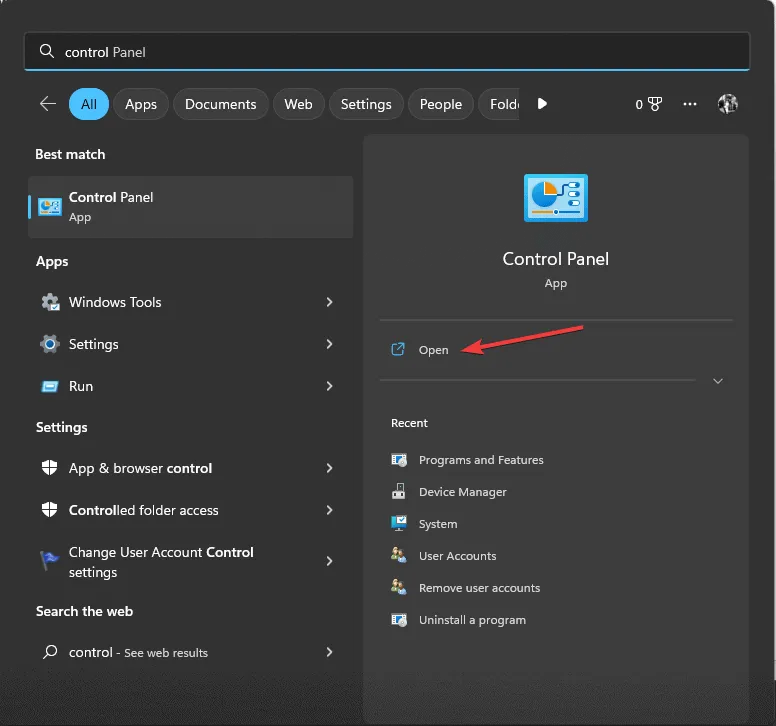
- Ustaw opcję Widok według na Duże ikony i kliknij Odzyskiwanie .
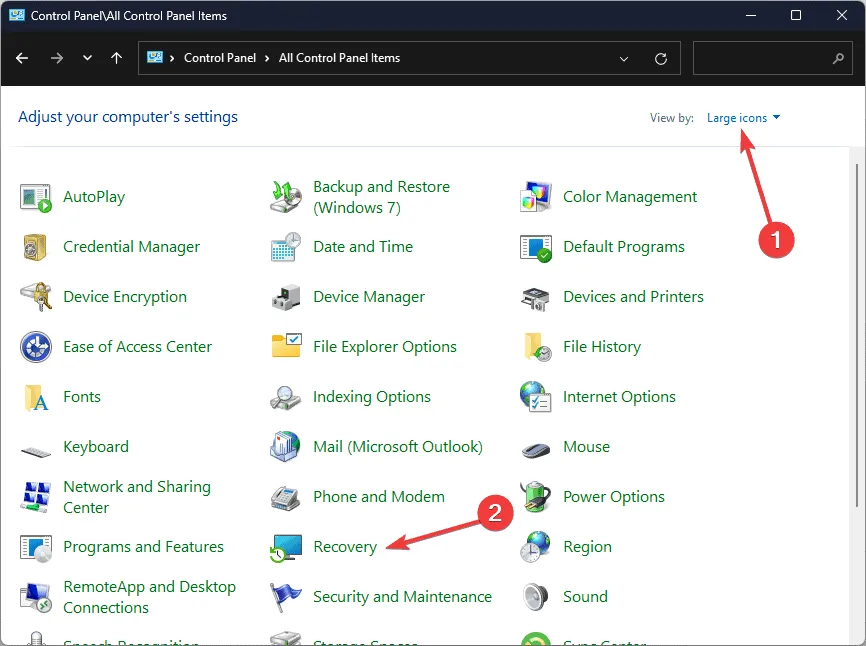
- Kliknij łącze Otwórz Przywracanie systemu .
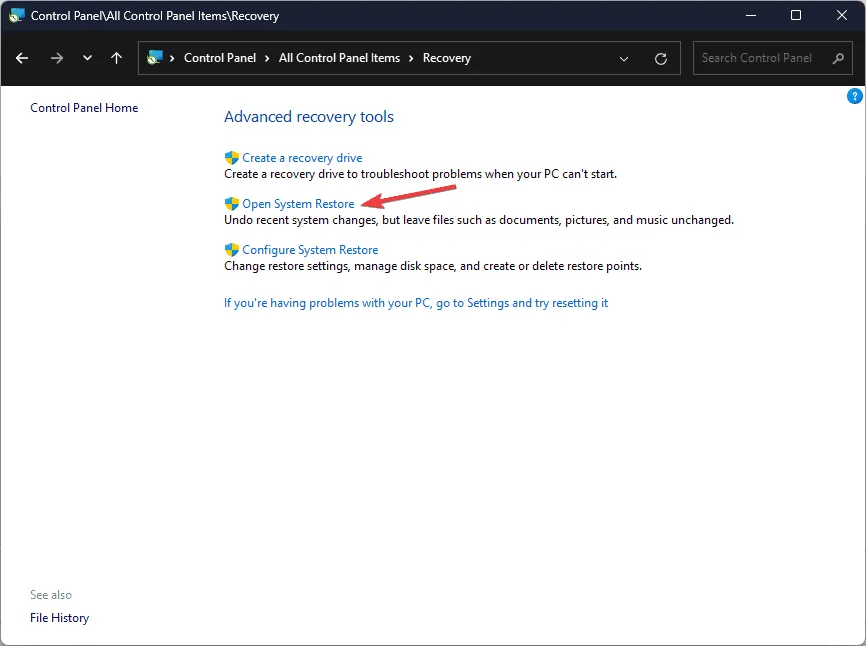
- W oknie Przywracanie systemu wybierz opcję Wybierz inny punkt przywracania , a następnie kliknij Dalej .
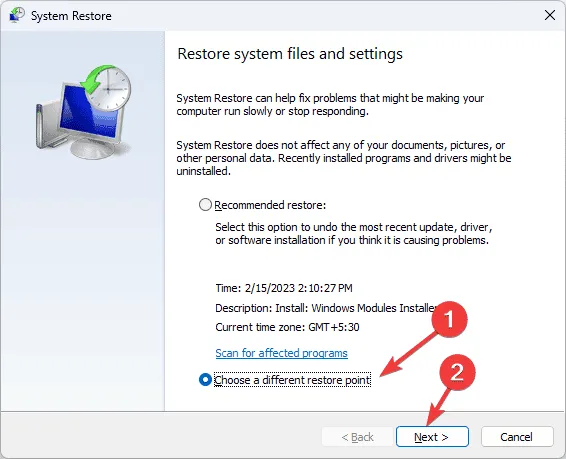
- Z listy wybierz punkt przywracania, który został utworzony przed wystąpieniem problemu z niebieskim ekranem (BSoD) i kliknij Dalej.
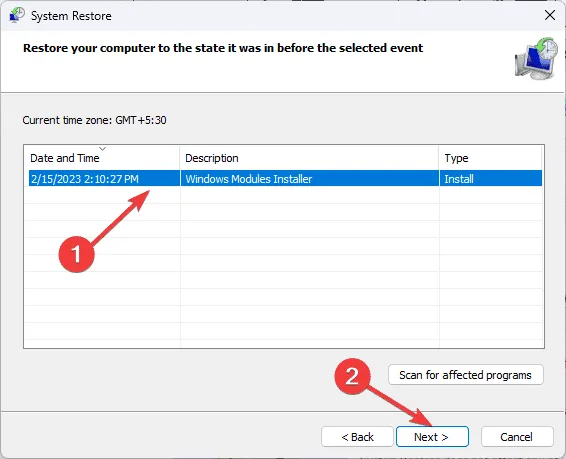
- Na koniec kliknij Zakończ .
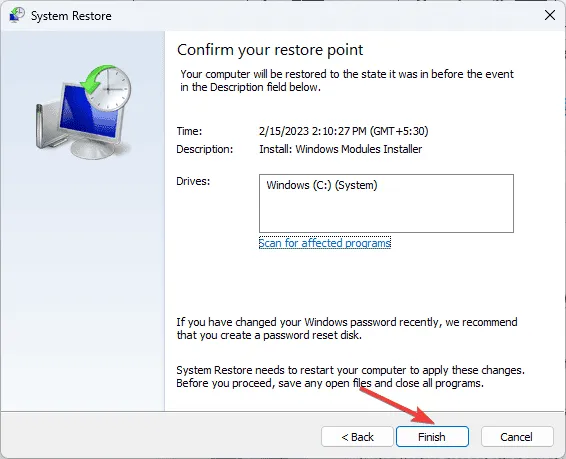
Komputer zostanie uruchomiony ponownie, a system Windows spróbuje przywrócić ustawienia systemowe do określonego punktu przywracania. Jeśli pojawi się komunikat informujący, że przywracanie systemu nie zostało pomyślnie ukończone, przyczyną mogą być awarie sterowników lub konflikty aplikacji. Aby uzyskać więcej informacji, zapoznaj się z naszym szczegółowym przewodnikiem.
4. Zainstaluj ponownie system Windows
Tworzenie nośników instalacyjnych
- Wejdź na stronę pobierania oprogramowania firmy Microsoft z innego komputera, wybierz odpowiednie opcje i kliknij Pobierz teraz .
- Po pobraniu pliku wykonywalnego kliknij go dwukrotnie, a następnie kliknij przycisk Tak, gdy pojawi się monit Kontroli konta użytkownika.
- W kreatorze instalacji systemu Windows 11 kliknij przycisk Akceptuję , aby wyrazić zgodę na warunki licencji.
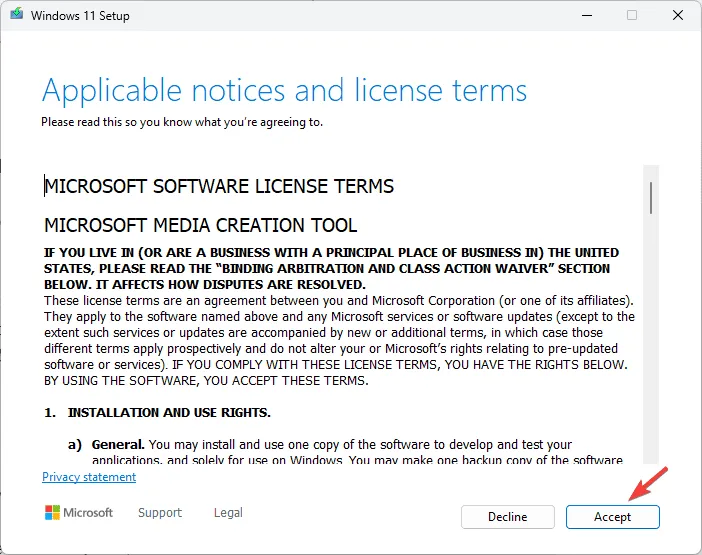
- Wybierz dysk USB i kliknij Dalej.
- Przed kliknięciem Dalej wybierz żądany język, edycję i architekturę (64-bitową lub 32-bitową) .
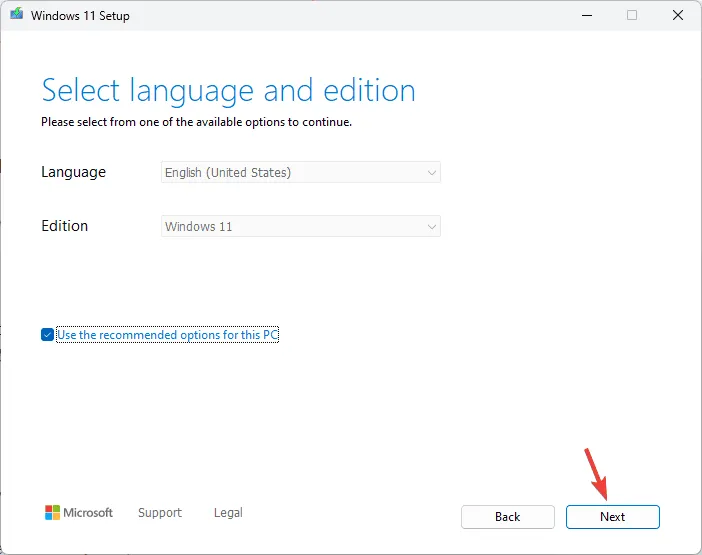
- Kliknij na dysk flash USB , którego planujesz użyć i wybierz Dalej.
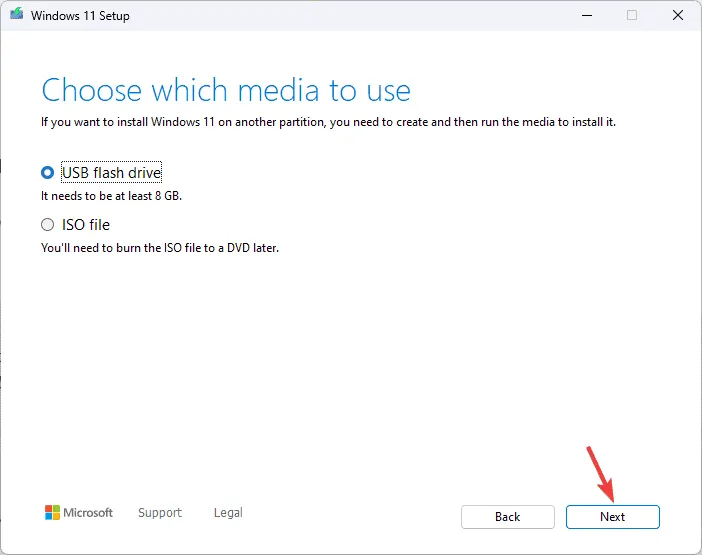
- Postępuj zgodnie z instrukcjami wyświetlanymi na ekranie, aby dokończyć proces. Po zakończeniu kliknij Zakończ .
Ponowna instalacja systemu Windows
- Podłącz dysk USB do komputera docelowego i naciśnij Windows+ E, aby otworzyć Eksplorator plików.
- Wybierz dysk zawierający nośnik instalacyjny, znajdź plik setup.exe , kliknij go dwukrotnie i naciśnij przycisk Tak w wierszu poleceń Kontroli konta użytkownika, aby kontynuować.
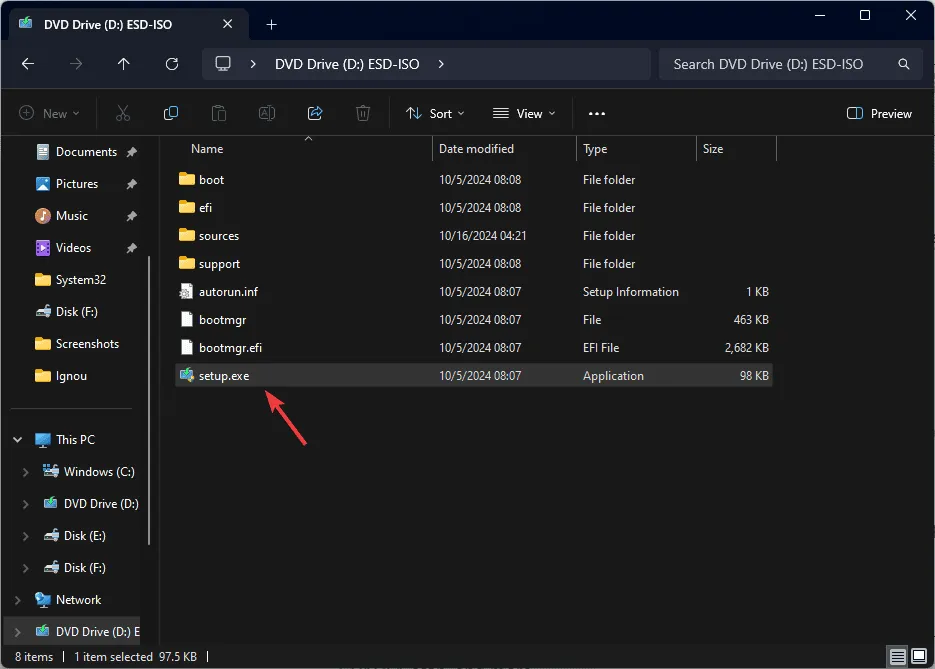
- Kliknij Dalej .
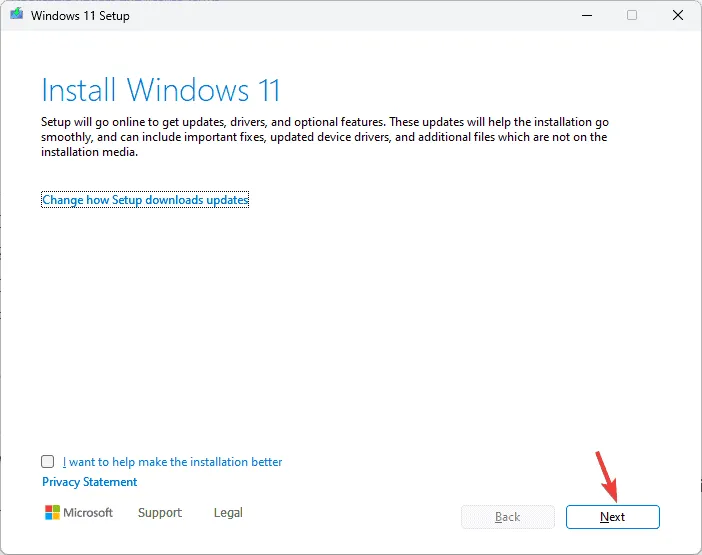
- Kliknij Akceptuję, aby potwierdzić umowę licencyjną.
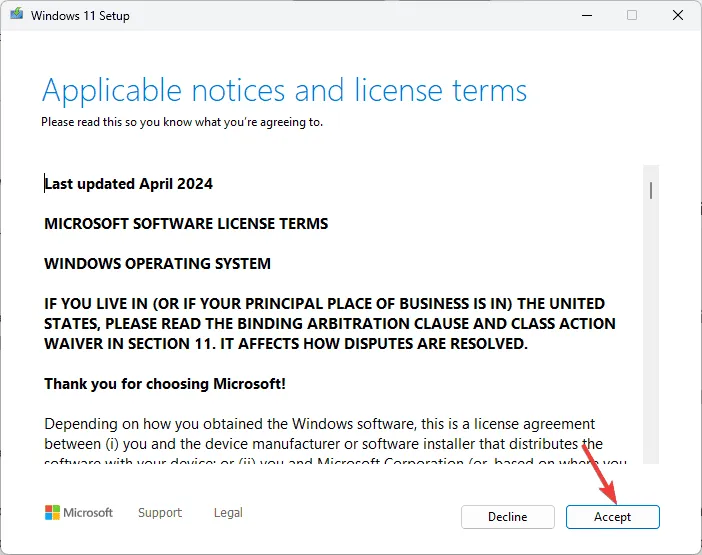
- Następnie wybierz Zmień, aby określić swoje preferencje dotyczące tego, co zachować, a co usunąć. Możesz wybrać opcję Zachowaj tylko pliki osobiste (która zachowuje Twoje dane i ustawienia, ale usuwa zainstalowane programy) lub Zachowaj nic (która usuwa wszystko).
- Wybierz opcję Instaluj , aby rozpocząć ponowną instalację systemu Windows 11 na urządzeniu.
Podsumowując, aby rozwiązać błąd BSoD PROCESSOR_DRIVER_INTERNAL, upewnij się, że oprogramowanie układowe systemu Windows i BIOS-u jest aktualne, zaktualizuj sterowniki urządzeń i skorzystaj z narzędzia Windows Memory Diagnostic. Jeśli te metody nie rozwiążą problemu, rozważ ponowną instalację systemu Windows.
Niedawno omawialiśmy również błędy Error_not_joined i NETIO_INVALID_POOL_CALLER , więc nie wahaj się tego sprawdzić, jeśli chcesz dowiedzieć się więcej.
Jeśli masz dodatkowe pytania lub uwagi dotyczące błędu BSOD PROCESSOR_DRIVER_INTERNAL, podziel się nimi w sekcji komentarzy poniżej.



Dodaj komentarz