Kroki rozwiązywania błędów 0xC1900101 w systemach Windows 11 i Windows 10
- Aby rozwiązać błąd 0xC1900101 w systemie Windows 11 (i 10), konieczne będzie wykonanie kilku czynności rozwiązywania problemów, w tym sprawdzenie dostępnej pamięci masowej, zwolnienie miejsca, naprawienie plików instalacyjnych, rozwiązanie problemów z usługą Windows Update, rozwiązanie konfliktów urządzeń i usunięcie niezgodnych aplikacji.
Kod błędu 0xC1900101 często występuje podczas instalacji lub aktualizacji systemu w systemie Windows 11 (i 10). Ten problem często sygnalizuje problem ze zgodnością związany ze sterownikami, sprzętem lub pojemnością pamięci masowej; jednak zazwyczaj można rozwiązać te problemy różnymi metodami, ponieważ różnią się one w zależności od przyczyny źródłowej.
Ważne jest, aby pamiętać, że błąd 0xC1900101 nie wskazuje na błąd oprogramowania, ale raczej reprezentuje powszechny problem, który można rozwiązać na wiele sposobów. W systemie Windows można napotkać różne wersje tego błędu, takie jak 0xC1900101 – 0x20004, 0xC1900101 – 0x2000c, 0xC1900101 – 0x20017, 0xC1900101 – 0x30018, 0xC1900101 – 0x3000D, 0xC1900101 – 0x4000D, 0xC1900101 – 0x40017 .
W tym przewodniku znajdziesz kompleksowe metody rozwiązywania tego błędu w niemal każdej wersji systemu Windows.
Jak naprawić błąd 0xC1900101 w systemie Windows 11 (i 10)
W przypadku wystąpienia kodu błędu „0xC1900101” problem często wiąże się ze sterownikami urządzeń, ale może wynikać z kilku innych czynników. Niewystarczająca ilość miejsca na dysku, niezgodność z oprogramowaniem zabezpieczającym, problemy z podłączonymi urządzeniami peryferyjnymi lub uszkodzone pliki systemowe również mogą prowadzić do tego błędu.
Niezależnie od przyczyny, możesz skorzystać z poniższych kroków rozwiązywania problemów, aby rozwiązać problem „0xC1900101” w systemach Windows 11 i 10.
Rozwiązywanie problemów z przestrzenią dyskową
Wiele przypadków błędu 0xC1900101 można przypisać niewystarczającej pojemności pamięci masowej.
Zwolnij miejsce na dysku
Windows 11 wymaga co najmniej 20 GB wolnego miejsca, aby ułatwić aktualizacje. Próba uaktualnienia systemu przy niewystarczającej ilości miejsca prawdopodobnie spowoduje błędy.
W przypadku systemu Windows 10 do uaktualnienia wymagane jest co najmniej 16 GB wolnego miejsca w przypadku wersji 32-bitowej lub 20 GB w przypadku wersji 64-bitowej.
Sprawdzanie miejsca w systemie Windows 11
Aby sprawdzić ilość dostępnego miejsca w systemie Windows 11, wykonaj następujące czynności:
-
Uruchom Ustawienia .
-
Wybierz System .
-
Przejdź do sekcji Pamięć masowa .
-
Sprawdź ilość wolnego miejsca na dysku głównym.
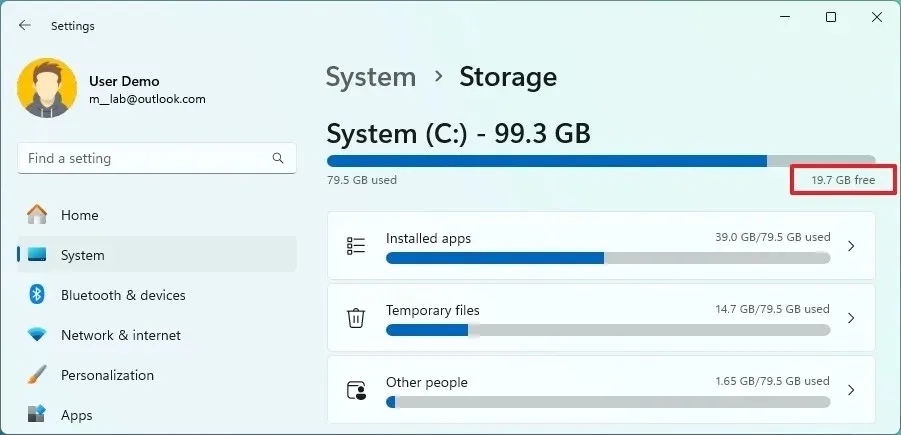
-
Jeśli dostępna przestrzeń jest mniejsza niż 20 GB, wybierz opcję „Zalecenia dotyczące czyszczenia” .
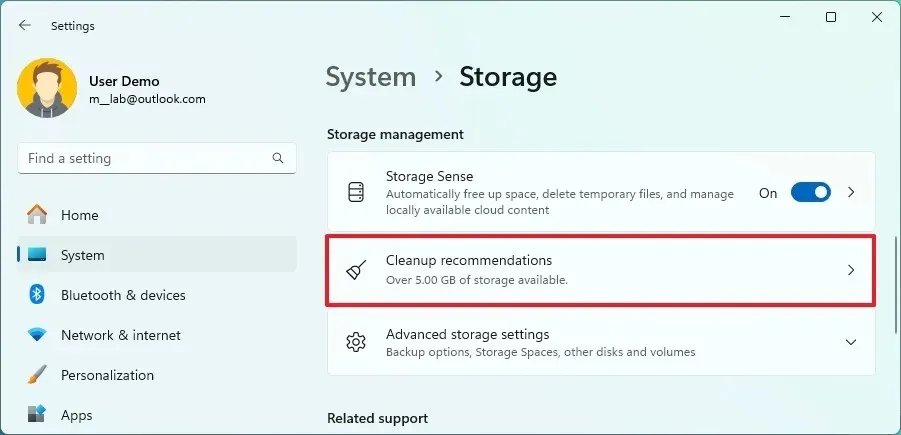
-
Wybierz pliki, które chcesz usunąć.
-
Naciśnij przycisk Wyczyść .
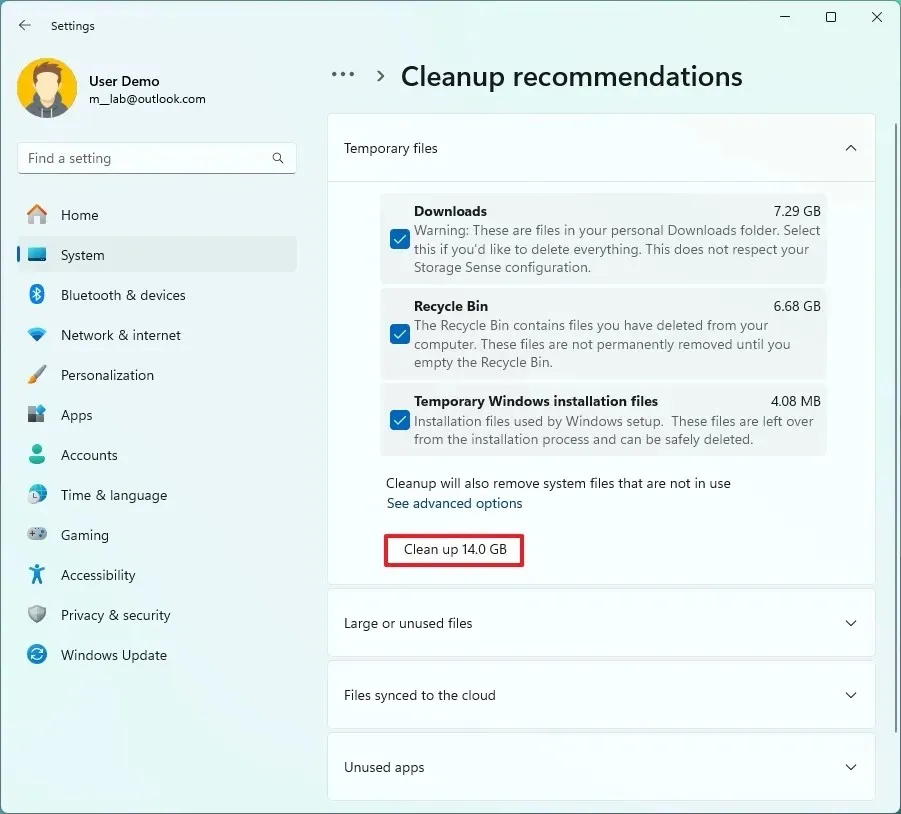
Dostępne są również inne metody pomiaru ilości miejsca na dysku w komputerze z systemem Windows 11.
Sprawdzanie miejsca w systemie Windows 10
W systemie Windows 10 sprawdź ilość dostępnego miejsca, wykonując następujące czynności:
-
Otwórz Ustawienia .
-
Wybierz System .
-
Wybierz kartę Pamięć .
-
Sprawdź ilość wolnego miejsca na dysku głównym.
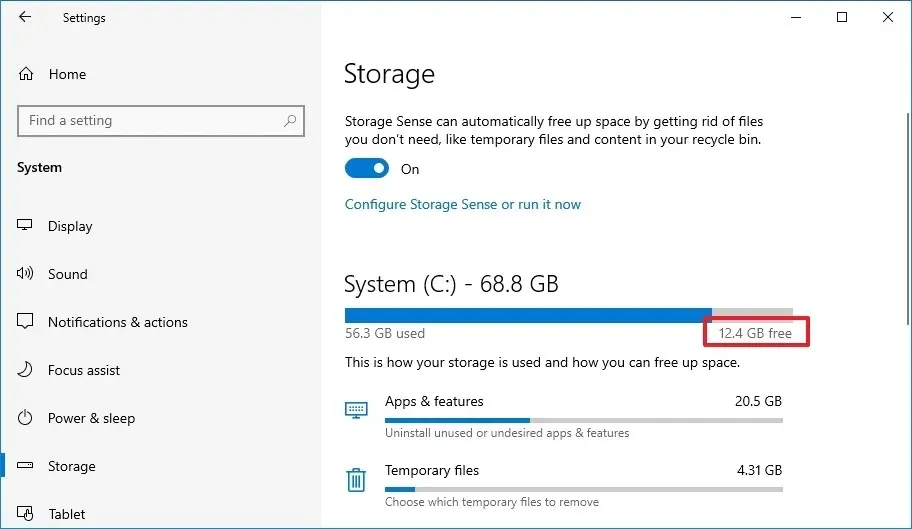
-
Jeśli dostępna przestrzeń jest mniejsza niż 20 GB, kliknij „Pliki tymczasowe” .
-
Wybierz pliki, które chcesz usunąć.
-
Naciśnij przycisk Usuń pliki .
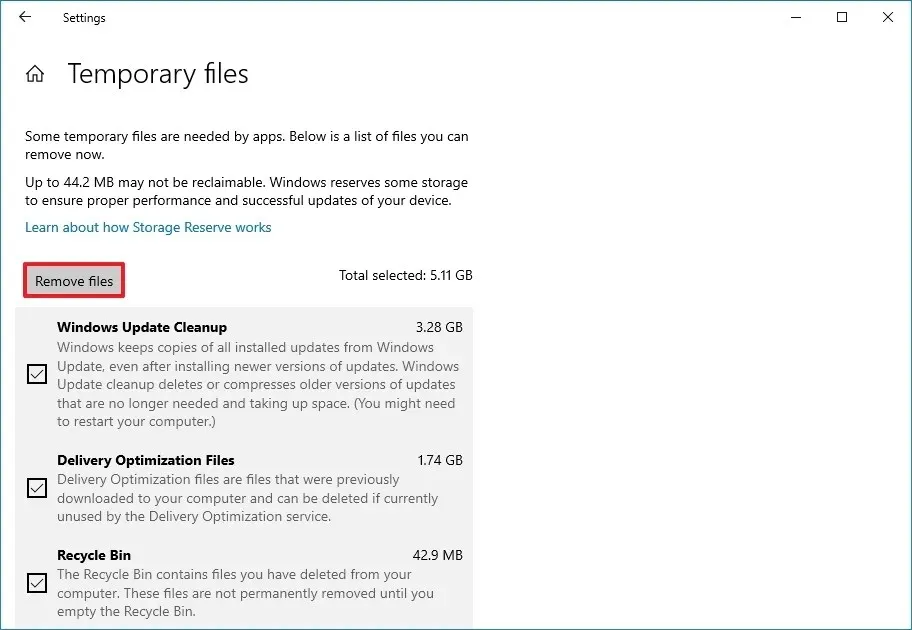
System Windows 10 oferuje również różne sposoby sprawdzania i efektywnego zarządzania wykorzystaniem pamięci masowej.
Sprawdź problemy z dyskiem
Kod błędu 0xC1900101 może się pojawić, jeśli jakiekolwiek pliki systemowe są uszkodzone lub brakuje ich. Możesz użyć narzędzi Deployment Image Servicing and Management (DISM) i System File Checker (SFC), aby szybko to naprawić w systemie Windows 11 (i 10).
Jeśli dysk systemowy ma błędy, może to uniemożliwić uaktualnienie wersji systemu Windows. Narzędzie wiersza poleceń Check Disk (chkdsk) może również pomóc zidentyfikować i naprawić takie problemy. Zaleca się uruchomienie poleceń DISM, SFC i ChkDsk zgodnie ze szczegółowymi instrukcjami w poniższych krokach.
Oto jak użyć poleceń DISM i SFC, aby naprawić instalację systemu Windows w systemie Windows 11:
-
Otwórz Start .
-
Wpisz wiersz polecenia , kliknij prawym przyciskiem myszy wynik u góry i wybierz opcję Uruchom jako administrator .
-
Wpisz poniższe polecenie i naciśnij Enter :
dism /Online /Cleanup-image /Restorehealth
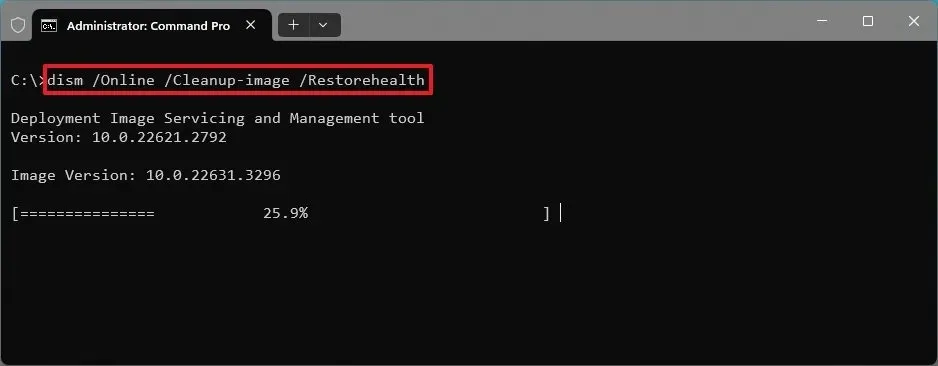
-
Teraz wprowadź poniższe polecenie, aby naprawić konfigurację i naciśnij Enter :
SFC /scannow
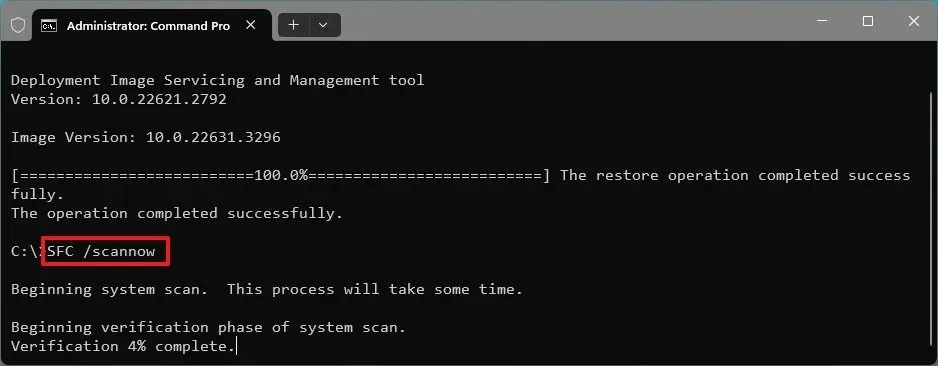
-
Następnie wpisz poniższe polecenie i naciśnij Enter :
chkdsk/f c:

-
Wpisz „Y” , aby zaplanować skanowanie i naciśnij Enter .
-
Uruchom ponownie system.
Po wykonaniu tych kroków polecenie DISM naprawi lokalne pliki obrazu, a polecenie SFC wykorzysta naprawiony obraz do naprawy plików instalacyjnych systemu Windows. Dzienniki tych napraw można znaleźć w C:\Windows\Logs\CBS, a konkretnie w pliku „CBS.log”.
Na koniec polecenie ChkDsk spróbuje rozwiązać wszystkie błędy logiczne i fizyczne na dysku.
Rozwiązywanie problemów z usługą Windows Update
Ponadto błąd 0xC1900101 może wynikać z komplikacji z ustawieniami Windows Update. Jeśli system aktualizacji nie działa prawidłowo, możesz spróbować go naprawić, wykonując poniższe kroki.
Rozwiązywanie problemów z usługą Windows Update w systemie Windows 11
Aby rozwiązać problemy z usługą Windows Update w systemie Windows 11, wykonaj następujące czynności:
-
Ustawienia dostępu .
-
Przejdź do Systemu .
-
Wybierz opcję Rozwiązywanie problemów .
-
Kliknij Inne narzędzia do rozwiązywania problemów .
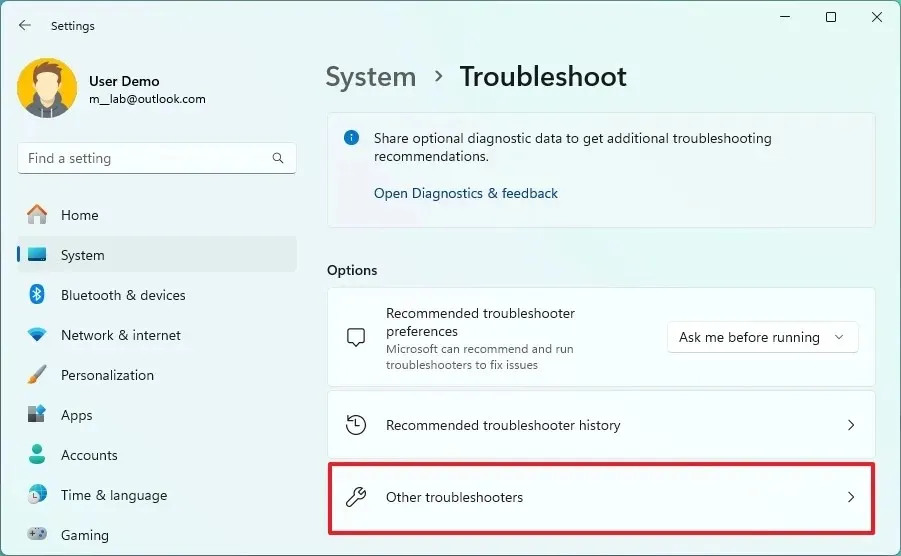
-
Znajdź sekcję Windows Update w obszarze „Najczęściej używane” i kliknij przycisk Uruchom .
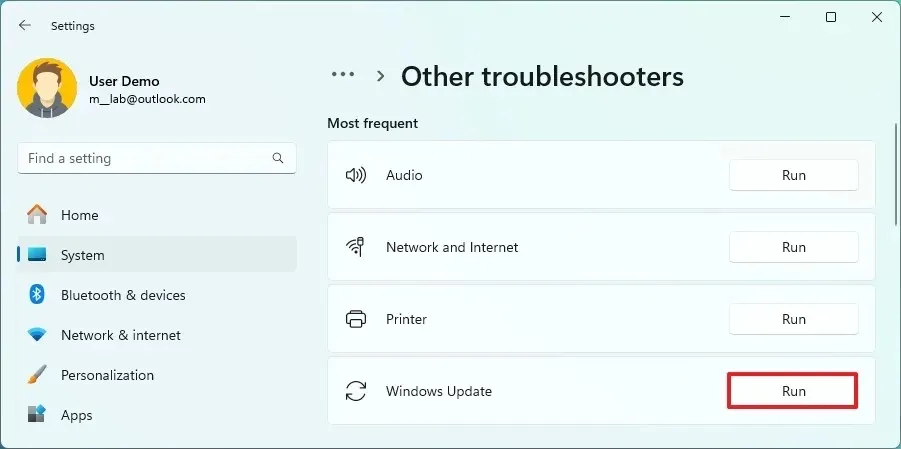
-
Postępuj zgodnie ze wszystkimi instrukcjami wyświetlanymi na ekranie w aplikacji „Uzyskaj pomoc” (jeśli się pojawi).
Ponadto system Windows 11 udostępnia kilka metod rozwiązywania problemów i problemów z usługą Windows Update.
Rozwiązywanie problemów z usługą Windows Update w systemie Windows 10
Możesz zresetować usługę Windows Update w systemie Windows 10, korzystając z wbudowanego narzędzia do rozwiązywania problemów, postępując zgodnie z poniższymi krokami:
-
Otwórz Ustawienia .
-
Kliknij Aktualizacja i zabezpieczenia .
-
Wybierz Rozwiązywanie problemów .
-
Wybierz „Dodatkowe narzędzia do rozwiązywania problemów” .
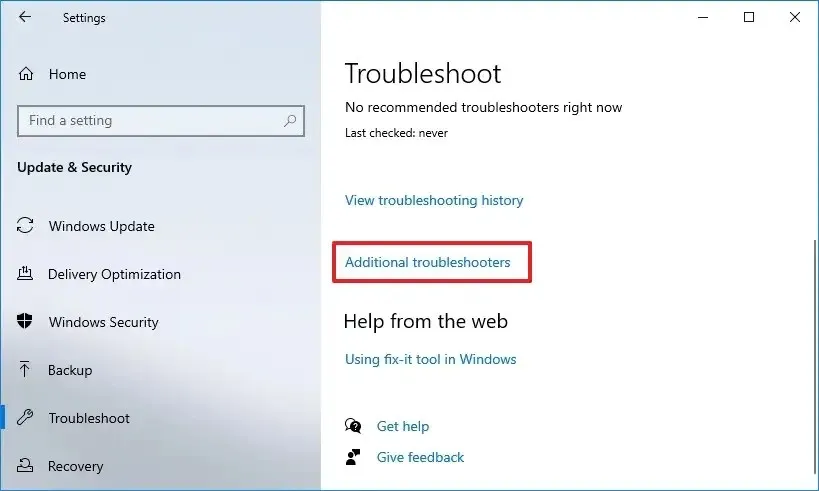
-
W obszarze „Rozpocznij korzystanie” wybierz opcję Windows Update .
-
Kliknij przycisk „Uruchom narzędzie do rozwiązywania problemów” .
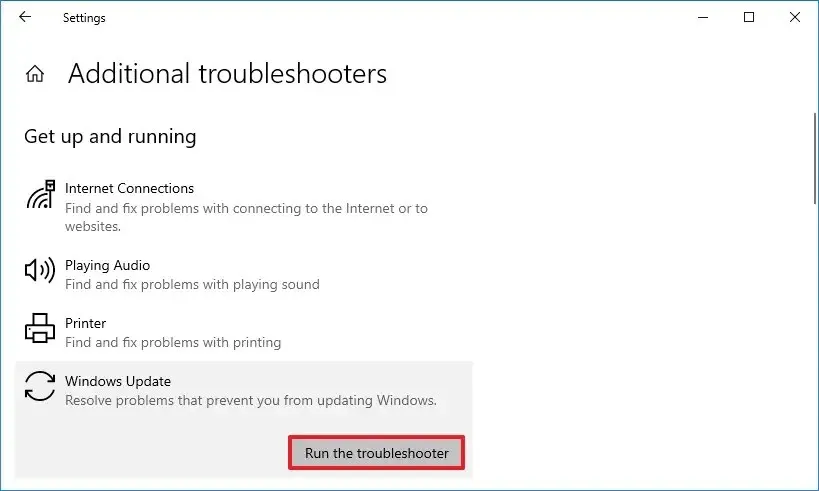
-
Kontynuuj wykonywanie wszystkich instrukcji wyświetlanych na ekranie.
W systemie Windows 10 dostępne są także dodatkowe metody rozwiązywania problemów i naprawiania błędów ustawień usługi Windows Update.
Napraw problemy ze sterownikiem urządzenia
Problem może również wynikać z komplikacji sterownika urządzenia. Jeśli tak jest, należy wykorzystać Menedżera urządzeń do zdiagnozowania wszelkich istniejących problemów i użyć usługi Windows Update do zainstalowania najnowszych wersji sterowników.
Identyfikacja problemów ze sterownikiem
-
Otwórz Start .
-
Wyszukaj Menedżera urządzeń i wybierz go.
-
Poszukaj urządzeń oznaczonych żółtym wykrzyknikiem .
-
Kliknij prawym przyciskiem myszy urządzenie powodujące problem i wybierz Odinstaluj .

-
Uruchom ponownie komputer.
Po wykonaniu tych czynności system powinien się ponownie uruchomić i automatycznie spróbować ponownie zainstalować brakujące sterowniki. Po ponownym uruchomieniu sprawdź ponownie Menedżera urządzeń, aby zweryfikować stan urządzenia i postępuj zgodnie z poniższymi instrukcjami, aby zaktualizować sterowniki.
Aktualizuj sterowniki urządzeń
Proces aktualizacji sterowników urządzeń w celu rozwiązania błędu 0xC1900101 będzie się nieznacznie różnić w zależności od tego, czy używasz systemu Windows 11 czy Windows 10.
Aktualizowanie sterowników w systemie Windows 11
Aby zaktualizować sterowniki w systemie Windows 11, wykonaj następujące czynności:
-
Otwórz Ustawienia .
-
Wybierz opcję Windows Update .
-
Przejdź do zakładki Opcje zaawansowane .
-
Wybierz ustawienie Opcjonalne aktualizacje wymienione w sekcji „Opcjonalne aktualizacje”.

-
Wybierz opcję Aktualizacje sterowników .
-
Wybierz sterownik, który chcesz zaktualizować.

-
Kliknij przycisk „Pobierz i zainstaluj” .
Po wykonaniu tych czynności aktualizacja sterownika zostanie automatycznie pobrana i zainstalowana w systemie Windows 11.
Aktualizowanie sterowników w systemie Windows 10
Aby zaktualizować sterowniki w systemie Windows 10, wykonaj następujące czynności:
-
Otwórz Ustawienia .
-
Wybierz Aktualizacja i zabezpieczenia .
-
Kliknij Windows Update .
-
Przejdź do ustawienia „Wyświetl opcjonalne aktualizacje” .
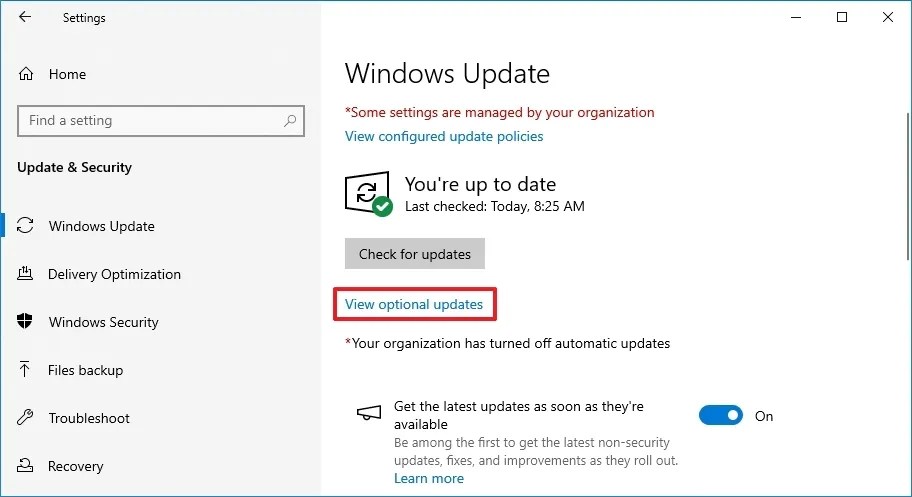
-
Wybierz opcję Aktualizacje sterowników .
-
Wybierz sterownik urządzenia, który chcesz zaktualizować.

-
Kliknij przycisk „Pobierz i zainstaluj” .
Po wykonaniu tych czynności nowa wersja sterownika urządzenia zostanie automatycznie pobrana i zainstalowana na komputerze z systemem Windows 10.
Alternatywnie możesz ręcznie zaktualizować sterownik urządzenia, pobierając najnowszą wersję ze strony pomocy technicznej producenta sprzętu.
Odłącz niepotrzebne urządzenia peryferyjne
Wyzwania związane z instalacją mogą czasami wynikać z urządzeń peryferyjnych, które mogą nie być zgodne z uaktualnioną wersją systemu Windows. Aby zapobiec problemom z instalacją, odłącz od komputera wszelkie urządzenia niebędące niezbędnymi, w tym drukarki, kamery internetowe i zewnętrzne urządzenia pamięci masowej (takie jak dyski USB i zewnętrzne dyski twarde). Zachowaj tylko niezbędne urządzenia peryferyjne wymagane do działania, takie jak monitor, klawiatura, mysz i karta sieciowa do dostępu do Internetu.

Dodatkowo, przed uaktualnieniem, rozważ wyłączenie Bluetooth w urządzeniu poprzez Ustawienia > Urządzenia > Bluetooth i inne urządzenia .
Odinstaluj oprogramowanie zabezpieczające
Innym możliwym powodem napotkania błędu 0xC1900101 podczas aktualizacji może być oprogramowanie zabezpieczające innej firmy. Jeśli masz oprogramowanie antywirusowe (inne niż Microsoft Defender Antivirus) lub podobne aplikacje, rozważ ich wyłączenie lub tymczasowe usunięcie przed rozpoczęciem procesu instalacji.
Proces odinstalowywania aplikacji różni się nieznacznie w zależności od używanej wersji systemu Windows.
Odinstalowywanie aplikacji w systemie Windows 11
Aby usunąć aplikację w systemie Windows 11, wykonaj następujące czynności:
-
Otwórz Ustawienia .
-
Kliknij Aplikacje .
-
Przejdź do sekcji Zainstalowane aplikacje .
-
Wybierz aplikację, którą chcesz odinstalować.
-
Kliknij menu (trzy kropki) obok aplikacji i wybierz „Odinstaluj” .

-
Potwierdź, naciskając ponownie przycisk Odinstaluj .
-
Postępuj zgodnie z instrukcjami wyświetlanymi na ekranie.
Po zakończeniu instalacji oprogramowanie zabezpieczające zostanie usunięte z systemu Windows 11.
Odinstalowywanie aplikacji w systemie Windows 10
Aby odinstalować aplikację zabezpieczającą w systemie Windows 10, wykonaj następujące czynności:
-
Otwórz Ustawienia .
-
Kliknij Aplikacje .
-
Przejdź do Aplikacje i funkcje .
-
Wybierz aplikację, którą chcesz odinstalować.
-
Naciśnij przycisk Odinstaluj .
-
Kliknij ponownie przycisk Odinstaluj , aby potwierdzić.

-
Wykonaj wszystkie dodatkowe instrukcje wyświetlane na ekranie.
Po wykonaniu tych czynności oprogramowanie zabezpieczające zostanie odinstalowane z systemu Windows 10.
Mimo że błąd 0xC1900101 nie jest błędem systemu operacyjnego, pojawia się zazwyczaj w wyniku problemów z konfiguracją sprzętu lub oprogramowania, które trudno zlokalizować.
Jeśli masz problem ze zidentyfikowaniem źródła problemu, możesz zwrócić się o pomoc w sekcji komentarzy, podając szczegółowe informacje o swoim problemie i krokach rozwiązywania problemów, które już wypróbowałeś.
Ponadto, jeśli zamierzasz uaktualnić do nowszej wersji systemu Windows i używasz tego samego systemu operacyjnego przez dłuższy czas, rozsądnie byłoby wykonać kopię zapasową plików i wykonać czystą instalację. To podejście nie tylko zapewnia świeżą kopię systemu Windows, ale także pomaga w rozwiązywaniu problemów z wydajnością, problemami z uruchamianiem i problemami z zarządzaniem pamięcią.
Dodaj komentarz