Kroki zmniejszania rozmiaru ikon na pasku zadań w systemie Windows 11
- Aby zmniejszyć rozmiar ikon na pasku zadań w systemie Windows 11, przejdź do Ustawienia > Personalizacja > Pasek zadań , wybierz opcję „Zachowania paska zadań” i wybierz opcję „Zawsze” w ustawieniu „Pokaż mniejsze przyciski paska zadań”.
W systemie Windows 11 wprowadzono funkcję, która umożliwia użytkownikom zmniejszenie rozmiaru ikon aplikacji na pasku zadań. Chociaż firma Microsoft nie umożliwiła przeniesienia paska zadań na górę ekranu, ta nowa funkcja zapewnia użytkownikom sposób na zminimalizowanie rozmiaru ikon.
Ta opcja jest obecnie testowana i nie oferuje wielu rozmiarów ani możliwości zmiany wysokości paska zadań. Zamiast tego ta funkcja ma na celu maksymalizację przestrzeni paska zadań, umożliwiając dopasowanie większej liczby ikon aplikacji poprzez zmniejszenie ich rozmiaru.
Jeśli chcesz poeksperymentować z tą funkcjonalnością, musisz zainstalować najnowszą wersję zapoznawczą systemu Windows 11 dostępną w kanale beta jako część wersji 23H2.
W tym przewodniku dowiesz się, jak zmienić rozmiar ikon aplikacji na pasku zadań w systemie Windows 11.
Dostosuj rozmiar ikon paska zadań w systemie Windows 11
Aby zmienić rozmiar ikon aplikacji na pasku zadań, wykonaj następujące czynności:
-
Dostęp do Ustawień w systemie Windows 11.
-
Wybierz opcję Personalizacja .
-
Przejdź do sekcji Pasek zadań .
-
Kliknij Zachowania paska zadań .
-
(Opcja 1) Aby włączyć mniejsze ikony, wybierz opcję „Zawsze” w ustawieniu „Pokaż mniejsze przyciski paska zadań”.

Ustawienie wyświetlania mniejszych przycisków paska zadań / Obraz: Mauro Huculak -
(Opcja 2) Jeśli chcesz zachować oryginalny rozmiar ikon do momentu zapełnienia paska zadań, wybierz opcję „Gdy pasek zadań jest pełny”, aby w razie potrzeby zmniejszyć rozmiar.
-
(Opcja 3) Wybierz opcję Nigdy w ustawieniu „Pokazuj mniejsze przyciski paska zadań”, aby przywrócić standardowy rozmiar ikon.
Po wykonaniu tych czynności na pasku zadań zostanie wyświetlony wybrany rozmiar ikony.
Chociaż przenoszenie paska zadań nie jest opcją, Microsoft aktywnie ulepsza ustawienia dostosowywania, w tym funkcję rozgrupowywania ikon i wyświetlania etykiet. Ponadto użytkownicy mogą wybrać wyświetlanie list skoków dla nieaktywnych aplikacji, ukrywanie zegara w zasobniku systemowym lub dostosowywanie formatów daty i godziny, w tym wyświetlanie sekund.
Aktywuj ustawienie rozmiaru ikony paska zadań
Jeśli nie możesz znaleźć opcji za pośrednictwem programu Windows Insider Program, może być konieczne ręczne włączenie tego ustawienia za pomocą narzędzia ViveTool. Oto, jak to zrobić:
-
Pobierz plik ViveTool-vx.xxzip na swój komputer.
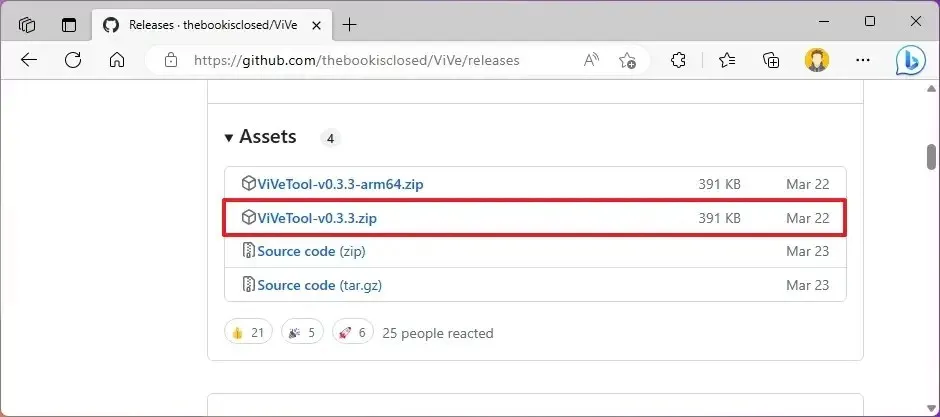
-
Otwórz folder zip, klikając go dwukrotnie w Eksploratorze plików.
-
Wybierz przycisk Wyodrębnij wszystko .
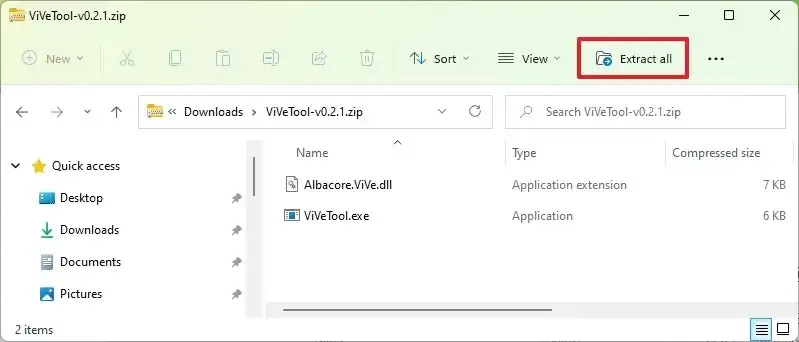
-
Kliknij przycisk Wypakuj .
-
Zwróć uwagę na ścieżkę do folderu.
-
Otwórz menu Start .
-
Wyszukaj Wiersz polecenia , kliknij prawym przyciskiem myszy wynik powyżej i wybierz opcję Uruchom jako administrator .
-
Wprowadź następujące polecenie, aby zmienić katalog na folder ViveTool i naciśnij Enter :
cd c:\folder\path\ViveTool-v0.x.xPamiętaj, aby dostosować ścieżkę w poleceniu tak, aby odpowiadała konkretnej lokalizacji folderu.
-
Wprowadź następne polecenie, aby włączyć tę ukrytą funkcję w systemie Windows 11 i naciśnij Enter :
vivetool /enable /id:29785184 -
Uruchom ponownie komputer.
Po wykonaniu tych kroków możesz aktywować tę funkcję korzystając z wcześniejszych instrukcji podanych w tym przewodniku.
Jeśli zdecydujesz się cofnąć zmiany, po prostu uruchom polecenie vivetool /disable /id:29785184z kroku 10.



Dodaj komentarz