Kroki modyfikacji akcji klawisza Copilot w systemie Windows 11

W tym artykule przyjrzymy się, jak zmodyfikować działanie klawisza Copilot w systemie Windows 11. Firma Microsoft wyposażyła niektóre nowsze urządzenia, takie jak Surface Pro, w dedykowany klawisz Copilot, który pierwotnie otwierał aplikację Copilot. Jednak firma zmieniła swoją strategię integracji dla AI, decydując się na dostarczanie usługi Copilot jako aplikacji internetowej, zamiast osadzać ją w systemie operacyjnym. Ta zmiana sprawiła, że domyślna funkcja klawisza Copilot stała się przestarzała, co skłoniło firmę Microsoft do umożliwienia użytkownikom elastyczności w konfigurowaniu działania klawisza.
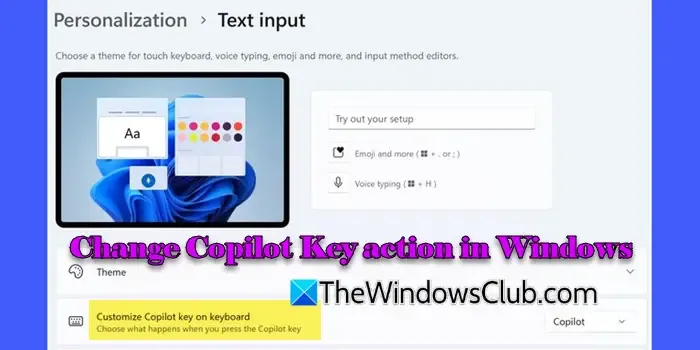
Mimo że klawisz Copilot zachowuje swoją pierwotną funkcjonalność (nadal uruchamia aplikację Copilot, jeśli jest zainstalowana), użytkownicy mogą teraz spersonalizować działanie klawisza, aby uruchomić usługę Windows Search lub dowolną aplikację korzystającą z formatu pakietu MSIX (specyficzny format pakowania aplikacji dla systemu Windows).
Jak zmodyfikować działanie klawisza Copilot w systemie Windows 11
Aby zmienić funkcję klawisza Copilot na urządzeniu z systemem Windows 11, możesz skorzystać z jednej z poniższych metod:
- Skorzystaj z aplikacji Ustawienia
- Zatrudnij Edytora Zasad Grupy
Przyjrzyjmy się bliżej każdej z metod.
1] Użyj aplikacji Ustawienia
Zacznij od naciśnięcia Win + I , aby uzyskać dostęp do aplikacji Ustawienia . Na pasku bocznym po lewej stronie wybierz opcję Personalizacja . Przewiń w dół i kliknij na Wprowadzanie tekstu w prawej sekcji.
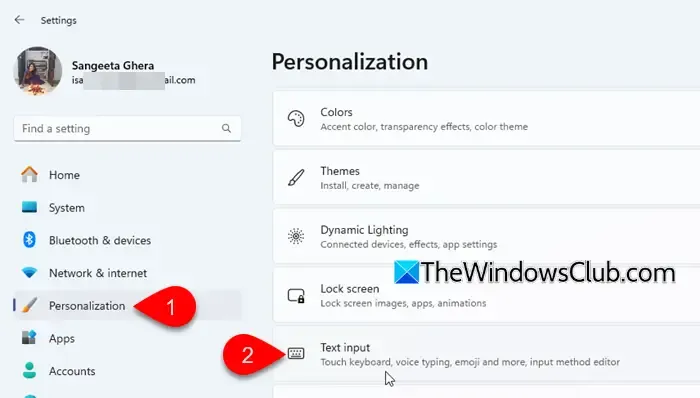
Następnie kliknij menu rozwijane obok opcji Customize Copilot key on keyboard . Powinny pojawić się trzy opcje:
- Copilot: uruchamia aplikację Windows Copilot po użyciu klawisza.
- Szukaj: Aktywuje interfejs wyszukiwania systemu Windows za pomocą klawisza Copilot.
- Niestandardowe: umożliwia wybranie konkretnej aplikacji (zainstalowanej za pośrednictwem sklepu Microsoft Store lub wykorzystującej format pakietu MSIX), która będzie otwierana za pomocą klawisza Copilot.
Wybierz interesującą Cię opcję.
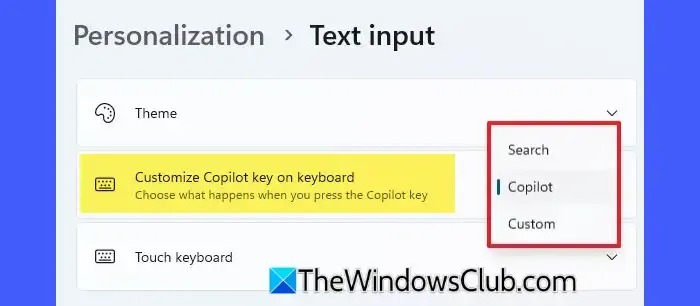
Jeśli wybierzesz 'Custom’, wyskakujące okienko pozwoli Ci wybrać aplikację, po czym możesz kliknąć Select, aby potwierdzić. Zamknij Ustawienia , gdy skończysz.
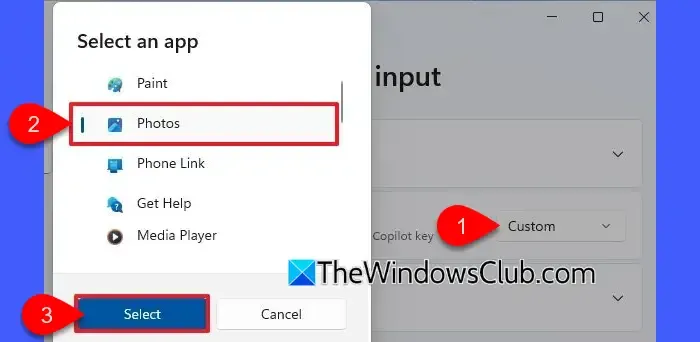
Od tej chwili naciśnięcie fizycznego klawisza Copilot będzie powodować uruchamianie wybranej aplikacji.
Jeśli nie widzisz tego ustawienia, upewnij się, że system Windows jest zaktualizowany i zainstalowano poprawkę KB5044380.
2] Użyj Edytora zasad grupy
Ta metoda dotyczy wszystkich kont użytkowników na urządzeniu. Musisz być zalogowany jako administrator , aby wdrożyć te zmiany. Ponadto pamiętaj, że Edytor zasad grupy lokalnej jest dostępny tylko w wersjach Pro, Enterprise i Education systemu Windows 11, więc użytkownicy systemu Windows 11 Home muszą ręcznie włączyć GPEDIT.MSC, aby korzystać z tej funkcji.
Naciśnij klawisze Win + R , wpisz gpedit.msc w oknie dialogowym Uruchom i naciśnij klawisz Enter .
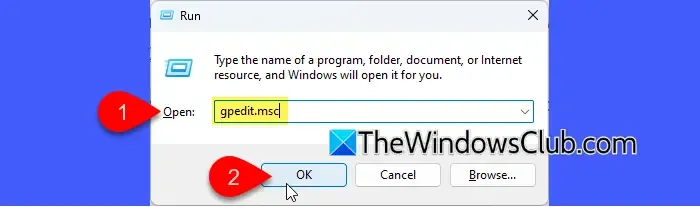
Ta akcja uruchomi Edytora zasad grupy lokalnej. Na pasku bocznym po lewej stronie przejdź do:
Konfiguracja użytkownika > Szablony administracyjne > Składniki systemu Windows > Windows Copilot
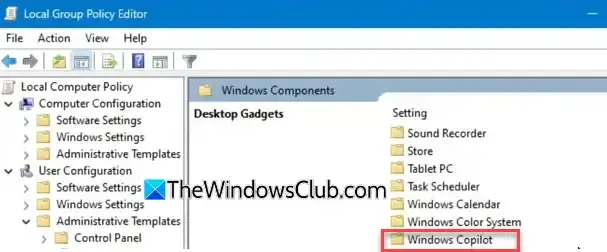
W prawym panelu kliknij dwukrotnie opcję Ustaw klucz sprzętowy Copilot, aby dostosować zasady.
Aby zmienić aplikację, którą uruchamia klucz Copilot, wybierz opcję Włączone . Wprowadź Application User Model Id (AUMID/AppId) aplikacji w polu opcji, a następnie kliknij Apply i OK .
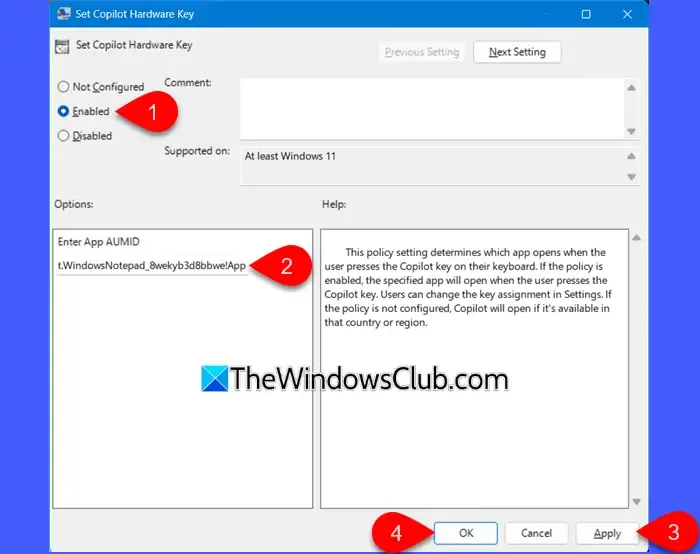
Mamy osobny przewodnik, w którym wyjaśniono, jak znaleźć identyfikator modelu użytkownika aplikacji dla zainstalowanych aplikacji w systemie Windows 11. Możesz zapoznać się z tym wpisem, aby pobrać AUMID dla aplikacji, które chcesz uruchomić za pomocą klucza Copilot, takich jak Microsoft Edge lub dowolne inne aplikacje w pakiecie MSIX.
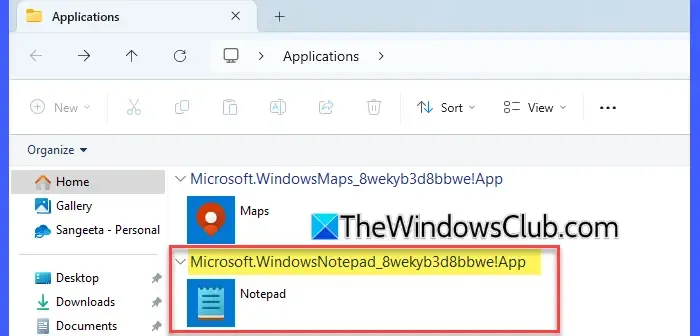
Zamknij Edytor lokalnych zasad grupy i uruchom ponownie komputer, aby upewnić się, że zmiany zostaną zastosowane.
Konfiguracje zastosowane w Edytorze zasad grupy lokalnej dotyczące klucza Copilot są przechowywane w rejestrze systemu Windows. Dokładniej, to ustawienie jest zapisywane jako wartość ciągu o nazwie SetCopilotHardwareKey (REG_SZ) w następującej lokalizacji rejestru:
HKEY_CURRENT_USER\Software\Policies\Microsoft\Windows\CopilotKey
Zresetowanie zasady Set Copilot Hardware Key do wartości Not Configured spowoduje usunięcie wartości ciągu SetCopilotHardwareKey (REG_SZ) z lokalizacji rejestru.
Dezaktywuj klucz sprzętowy Copilot dla określonych aplikacji
Jeśli chcesz dezaktywować klucz sprzętowy Copilot, uniemożliwiając w ten sposób uruchomienie jakiejkolwiek aplikacji, w tym Windows Copilot, możesz wykonać następujące czynności:
Uzyskaj dostęp do Edytora lokalnych zasad grupy i przejdź do Konfiguracja użytkownika > Szablony administracyjne > Składniki systemu Windows > Windows Copilot .
W prawym panelu kliknij dwukrotnie na politykę Set Copilot Hardware Key i wybierz opcję Disabled . Kliknij OK , aby sfinalizować te zmiany, a następnie uruchom ponownie urządzenie.
Po wprowadzeniu tego ustawienia opcja dostosowywania klawisza Copilot w Ustawieniach zostanie wyłączona (zaciemniona) i użytkownicy nie będą mogli jej edytować.
- Ustawienie opcji Nieskonfigurowane spowoduje, że Copilot zostanie uruchomiony, jeśli jest dostępny w danym regionie lub kraju.
- Możliwość personalizacji klawisza Copilot jest ograniczona do klawiatur specjalnie zaprojektowanych z dedykowanym klawiszem dla chatbota.
- Jeśli ustawienie jest nieobecne w systemie Windows 11, może to być spowodowane tym, że nie używasz najnowszej wersji preview, która zawiera tę funkcję. Sprawdź wersję systemu Windows i zainstaluj wszelkie oczekujące aktualizacje.
- Do klucza Copilot można przypisać wyłącznie aplikacje ze sklepu Microsoft Store lub spakowane w podpisanym formacie MSIX, co wyklucza wiele powszechnie używanych aplikacji, takich jak Google Chrome, Mozilla Firefox i VLC.
Jak mogę zmienić przycisk Copilot?
Aby zmodyfikować działanie przycisku Copilot na urządzeniu z systemem Windows 11, możesz je dostosować za pomocą aplikacji Ustawienia lub skorzystać z Edytora zasad grupy lokalnej. W Ustawieniach przejdź do Personalizacji > Wprowadzanie tekstu i wybierz działanie dla przycisku Copilot. W celu uzyskania zaawansowanej kontroli Edytor zasad grupy lokalnej umożliwia skonfigurowanie przycisku w celu uruchomienia dowolnej aplikacji poprzez aktywację zasady Ustaw klucz sprzętowy Copilot i wprowadzenie AUMID odpowiedniej aplikacji.
Jak zmienić kluczyk Copilot na kluczyk Control?
Jeśli chcesz przekształcić klawisz Copilot, aby działał jak klawisz Control (Ctrl), możesz go ponownie zamapować za pomocą Microsoft PowerToys. Pobierz i zainstaluj PowerToys ze sklepu Microsoft Store lub GitHub. Po uruchomieniu aplikacji przejdź do sekcji Menedżer klawiatury i włącz ją. Następnie kliknij opcję Remap a key i naciśnij przycisk + Add key remapping , aby utworzyć nowe mapowanie klawiszy. W lewej kolumnie wybierz opcję Select i naciśnij klawisz Copilot na klawiaturze. W prawej kolumnie wybierz opcję Select i naciśnij klawisz Control (Ctrl) . Po zapisaniu zmian naciśnięcie klawisza Copilot będzie teraz zachowywać się jak klawisz Ctrl.



Dodaj komentarz