Kroki umożliwiające włączenie dostępu do Internetu za pośrednictwem zapory Azure
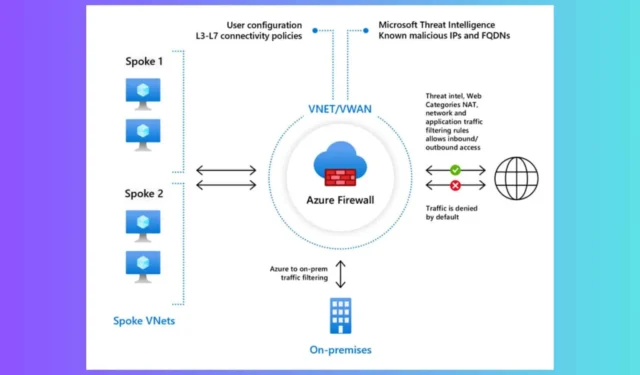
Zezwolenie na dostęp do Internetu za pośrednictwem zapory Azure Firewall może wydawać się trudne, ale nasz przejrzysty przewodnik krok po kroku przeprowadzi Cię przez ten proces bezproblemowo.
Jak zezwolić na ruch internetowy przez zaporę Azure
1. Utwórz zaporę Azure
- Otwórz przeglądarkę internetową, przejdź do portalu Azure i zaloguj się, używając swoich danych logowania.
- Wybierz opcję Utwórz zasób > Sieć > Zapora sieciowa .
- Wypełnij wymagane pola, w tym Grupa zasobów , Nazwa, Region i Zasady zapory .
- Kliknij Przejrzyj + Utwórz , a następnie kliknij Utwórz .
Jeśli masz już skonfigurowaną zaporę Azure Firewall, możesz pominąć ten krok.
2. Utwórz podsieć zapory i dodaj trasę
- W ramach platformy Azure przejdź do swojej sieci wirtualnej .
- Wybierz Podsieci > + Podsieć.
- Nadaj podsieci nazwę AzureFirewallSubnet .
- Określ zakres adresów podsieci (minimum /26), a następnie kliknij Zapisz .
- Po utworzeniu podsieci należy wdrożyć w niej zaporę sieciową.
- Uzyskaj dostęp do utworzonej właśnie zapory sieciowej .
- W Ustawieniach wybierz opcję Konfiguracja publicznego adresu IP i powiąż publiczny adres IP.
- Przejdź do Wszystkie usługi > Tabele tras > + Dodaj .
- Podaj szczegóły niezbędne do utworzenia tabeli tras.
- Po utworzeniu tabeli otwórz ją i wybierz Trasy > + Dodaj.
- Dodaj nową trasę o następujących specyfikacjach:
- Nazwa trasy : AllowAllOutbound Prefiks adresu : 0.0.0.0/0 Typ następnego przeskoku : Urządzenie wirtualne Adres następnego przeskoku : Prywatny adres IP Twojej zapory Azure.
- Aby skojarzyć tabelę tras z podsiecią, przejdź do sekcji Podsieci w tabeli tras.
- Wybierz + Powiąż i wybierz podsieć, którą chcesz skierować przez zaporę.
3. Utwórz regułę sieciową w zaporze Azure
- Uzyskaj dostęp do zapory Azure Firewall .
- W Ustawieniach kliknij Reguły > Zbiór reguł sieciowych > + Dodaj zbiór reguł sieciowych.
- Wprowadź wymagane dane:
- Nazwa : AllowAllOutbound Priorytet : 100 (lub odpowiedni priorytet zgodnie z zestawem reguł) Działanie : Allow
- Dodaj regułę z następującymi parametrami:
- Nazwa : AllowAll Protokół : Dowolny Źródło : Dowolny Miejsce docelowe : 0.0.0.0/0 Porty docelowe : *
4. Sprawdź konfigurację
Teraz należy koniecznie zweryfikować konfigurację, którą właśnie ustawiłeś. Sprawdź dwukrotnie, czy tabela tras jest poprawnie połączona z podsiecią.
Upewnij się, że reguła sieciowa jest aktywna i poprawnie skonfigurowana w zaporze Azure Firewall. Przetestuj ruch wychodzący z maszyny wirtualnej w podsieci, aby potwierdzić, że przechodzi przez zaporę.
Ta konfiguracja spowoduje skierowanie całego ruchu wychodzącego ze wskazanej podsieci przez zaporę Azure Firewall, zezwalając na cały ruch wychodzący zgodnie z ustalonymi regułami.
Czy zapoznałeś się z Azure Video Indexer? Kliknij wyróżniony link, aby dowiedzieć się więcej na jego temat.
Jeśli masz szczególne wymagania lub napotkasz jakiekolwiek problemy, nie wahaj się zapytać w komentarzach poniżej.



Dodaj komentarz