Kroki wyświetlania rozszerzeń plików w systemie Windows 10
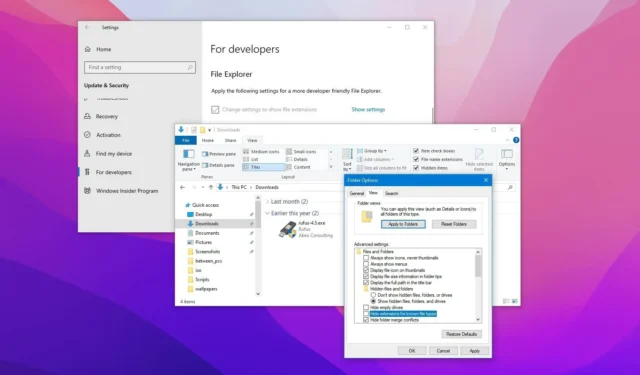
- Aby włączyć widoczność rozszerzeń plików w systemie Windows 10, uruchom Eksplorator plików, a następnie kliknij „Widok” i zaznacz pole „Rozszerzenia nazw plików” . Alternatywnie możesz przejść do „Opcji folderów” i odznaczyć ustawienie „Ukryj rozszerzenia znanych typów plików” .
- Możesz również aktywować tę funkcję za pośrednictwem aplikacji Ustawienia, wykorzystując wiersz poleceń lub program PowerShell.
OSTATNIA AKTUALIZACJA 13.11.24: W systemie Windows 10 rozszerzenie pliku składa się z trzech lub czterech liter, które pojawiają się po kropce w nazwie pliku. To rozszerzenie oznacza format pliku (przykłady obejmują .txt, .docxlub .pdf).
Chociaż rozszerzenia plików nie są kluczowe dla operacji na plikach, mogą znacznie usprawnić działanie. Na przykład łatwo ilustrują format pliku, upraszczając proces wyboru odpowiedniej aplikacji do jego otwarcia. Ponadto ułatwiają zmianę zgodnych typów plików; na przykład można przekonwertować plik .txtna .batplik do zadań skryptowych.
Ważne jest, aby pamiętać, że Eksplorator plików domyślnie ukrywa rozszerzenia. Robi się to w celu zmniejszenia bałaganu wizualnego, zminimalizowania ryzyka błędów, które mogą spowodować niedostępność pliku i wzmocnienia bezpieczeństwa. Niemniej jednak ujawnienie rozszerzeń może uprościć zadania związane z zarządzaniem plikami.
W tym przewodniku dowiesz się, jak wyświetlać rozszerzenia plików podczas korzystania z Eksploratora plików w systemie Windows 10.
- Pokaż rozszerzenia plików za pomocą Eksploratora plików w systemie Windows 10
- Pokaż rozszerzenia plików za pomocą Ustawień w systemie Windows 10
- Wyświetlanie rozszerzeń plików za pomocą wiersza poleceń w systemie Windows 10
Wyświetlanie rozszerzeń plików w systemie Windows 10 za pomocą Eksploratora plików
Aby wyświetlić rozszerzenia plików, wykonaj następujące czynności:
-
Uruchom Eksplorator plików na urządzeniu z systemem Windows 10.
-
Wybierz kartę Widok .
-
Włącz opcję „Rozszerzenia nazw plików” .
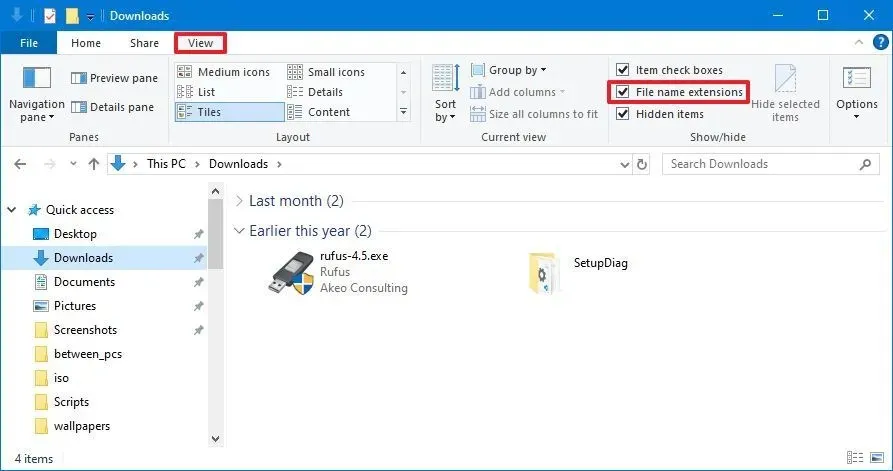
Włącz rozszerzenia plików w Opcjach folderów
Rozszerzenia plików można również wyświetlić w ustawieniach „Opcji folderów”, wykonując następujące czynności:
-
Otwórz Eksplorator plików .
-
Kliknij kartę Widok .
-
Kliknij przycisk Opcje .
-
Przejdź do karty Widok .
-
Odznacz opcję „Ukryj rozszerzenia znanych typów plików” .
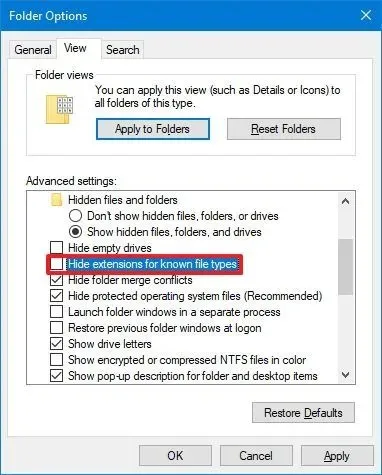
-
Kliknij przycisk Zastosuj .
-
Kliknij przycisk OK .
Po wykonaniu tych kroków Eksplorator plików wyświetli rozszerzenia rozpoznanych typów plików.
Włącz widoczność rozszerzeń plików w systemie Windows 10 za pomocą Ustawień
Aby wyświetlić rozszerzenia plików za pośrednictwem aplikacji Ustawienia, wykonaj następujące czynności:
-
Otwórz Ustawienia .
-
Kliknij Aktualizacja i zabezpieczenia .
-
Wybierz Dla programistów .
-
Znajdź i kliknij ustawienie Eksploratora plików .
-
Zaznacz pole wyboru „Zmień ustawienia, aby wyświetlać rozszerzenia plików” .

-
Kliknij przycisk Zastosuj .
Po wykonaniu tych kroków rozszerzenia plików staną się widoczne w Eksploratorze plików.
Jeśli opcje są niedostępne, może być konieczne ich dostosowanie w „Opcjach folderów” w Eksploratorze plików.
Ten samouczek dotyczy systemu Windows 10, ale funkcja pokazywania i ukrywania rozszerzeń plików była dostępna już w wielu poprzednich wersjach, dzięki czemu te same procesy można było zastosować w systemach Windows 8.1, Windows 7 i starszych edycjach.
Wyświetlanie rozszerzeń plików w systemie Windows 10 za pomocą wiersza poleceń
Aby wyświetlić rozszerzenia plików za pomocą wiersza poleceń (lub programu PowerShell), wykonaj następujące kroki:
-
Otwórz menu Start .
-
Wyszukaj wiersz poleceń lub PowerShell , kliknij prawym przyciskiem myszy górny wpis i wybierz opcję Uruchom jako administrator .
-
Wprowadź następujące polecenie, aby włączyć rozszerzenia plików i naciśnij Enter :
reg add HKCU\Software\Microsoft\Windows\CurrentVersion\Explorer\Advanced /v HideFileExt /t REG_DWORD /d 0 /f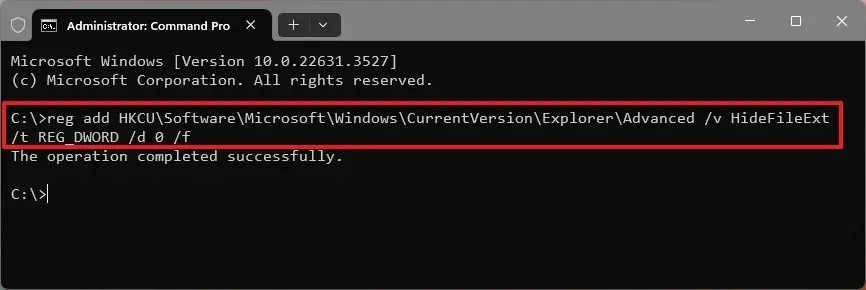
Po wykonaniu tych kroków Eksplorator plików w systemie Windows 10 wyświetli rozszerzenia plików.
Jeśli chcesz odwrócić to ustawienie, po prostu wykonaj tę samą procedurę, ale w kroku 3 wykonaj następujące polecenie: reg add HKCU\Software\Microsoft\Windows\CurrentVersion\Explorer\Advanced /v HideFileExt /t REG_DWORD /d 1 /f.



Dodaj komentarz