Kroki zmiany domyślnego obrazu konta użytkownika w systemie Windows

Gdy nowe konto użytkownika zostanie utworzone w systemie Windows, automatycznie przypisywany jest domyślny obraz profilu. Ten przewodnik pokaże, jak zmienić domyślny obraz konta użytkownika w systemie Windows, umożliwiając wybór dowolnego preferowanego zdjęcia. Ponadto możesz regulować domyślną ikonę użytkownika i uniemożliwić użytkownikom wprowadzanie w niej zmian.
Modyfikuj obraz swojego konta w systemie Windows
Użytkownicy systemu Windows mają kilka opcji aktualizacji domyślnych obrazów kont. Mogą to zrobić za pomocą aplikacji Ustawienia, folderu obrazów kont użytkowników lub internetowego pulpitu nawigacyjnego konta Microsoft.
Aby znaleźć swoje zdjęcia profilowe, przejdź do Ustawienia -> Konta -> Ustawienia konta -> Twoje informacje .
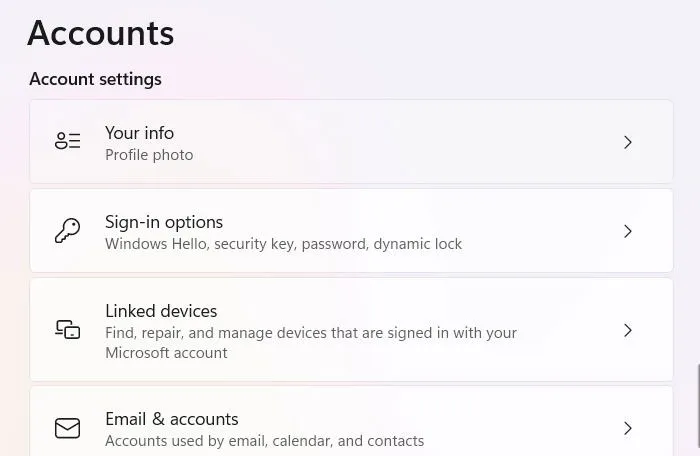
W sekcji Dostosuj swoje zdjęcie masz możliwość zastąpienia domyślnego obrazu użytkownika innym, wybranym przez siebie obrazem. W tym celu kliknij Otwórz aparat, aby utworzyć nowe zdjęcie, lub Przeglądaj pliki , aby wybrać istniejący obraz.
Zaktualizowany obraz natychmiast pojawi się na stronie konta.

Wcześniej zmiany wizerunku konta można było wprowadzać również za pośrednictwem Panelu sterowania, jednak ta funkcja została już wycofana.
Zmiana obrazów z folderu obrazów kont użytkowników
Windows zachowuje domyślne obrazy kont w formacie PNG w określonym folderze systemowym, z różnymi dostępnymi rozmiarami. Zastępując te domyślne obrazy wybraną ikoną, możesz skutecznie zmienić domyślny obraz konta.
Aby rozpocząć, otwórz Eksplorator plików i przejdź do folderu: %ProgramData%\Microsoft\User Account Pictures . W tym katalogu znajdziesz wszystkie standardowe ikony kont użytkowników, które należy zastąpić obrazami profilowymi o równoważnych wymiarach.
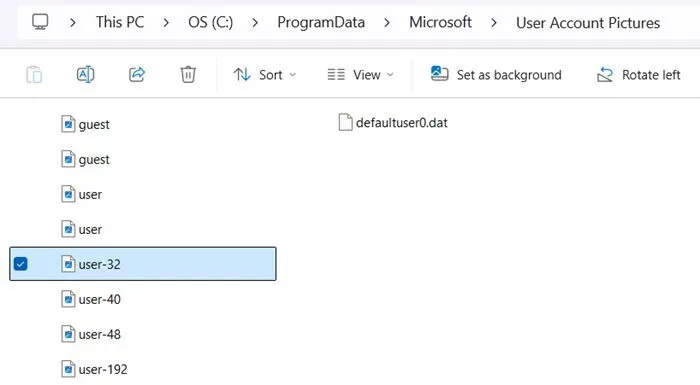
Zacznij od pobrania obrazu lub ikony według własnego wyboru, upewniając się, że ma ona minimalną rozdzielczość 512px x 512px, o równej szerokości i wysokości. Utwórz pięć duplikatów tej ikony i zmień ich rozmiar do wymaganych wymiarów, co można zrobić wygodnie za pomocą MS Paint.
- 448 x 448 – użytkownik.png
- 192 x 192 – użytkownik-192.png
- 48 x 48 – użytkownik-48.png
- 40 x 40 – użytkownik-40.png
- 32 x 32 – użytkownik-32.png
Następnie skopiuj zmienione rozmiary obrazów do folderu User Account Pictures , wybierając Replace the file w miejscu docelowym , aby zastosować nowe wybory. Ta czynność nadpisze poprzednie pliki, więc zdecydowanie zaleca się ich utworzenie kopii zapasowej.
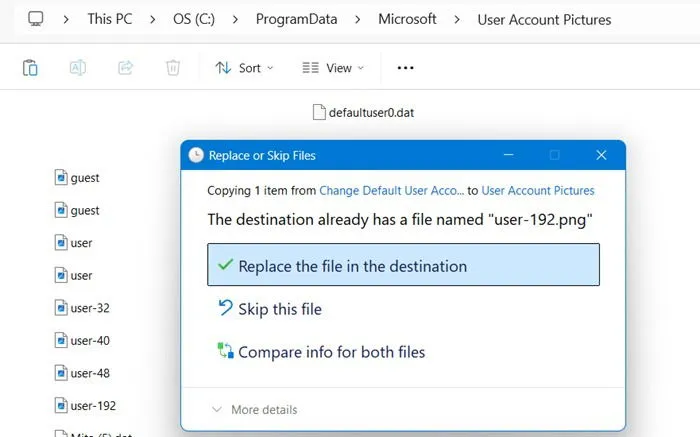
Przechowuj pliki kopii zapasowej w wygodnym folderze, aby mieć do nich dostęp w przyszłości, lub możesz dodać do nich rozszerzenie BKP. Zmień nazwy plików na „user.png.bkp”, „user-192.png.bkp”, „user-48.png.bkp”, „user-40.png.bkp” i „user-32.png.bkp”, pozostawiając „user.bmp” nietkniętym.
Zmiana zdjęć za pomocą pulpitu nawigacyjnego konta Microsoft
Domyślnie obraz powiązany z Twoim kontem Microsoft będzie synchronizowany z urządzeniem z systemem Windows. Dotyczy to również użytkowników z subskrypcją Microsoft 365 lub tych, którzy mają zsynchronizowane OneDrive lub SharePoint na swoim komputerze.
Uzyskaj dostęp do swojego konta Microsoft online . Po zalogowaniu przejdź do sekcji Twoje informacje . Tam możesz kliknąć Zmień zdjęcie , aby zaktualizować obraz profilowy powiązany z Twoim kontem Microsoft.
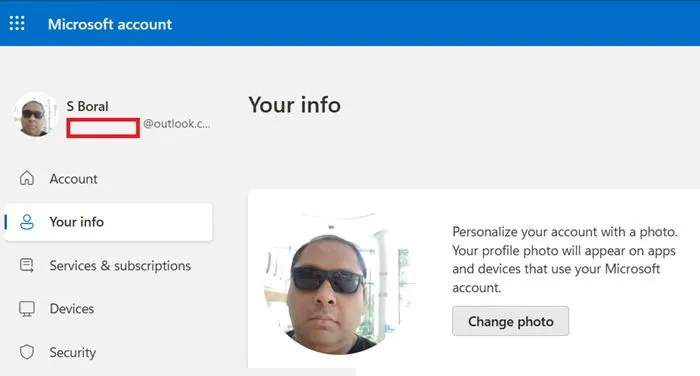
Pojawi się okno podręczne, w którym możesz przeglądać komputer w poszukiwaniu nowego obrazu, który chcesz powiązać z profilem. Po dodaniu nowego zdjęcia kliknij Zapisz , aby potwierdzić wybór. Następnie wybierz Aktualizuj swój profil , aby sfinalizować zmiany na koncie Microsoft.
Usuwanie obrazu konta użytkownika systemu Windows
Aby usunąć obraz konta użytkownika systemu Windows, możesz to zrobić z poziomu folderu AppData lub za pośrednictwem pulpitu nawigacyjnego konta Microsoft.
W Eksploratorze plików wpisz %AppData%w pasku adresu i przejdź do folderu Microsoft . Alternatywnie możesz tam dotrzeć przez Ten komputer , śledząc ścieżkę przez użytkownika administratora do folderu Roaming .
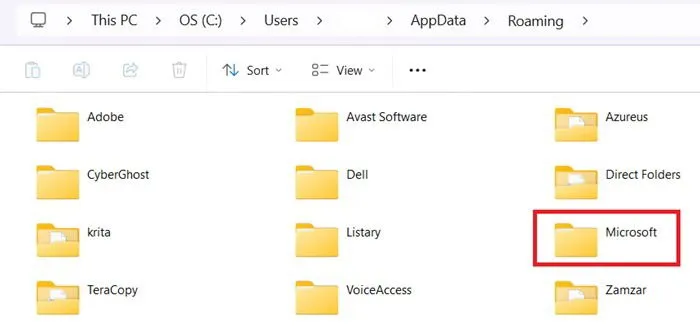
Po zlokalizowaniu przejdź do katalogu Windows -> Account Pictures , gdzie możesz usunąć wszystkie obrazy, które nie są już używane. Jeśli folder wydaje się pusty, jak na moim komputerze, oznacza to, że obrazy są synchronizowane za pośrednictwem usług w chmurze Microsoft, co prowadzi nas do następnej metody usuwania.
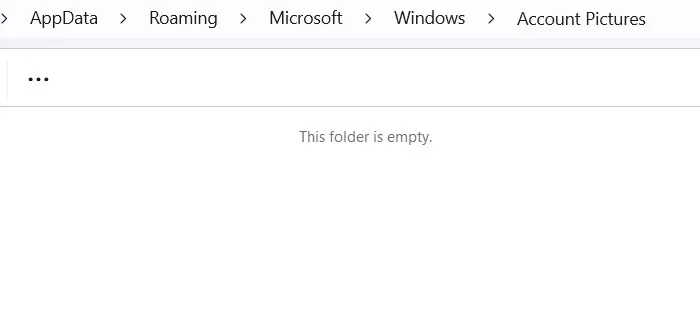
Wróć do swojego konta Microsoft online i kliknij na Twoje informacje , a następnie wybierz Zmień zdjęcie . Aktualne zdjęcie profilowe będzie widoczne na Twoim urządzeniu z systemem Windows. Kliknij Usuń zdjęcie , a pojawi się monit z pytaniem, czy na pewno chcesz usunąć zdjęcie. Potwierdź, wybierając Tak .
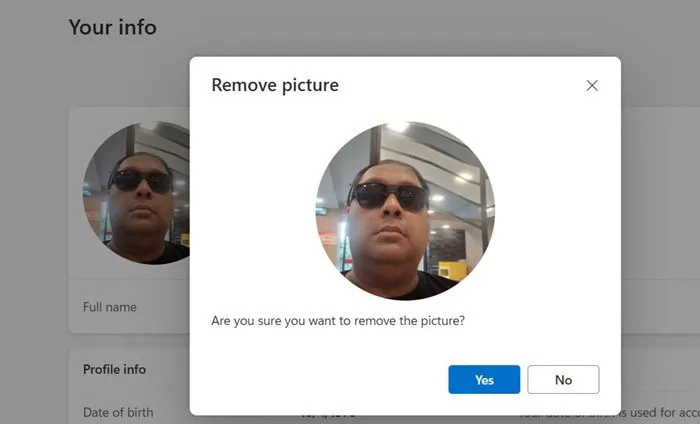
Przywracanie domyślnego obrazu konta
Jeśli chcesz przywrócić domyślny obraz konta Microsoft, dokonaj zmian zarówno w aplikacji Ustawienia, jak i domyślnym folderze Obrazy konta użytkownika. Najpierw przejdź do Ustawienia -> Konta -> Ustawienia konta -> Twoje informacje .
Prześlij oryginalny domyślny obraz za pomocą Przeglądaj pliki . Wymaga to przejścia do %ProgramData%folderu, a następnie do katalogu Obrazy konta użytkownika . Tutaj możesz wybrać dowolny obraz gościa lub użytkownika w formacie PNG (unikaj formatu BMP). Te obrazy reprezentują domyślne obrazy konta szkieletowego przypisane do Twojego urządzenia.
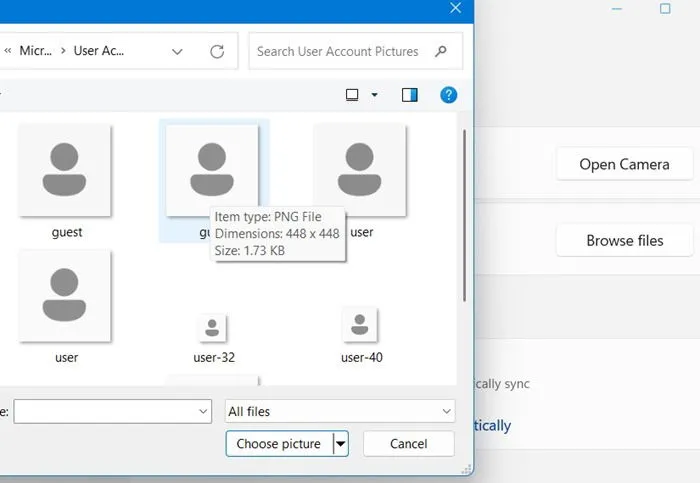
Przywrócenie domyślnego zdjęcia profilowego spowoduje również jego odświeżenie na koncie Microsoft, co jest przydatne dla tych, którzy nie chcą pokazywać swoich prawdziwych zdjęć w Internecie.
Ograniczanie użytkownikom możliwości modyfikowania obrazu konta
Jeśli chcesz uniemożliwić użytkownikom zmianę obrazu konta (co może być częstym trikiem stosowanym w przypadku użytkowników systemu Windows), możesz to zrobić na dwa sposoby: korzystając z Edytora lokalnych zasad grupy lub Edytora rejestru.
Otwórz menu Start, wyszukaj „gpedit.msc”, kliknij prawym przyciskiem myszy i wybierz opcję Uruchom jako administrator .
W Edytorze zasad grupy przejdź następującą ścieżką: Konfiguracja komputera -> Szablony administracyjne -> Panel sterowania -> Konta użytkowników . W prawym panelu kliknij dwukrotnie na Zastosuj domyślny obraz konta do wszystkich użytkowników zasady, aby wyświetlić nowe okno właściwości.
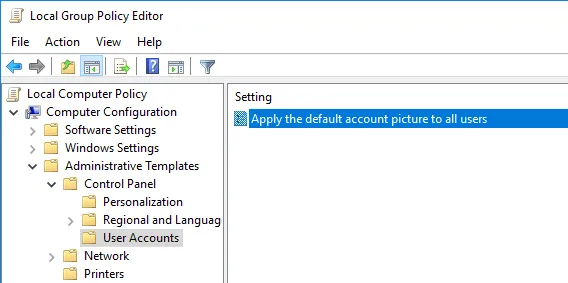
W oknie właściwości zasad wybierz opcję Włączone i potwierdź, klikając przycisk OK , aby zapisać zmiany.
Po ponownym uruchomieniu systemu żaden użytkownik nie będzie mógł modyfikować domyślnego obrazu konta. Zamiast tego napotka błąd obrazu konta podczas próby zmiany obrazu UAC z ustawień.
Aby cofnąć tę zmianę, wystarczy wybrać opcję Wyłączone lub Nieskonfigurowane w oknie właściwości zasad.
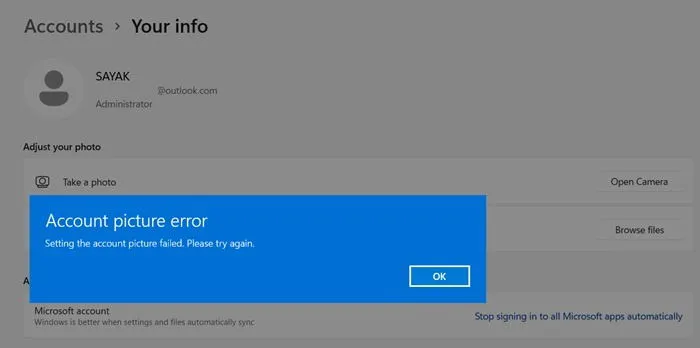
Jeśli Edytor zasad grupy jest dla Ciebie niedostępny, możesz zamiast niego użyć Edytora rejestru. Wyszukaj „regedit” w menu Start, kliknij prawym przyciskiem myszy i wybierz Uruchom jako administrator .
Przejdź do następującej lokalizacji w Edytorze rejestru:
W prawym panelu kliknij prawym przyciskiem myszy, aby wybrać „Nowy -> Wartość DWORD (32-bitowa)”. Nadaj nowemu wpisowi nazwę UseDefaultTile . Kliknij dwukrotnie tę wartość, ustaw Dane wartości na „1” i naciśnij OK .
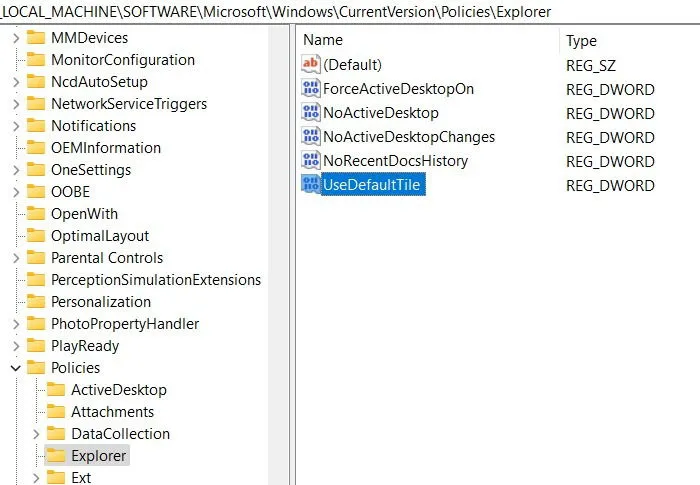
Aby powrócić, zmień dane wartości na „0” lub usuń wartość UseDefaultTile całkowicie. Zawsze pamiętaj o wykonaniu kopii zapasowej rejestru systemu Windows przed i po wprowadzeniu jakichkolwiek zmian.
W tym przewodniku znajdziesz kompleksowy przegląd różnych metod modyfikacji Kontroli konta użytkownika (UAC) w systemie Windows.
Źródło obrazu: Pixabay . Wszystkie zrzuty ekranu autorstwa Sayak Boral.



Dodaj komentarz