Kroki oceny stanu baterii laptopa w systemie Windows


Z czasem wszystkie baterie doświadczają spadku zdolności zatrzymywania ładunku. Ten spadek wydajności może znacząco wpłynąć na funkcjonalność laptopa, dlatego ważne jest, aby mieć oko na stan baterii. W tym artykule przyjrzymy się kilku metodom oceny stanu baterii laptopa w systemach Windows.
Przeglądaj trendy wykorzystania baterii za pomocą ustawień systemu Windows
Zrozumienie zużycia baterii laptopa jest kluczowym pierwszym krokiem do oceny jego stanu, zwłaszcza jeśli masz problemy z szybkim rozładowywaniem. W Ustawieniach systemu Windows możesz bezpośrednio monitorować zużycie baterii, aby zidentyfikować wszelkie nieprawidłowości.
Aby uzyskać dostęp do tych informacji, przejdź do System -> Zasilanie i bateria i kliknij podsekcję Użycie baterii .
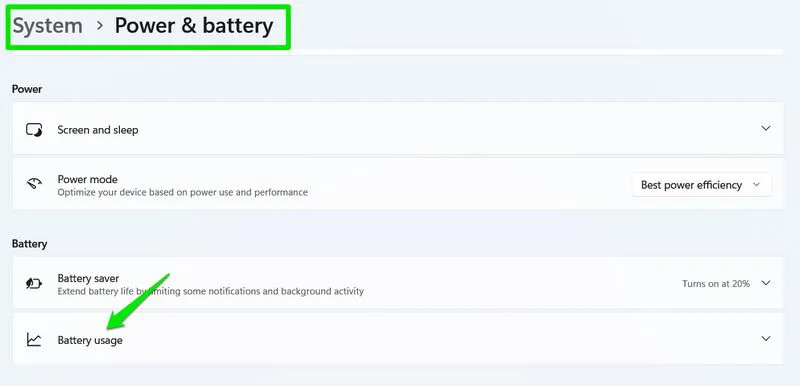
Obszar ten zapewnia przegląd cykli ładowania i rozładowania baterii w określonym przedziale czasowym. Domyślnie wyświetla poziomy baterii z ostatnich 24 godzin, z opcją przełączenia na widok 7-dniowy. Jeśli wykryjesz nieoczekiwane szybkie rozładowania lub spadki, może to oznaczać pogorszenie stanu baterii.

Ta sekcja jest szczególnie pomocna, ponieważ dzieli zużycie baterii według aplikacji, pomagając Ci rozróżnić, które programy zużywają najwięcej baterii. Jeśli zauważysz, że aplikacja pobiera więcej energii niż zwykle — zwłaszcza w tle — może to nie być problem z baterią, ale raczej problem z tym konkretnym oprogramowaniem.
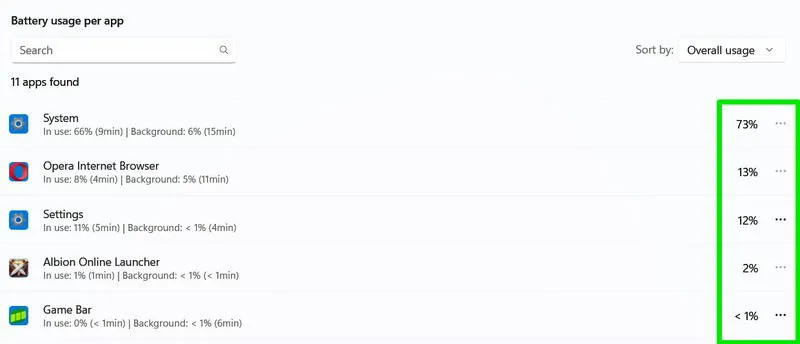
Generowanie raportu baterii za pomocą wiersza poleceń
Kompleksowy raport o wykorzystaniu baterii można utworzyć za pomocą wiersza poleceń. Wykonaj następujące kroki:
Otwórz pasek wyszukiwania Windows, wpisz „cmd” i uruchom wiersz poleceń. Wpisz poniższe polecenie i naciśnij Enter.
Gdy laptop zakończy generowanie raportu, poinformuje Cię o jego zapisanej lokalizacji. Możesz tam przejść ręcznie lub nacisnąć Win+ Ri wkleić lokalizację do okna dialogowego Uruchom , aby uzyskać dostęp do raportu w przeglądarce.
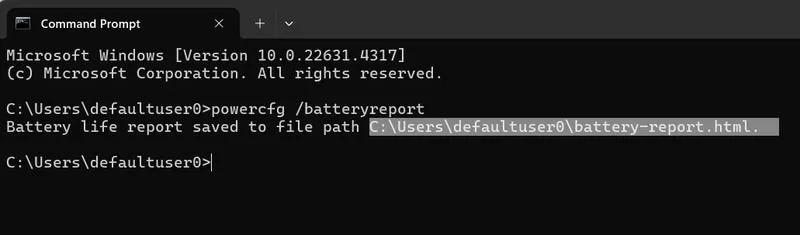
Wygenerowany raport oferuje mnóstwo informacji, jednak należy zwrócić szczególną uwagę na sekcje: Ostatnie użycie , Historia pojemności baterii i Szacunkowy czas pracy baterii .
- Ostatnie użycie: Ta sekcja szczegółowo opisuje cykle baterii w ciągu ostatnich trzech dni, prezentując zarówno procent, jak i pojemność w miliwatogodzinach (mWh). Upewnij się, że bateria osiąga maksymalną pojemność konsekwentnie, gdy jest naładowana w 100%.
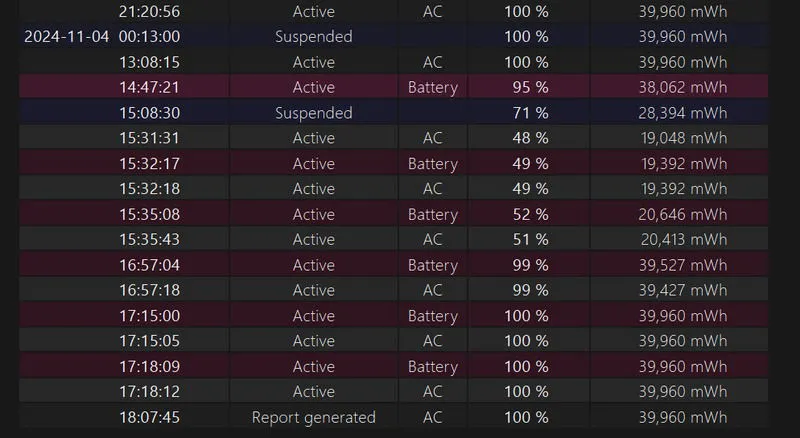
- Historia pojemności baterii: Wyświetla zarówno projekt, jak i pełną pojemność ładowania baterii w dłuższym okresie. Upewnij się, że te liczby są zgodne, aby bateria była zdrowa.

- Szacunkowa żywotność baterii: Zapewnia szacunkową żywotność baterii w czasie wraz z projekcjami pojemności projektowej. Pełne naładowanie i pojemność projektowa powinny być zgodne dla optymalnego stanu baterii. Jest również sekcja pokazująca szacowany spadek pojemności projektowej od czasu zainstalowania systemu operacyjnego.
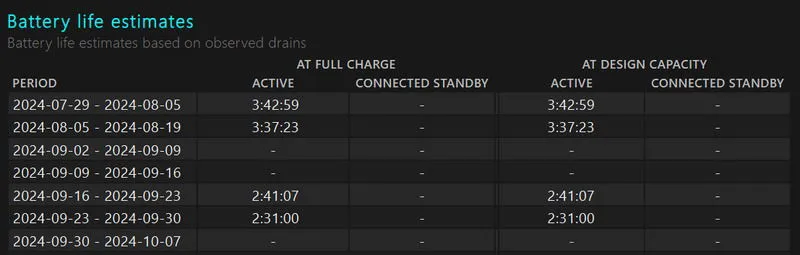
Informacje te pomogą Ci rozpoznać wszelkie oznaki degradacji pojemności akumulatora lub nieprzewidziane problemy z rozładowaniem.
Sprawdź w Podglądzie zdarzeń, czy występują błędy związane z baterią i zasilaniem
Problemy ze stanem baterii nie ograniczają się do degradacji; mogą one również obejmować problemy takie jak niezdolność do podtrzymywania dużych obciążeń lub brak komunikacji z systemem operacyjnym. Aby zbadać potencjalne problemy ze stanem baterii, skorzystaj z narzędzia Podgląd zdarzeń systemu Windows, aby znaleźć wszelkie powiązane błędy zasilania i baterii. Oto jak to zrobić:
- Rozpocznij wyszukiwanie „podglądu zdarzeń” w wyszukiwarce systemu Windows i otwórz Podgląd zdarzeń .
- W dziennikach systemu Windows kliknij prawym przyciskiem myszy pozycję System i wybierz opcję Filtruj bieżący dziennik .
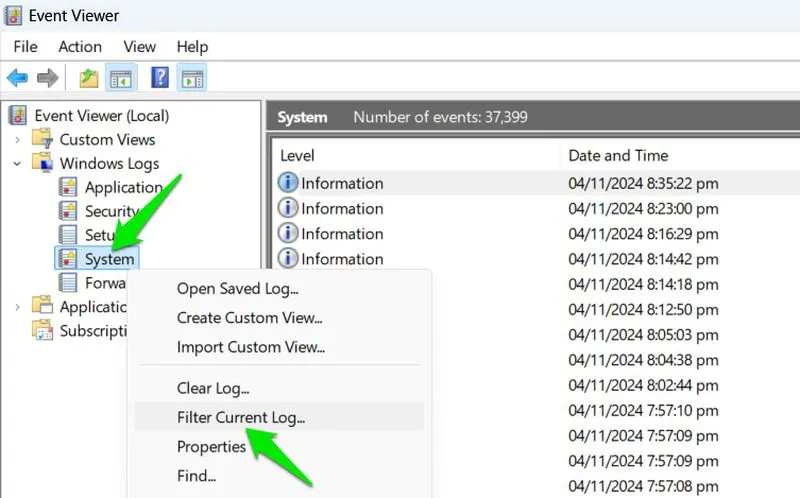
- Wybierz opcję Krytyczne w obszarze Poziom zdarzenia , a następnie wybierz następujące źródła w obszarze Źródła zdarzeń :
- ACPI
- Bateria
- Moc jądra
- Narzędzie do rozwiązywania problemów z zasilaniem

- Po dokonaniu wyboru kliknij OK . Wszystkie logi zostaną przefiltrowane zgodnie z tymi parametrami. Jeśli zauważysz liczne ostrzeżenia lub błędy krytyczne z dowolnego z tych komponentów, może to wskazywać na problemy z baterią. Na przykład duża liczba błędów Kernel-Power z identyfikatorem zdarzenia 41 może sugerować, że bateria powoduje nieoczekiwane wyłączenie laptopa.

Możesz zbadać szczegóły tych błędów, aby zrozumieć ich przyczyny.
Skorzystaj z aplikacji monitorującej stan baterii innej firmy
Jeśli wolisz mieć wszystkie niezbędne informacje skonsolidowane, rozważ użycie aplikacji do sprawdzania stanu baterii innej firmy, która automatycznie ocenia stan baterii. Polecamy bezpłatne narzędzie BatteryInfoView , znane z łatwości obsługi i kompleksowych informacji o stanie baterii.
Po otwarciu aplikacji sprawdź najpierw sekcję Battery Health . Podaje ona aktualny stan jako procent. Następnie możesz monitorować pojemność, temperaturę, szybkość ładowania/rozładowywania i pozostały czas pracy baterii na podstawie bieżącego użytkowania, aby zidentyfikować wszelkie nieprawidłowości.
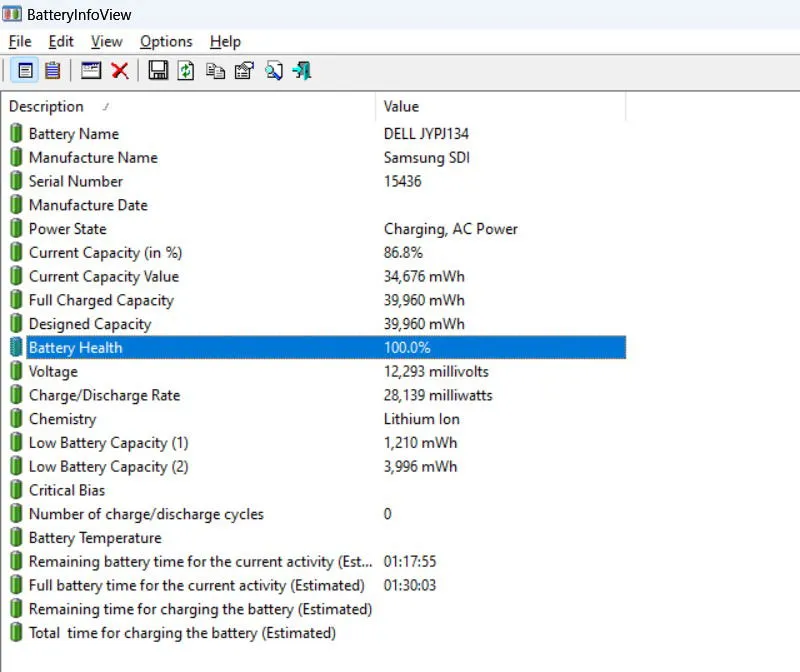
Upewnij się, że sprawdzasz aplikację zarówno przy podłączonym, jak i odłączonym zasilaniu AC, ponieważ przedstawia ona różne dane w zależności od źródła zasilania. Na przykład może wskazywać szybkość ładowania w mWh, co pozwala ocenić szybkość ładowania baterii.
Te techniki powinny dostarczyć Ci wszystkich informacji potrzebnych do nadzorowania stanu baterii Twojego laptopa. Jeśli bateria nadal szybko się rozładowuje, a te diagnostyka wskazuje, że działa dobrze, możesz rozważyć strategie optymalizacji w celu wydłużenia żywotności baterii.
Źródło obrazu: Freepik . Wszystkie zrzuty ekranu autorstwa Karrar Haider.



Dodaj komentarz