Przewodnik krok po kroku: Używanie Rufusa do tworzenia rozruchowego USB dla systemu Windows 11 24H2

Narzędzie Rufus umożliwia skonfigurowanie rozruchowego dysku flash USB do instalacji systemu Windows 11 24H2 (aktualizacja 2024) zarówno w systemach zgodnych, jak i niezgodnych. W tym przewodniku przeprowadzę Cię przez niezbędne kroki tej procedury. Chociaż Rufus działa podobnie do Media Creation Tool, zapewnia dodatkową elastyczność, ponieważ możesz wykorzystać istniejący plik ISO lub bezpośrednio pobrać pliki instalacyjne z serwerów Microsoft.
Ponadto narzędzie to można wykorzystać do tworzenia nośników instalacyjnych USB dla starszych systemów operacyjnych, takich jak Windows 10. Wcześniej użytkownicy mogli pobierać wcześniejsze wersje Windows 11 i 10, ale nie jest to już możliwe. Można pobierać tylko najnowsze wersje dostępne dla każdego systemu operacyjnego. Jednak inne metody nadal mogą być używane do pozyskiwania poprzednich edycji systemu Windows.
Co więcej, Rufus to doskonały wybór, jeśli chcesz utworzyć nośnik rozruchowy, który obejdzie ograniczenia dotyczące instalacji systemu Windows 11 na sprzęcie niespełniającym wymagań lub umożliwiającym instalację bez konta Microsoft poprzez wykorzystanie konta lokalnego.
W tym samouczku dowiesz się, jak za pomocą programu Rufus pobrać plik ISO i utworzyć nośnik rozruchowy do instalacji systemu Windows 11 24H2 zarówno na obsługiwanych, jak i nieobsługiwanych systemach.
- Utwórz 24-godzinny USB z systemem Windows 11 za pomocą Rufusa dla obsługiwanych urządzeń
- Utwórz 24-godzinny dysk USB z systemem Windows 11 za pomocą programu Rufus dla nieobsługiwanych urządzeń
Utwórz 24-godzinny USB z systemem Windows 11 za pomocą Rufusa dla obsługiwanych urządzeń
Aby wygenerować nośnik rozruchowy USB dla systemu Windows 11 24H2, najpierw podłącz dysk flash USB o pojemności co najmniej 8 GB, a następnie wykonaj poniższe czynności:
-
Pobierz najnowszą wersję w sekcji „Pobierz”.
-
Uruchom aplikację, klikając dwukrotnie plik wykonywalny Rufusa .
-
Kliknij przycisk Ustawienia (trzeci przycisk od lewej) znajdujący się na dole okna.

-
W sekcji Ustawienia ustaw opcję „Sprawdź dostępność aktualizacji” na Codziennie .
-
Kliknij przycisk Zamknij .
-
Kliknij przycisk Zamknij jeszcze raz.
-
Uruchom ponownie Rufusa .
-
(Opcjonalnie) Wybierz dysk flash USB z menu rozwijanego „Urządzenie”.
-
Wybierz opcję „Dysk lub obraz ISO” w menu „Wybór rozruchu”.
-
Kliknij strzałkę w dół obok pola wyboru i wybierz opcję Pobierz .
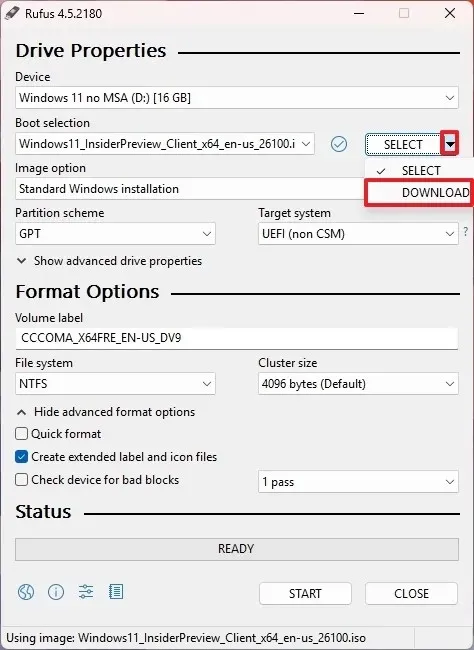
-
Naciśnij przycisk Pobierz .
-
Z dostępnych opcji wybierz Windows 11 .
-
Kliknij przycisk Kontynuuj .
-
Wybierz opcję „24H2” , aby wybrać aktualizację systemu Windows 11 z 2024 r.
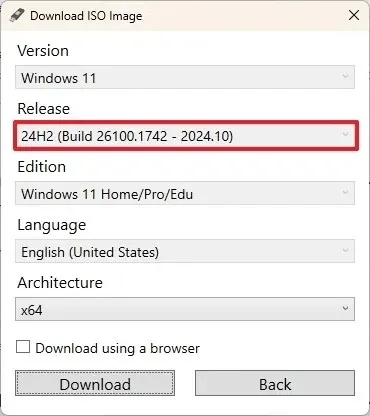
-
Kliknij przycisk Kontynuuj .
-
Wybierz Windows 11 Home/Pro/Edu .
-
Kliknij Kontynuuj .
-
Wybierz język instalacji systemu Windows 11.
-
Kliknij Kontynuuj .
-
Wybierz opcję architektury x64.
-
Kliknij Pobierz .
-
Wybierz miejsce zapisu pliku ISO 24H2 systemu Windows 11.
-
W sekcji „Opcje obrazu” wybierz opcję „Standardowa instalacja systemu Windows 11” .
-
(Opcjonalnie) Po pobraniu możesz kontynuować korzystanie z ustawień domyślnych.
-
(Opcjonalnie) W polu „Etykieta woluminu” podaj nazwę dysku (na przykład Windows 11 24H2 Setup).
-
Kliknij przycisk Start .
-
Odznacz wszystkie opcje na stronie „Środowisko użytkownika systemu Windows”, aby utworzyć czysty nośnik instalacyjny.
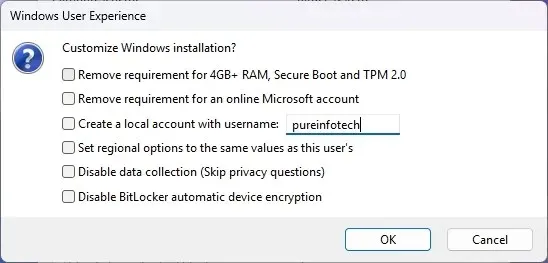
-
Naciśnij przycisk OK .
Po zakończeniu tych procedur Twój rozruchowy nośnik USB będzie gotowy do zainstalowania najnowszej wersji systemu Windows 11 na zgodnym urządzeniu.
Możesz również obejrzeć mój film instruktażowy na temat tego procesu na moim kanale YouTube. Upewnij się, że polubisz i zasubskrybujesz!
Utwórz 24-godzinny dysk USB z systemem Windows 11 za pomocą programu Rufus dla nieobsługiwanych urządzeń
Aplikację Rufus można również wykorzystać do utworzenia rozruchowego USB, który ignoruje wymagania TPM 2.0, Secure Boot i pamięci niezbędne do zainstalowania systemu Windows na nieobsługiwanym sprzęcie. Ponadto można użyć tego narzędzia, aby ominąć wymagania internetowe i uniknąć konieczności posiadania konta Microsoft podczas procesu konfiguracji.
Mimo wszystko komputer musi mieć co najmniej moduł TPM 1.2 i procesor zdolny do wykonywania instrukcji POPCNT, aby można było zainstalować system operacyjny.
Aby utworzyć rozruchowy dysk USB z systemem Windows 11 24H2 w przypadku systemów, które nie spełniają wymagań, wykonaj następujące czynności:
-
Pobierz najnowszą wersję w sekcji „Pobierz”.
-
Uruchom aplikację, klikając dwukrotnie plik wykonywalny Rufusa .
-
W sekcji „Urządzenie” wybierz dysk flash, na którym chcesz utworzyć nośnik rozruchowy USB z systemem Windows 11 24H2.
-
W sekcji „Wybór rozruchu” wybierz „Dysk lub obraz ISO” .
-
Kliknij przycisk Wybierz .
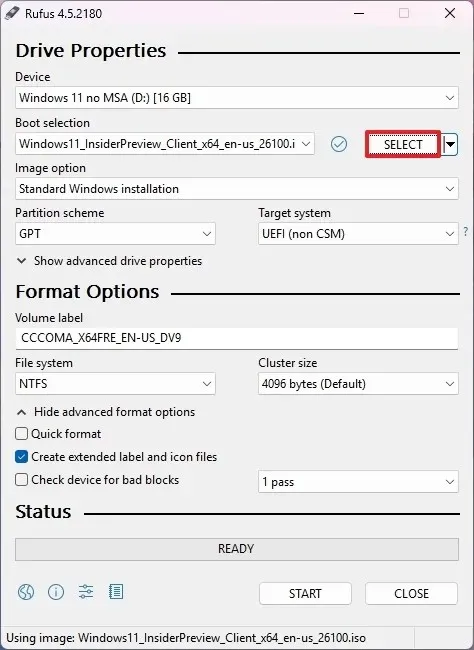
-
Znajdź i wybierz plik ISO 24H2 systemu Windows 11 .
-
Kliknij przycisk Otwórz .
-
Wybierz opcję „Standardowa instalacja systemu Windows 11” w sekcji „Opcje obrazu”.
-
Wybierz opcję GPT w sekcji „Schemat partycji”.
-
W sekcji „System docelowy” wybierz opcję UEFI (non-CSM) .
-
(Opcjonalnie) W polu „Etykieta woluminu” wpisz nazwę rozruchowego dysku flash USB.
-
Zachowaj ustawienia domyślne dla systemu plików i rozmiaru klastra .
-
Zaznacz opcję Szybkie formatowanie .
-
Włącz opcję „Utwórz rozszerzone pliki etykiet i ikon” .
-
Naciśnij przycisk Start .
-
Wybierz opcję „Usuń wymaganie 4 GB lub więcej pamięci RAM, bezpiecznego rozruchu i modułu TPM 2.0” , aby umożliwić instalację wersji 24H2 na sprzęcie, który nie jest oficjalnie obsługiwany.
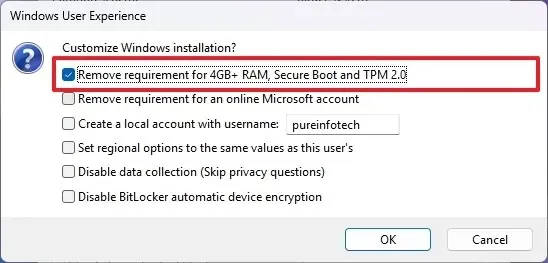
-
(Opcjonalnie) Wybierz opcję „Usuń wymaganie konta Microsoft online”, aby skonfigurować system Windows 11 24H2 przy użyciu konta lokalnego zamiast konta Microsoft.
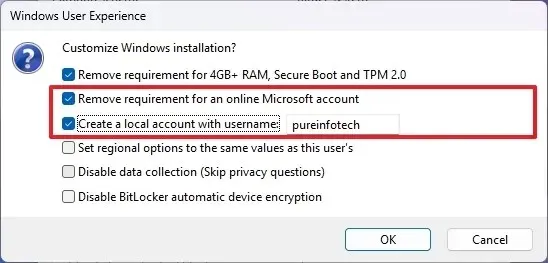
-
(Opcjonalnie) W razie potrzeby wybierz opcję „Utwórz konto lokalne z nazwą użytkownika” i podaj nazwę konta na potrzeby instalacji lokalnej.
-
(Opcjonalnie) Możesz odznaczyć opcję „Ustaw opcje regionalne na takie same wartości, jak język tego użytkownika”, aby używać bieżącego języka jako domyślnego dla nowych instalacji.
-
(Opcjonalnie) Możesz odznaczyć opcję „Wyłącz zbieranie danych”, aby zminimalizować śledzenie danych przez firmę Microsoft.
-
(Opcjonalnie) Włącz opcję „Wyłącz automatyczne szyfrowanie urządzeń za pomocą funkcji BitLocker” .
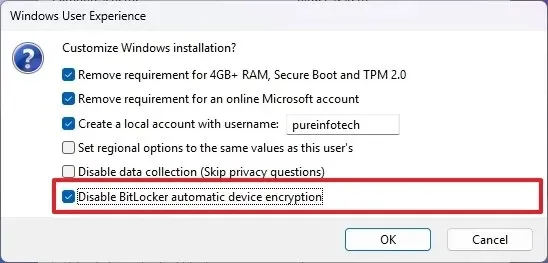 Uwaga: Od wersji 24H2 Microsoft wymusza szyfrowanie w nowych instalacjach. Chociaż zaleca się używanie szyfrowania w celu ochrony danych, to ustawienie można wyłączyć, jeśli chcesz.
Uwaga: Od wersji 24H2 Microsoft wymusza szyfrowanie w nowych instalacjach. Chociaż zaleca się używanie szyfrowania w celu ochrony danych, to ustawienie można wyłączyć, jeśli chcesz. -
Kliknij OK , aby kontynuować.
Po wykonaniu tych kroków Rufus utworzy rozruchowy nośnik USB umożliwiający instalację wersji 24H2 na nieobsługiwanych systemach.
Alternatywnie możesz skorzystać z narzędzia Ventoy, aby utworzyć dysk USB, po prostu przeciągając i upuszczając plik ISO 24H2 systemu Windows 11 na dysk, aby stał się dyskiem rozruchowym.
Aktualizacja z 8 października 2024 r.: Niniejszy przewodnik został zmieniony w celu zapewnienia precyzji i uwzględnienia zmian w procesie instalacji.



Dodaj komentarz