Przewodnik krok po kroku, jak skonfigurować punkt dostępowy systemu Windows 11 za pomocą wiersza poleceń CMD
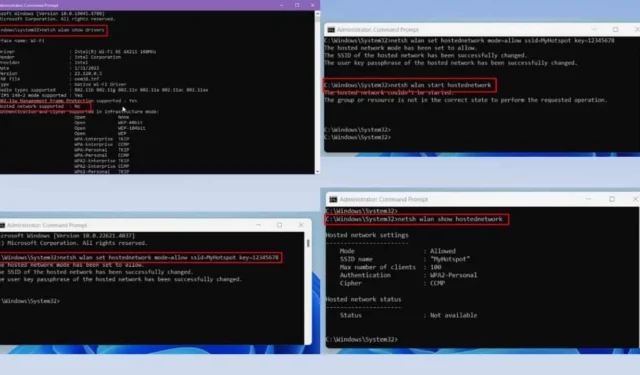
Utworzenie punktu dostępowego systemu Windows 11 za pomocą wiersza poleceń (CMD) to praktyczne rozwiązanie, gdy nie masz pod ręką routera Wi-Fi.
Podobnie jak smartfon, komputer z systemem Windows 11 może bez wysiłku skonfigurować hotspot Wi-Fi. Proces jest prosty, zwłaszcza jeśli znasz się na korzystaniu z narzędzi wiersza poleceń lub terminala.
Poniżej zamieściłem szczegółowy przewodnik konfiguracji oraz alternatywne metody, więc zaczynajmy!
Czym jest polecenie CMD Hotspot w systemie Windows 11?
Metoda CMD Hotspot systemu Windows 11 zapewnia wydajny sposób tworzenia hotspotu Wi-Fi bezpośrednio z komputera. Za pomocą narzędzia wiersza poleceń (CMD) można wykonywać określone polecenia i ustanawiać hotspot z ustawieniami spersonalizowanymi. Można to osiągnąć za pomocą wbudowanego wiersza poleceń systemu Windows lub programu Windows PowerShell.
Możesz wybrać tę metodę zamiast aplikacji Ustawienia systemu Windows z kilku powodów:
- CMD zapewnia większą kontrolę nad ustawieniami punktu dostępowego , umożliwiając dostosowywanie funkcji, które mogą być niedostępne poprzez graficzny interfejs użytkownika (GUI).
- Możesz tworzyć skrypty automatyzujące proces konfiguracji punktu dostępowego , dzięki czemu będziesz mógł aktywować tę funkcję, nawet gdy nie będziesz obecny.
- Użycie polecenia CMD pozwala uzyskać bardziej szczegółowe informacje i opcje rozwiązywania problemów w przypadku wystąpienia problemów z funkcją Windows 11 Mobile Hotspot.
Wymagania systemowe dla punktu dostępowego
Tę metodę można wykorzystać, jeśli Twoje konto użytkownika i komputer spełniają następujące kryteria:
- Komputer z systemem Windows 11 musi być wyposażony w kartę Wi-Fi obsługującą funkcję sieci hostowanej, którą zazwyczaj można znaleźć w nowoczesnych kartach sieci bezprzewodowej .
- Aby utworzyć i zarządzać punktem dostępu, należy uruchomić wiersz poleceń CMD lub terminal jako administrator .
- Komputer wykorzystuje najnowszy sterownik karty Wi-Fi.
Jak skonfigurować punkt dostępowy systemu Windows 11 za pomocą wiersza poleceń
Oto proste polecenia i kroki, które należy wykonać, aby uruchomić punkt dostępowy:
Sprawdź wsparcie sieci hostowanej
Najpierw sprawdź, czy Twój komputer obsługuje funkcję sieci hostowanej, wykonując proste polecenie w wierszu poleceń CMD.
- Kliknij menu Start i wpisz CMD .
- Wybierz opcję Uruchom jako administrator w wierszu poleceń .
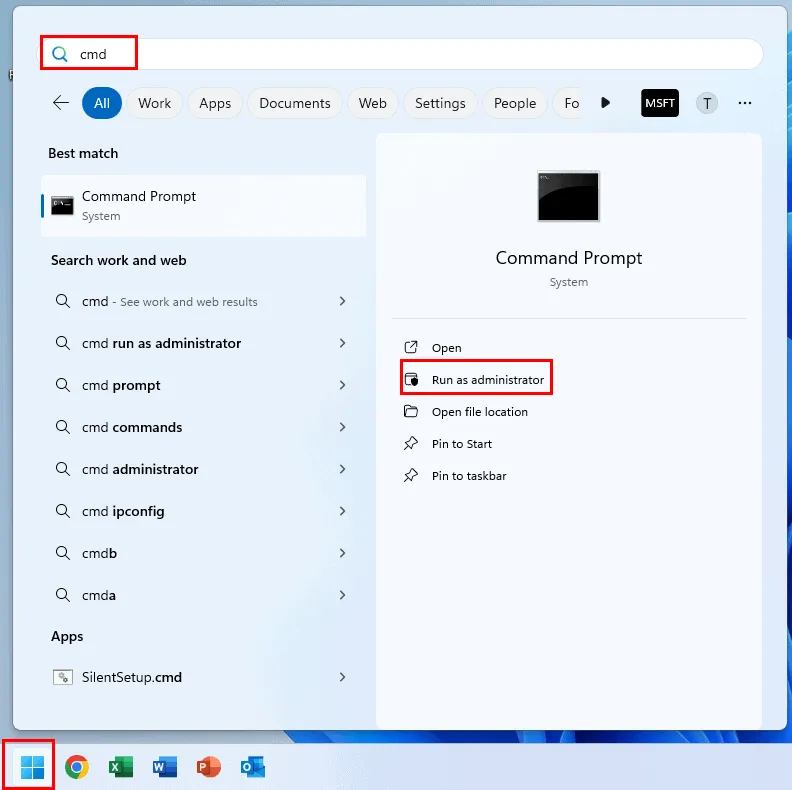
- Okno poleceń CMD systemu Windows 11 zostanie otwarte w trybie administratora i wyświetli domyślny adres:
C:\Windows\System32>
- Skopiuj i wklej poniższe polecenie do CMD i naciśnij Enter:
netsh wlan show drivers
- Obszerny raport pojawi się w CMD.
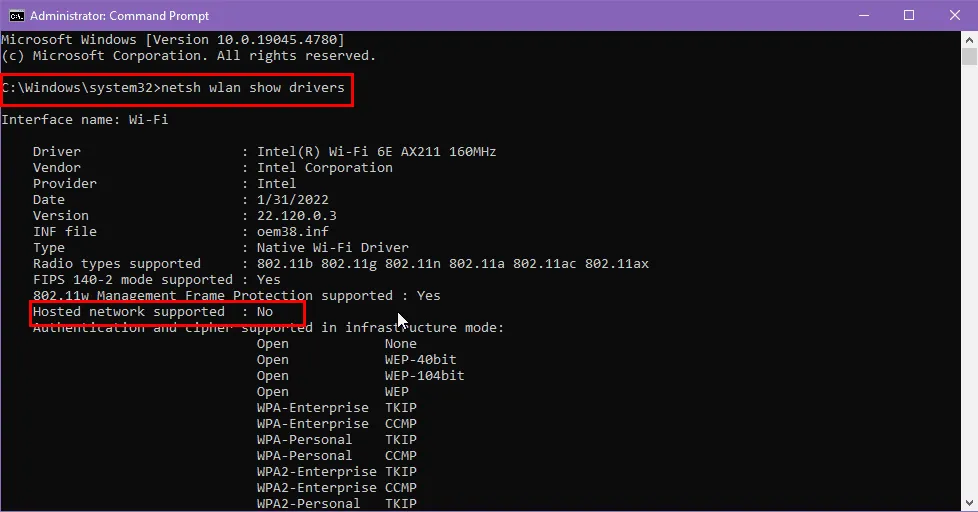
- W zależności od możliwości Twojej karty Wi-Fi, w raporcie w polu Obsługiwana sieć hostowana pojawi się wartość Tak lub Nie .
- Jeśli widzisz Tak , przejdź do następnego kroku.
- Jeśli widzisz Nie , będziesz potrzebować karty Wi-Fi obsługującej sieć hostowaną .
Włączanie mobilnego punktu dostępowego
Zakładając, że karta Wi-Fi Twojego komputera spełnia wymagane funkcje, wróć do otwartego wcześniej okna CMD i wprowadź następujące polecenie:
netsh wlan set hostednetwork mode=allow ssid=MyHotspot key=12345678
W powyższym skrypcie zmodyfikuj następujące parametry:
- ssid=MyHotspot: Zastąp
MyHotspotnazwą wybranej sieci. - key=12345678: To przedstawia hasło sieciowe hotspotu. Zastąp je
12345678wybranym przez siebie hasłem.
Naciśnij, Enteraby wykonać polecenie.
Jeżeli funkcja sieci hostowanej na Twoim urządzeniu działa prawidłowo, w konsoli CMD zostanie wyświetlony komunikat:
The hosted network mode has been set to allow.
The SSID of the hosted network has been successfully changed.
The user key passphrase of the hosted network has been successfully changed.
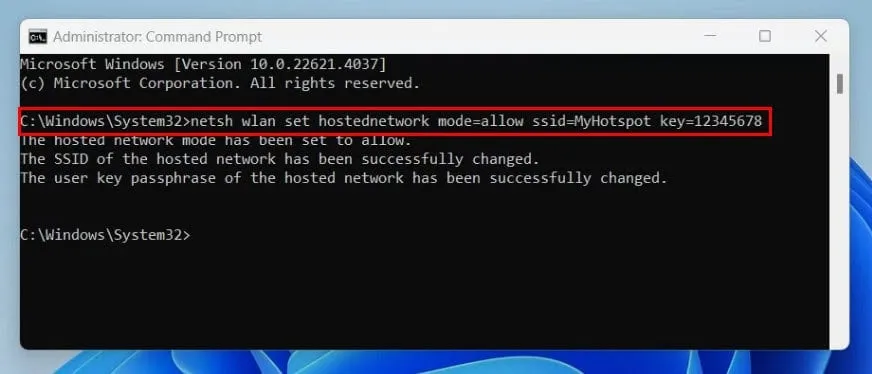
Pomyślnie skonfigurowano nazwę sieciową (SSID) i hasło punktu dostępowego .
Następnie użyj poniższego polecenia w tym samym interfejsie CMD, aby aktywować funkcję Windows 11 Mobile Hotspot .
netsh wlan start hostednetwork
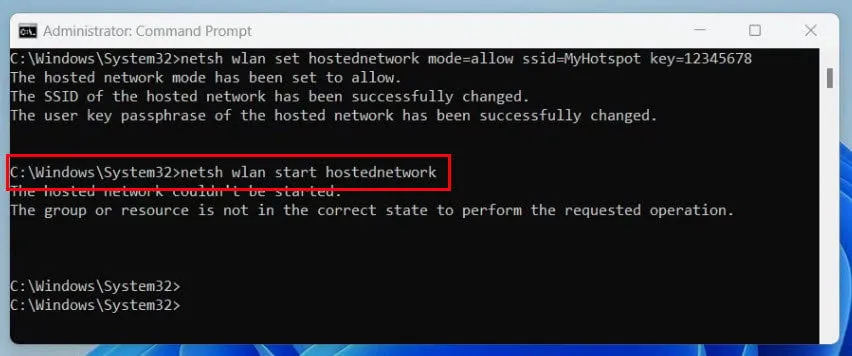
Po pomyślnym wykonaniu w oknie CMD pojawi się następujący komunikat:
The hosted network started.
Potwierdza to, że punkt dostępu Windows 11 został prawidłowo włączony za pomocą wiersza poleceń CMD.
Sprawdzanie statusu punktu dostępowego
Aby sprawdzić stan aktywnego punktu dostępowego Windows 11 Mobile, wykonaj następujące polecenie w wierszu poleceń CMD:
netsh wlan show hostednetwork
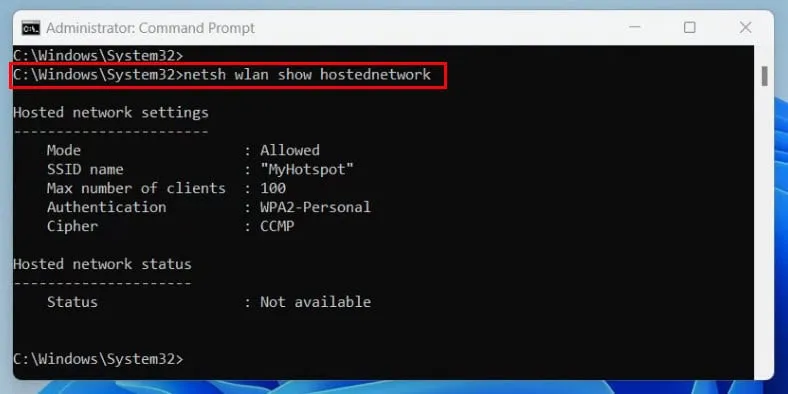
Po pomyślnym wykonaniu operacji otrzymasz raport szczegółowo opisujący stan punktu dostępowego w następującym formacie:
Hosted network settings
-----------------------
Mode : Allowed
SSID name : "MyHotspot"
Max number of clients: 100
Authentication : WPA2-Personal
Cipher : CCMP
Status hostowanej sieci
———————
Status: Uruchomiono
BSSID: xx:xx:xx:xx:xx:xx
Typ radia: 802.11n
Kanał: 11
Liczba klientów: 2
Poniżej znajduje się krótkie wyjaśnienie informacji, które pomogą Ci ocenić stan sieci bezprzewodowej:
- Tryb: wskazuje, czy urządzenie zezwoliło na korzystanie z sieci hostowanej .
- Nazwa SSID: Pokazuje nazwę sieci Wi-Fi (w tym przypadku MyHotspot ).
- Status: Jeżeli
Statusparametr wskazujeStarted, funkcja jest aktywna, a urządzenie udostępnia internet poprzez Wi-Fi lub Bluetooth. - BSSID: Reprezentuje adres MAC wirtualnej karty sieciowej punktu dostępowego Windows 11 Mobile .
- Liczba klientów: wskazuje liczbę aktywnych urządzeń korzystających z sieci (aktualnie są dwa urządzenia).
Zmień konfigurację punktu dostępowego
Poniżej znajdują się różne polecenia, które można wykorzystać do personalizacji ustawień punktu dostępowego:
Skonfiguruj maksymalną liczbę klientów
Wprowadź następujące polecenie w terminalu CMD administratora i naciśnij Enter:
netsh wlan set hostednetwork mode=allow ssid=YourNetworkName key=YourPassword maxclients=Number
W tym poleceniu zamień YourNetworkNamena wybrany przez siebie identyfikator SSIDYourPassword , żądane hasło i Numberwartość liczbową, np. 10 , aby skonfigurować maksymalnie 10 urządzeń .
Jeśli operacja się powiedzie, na terminalu powinien pojawić się następujący wynik:
The maximum number of clients has been successfully changed.
Zmień metodę uwierzytelniania
Funkcja Windows 11 Mobile Hotspot obejmuje szyfrowany system uwierzytelniania dla poprawy bezpieczeństwa. Aby zmienić protokół, użyj następującego polecenia w CMD:
netsh wlan set hostednetwork mode=allow ssid=YourNetworkName key=YourPassword auth=WPA2-Personal
Terminal potwierdzi zmianę za pomocą następującego komunikatu:
The authentication type has been successfully set to WPA2-Personal.
Modyfikuj tryb bezprzewodowy
Jeśli chcesz dostosować tryb udostępniania sieci Wi-Fi lub Bluetooth , skorzystaj z poniższego polecenia, aby zainicjować funkcję hotspotu mobilnego systemu Windows 11:
netsh wlan set hostednetwork mode=allow ssid=YourNetworkName key=YourPassword mode=n
Zastąp WirelessModeza pomocą gdla trybu 802.11g lub ndla trybu 802.11n .
W przypadku powodzenia, CMD wyświetli następujący komunikat:
The radio type has been set to 802.11n.
Zresetuj ustawienia sieci hostowanej
Jeśli sieć bezprzewodowa działa wolno lub nie akceptuje połączeń z nowych urządzeń, rozważ jej odświeżenie za pomocą następującego polecenia:
netsh wlan refresh hostednetwork
Pomyślne odświeżenie spowoduje wyświetlenie w terminalu następującego komunikatu:
Hosted network has been refreshed.
Zatrzymywanie mobilnego punktu dostępowego
Jeśli chcesz wyłączyć usługę Windows 11 Mobile Hotspot, uruchom to polecenie w wierszu poleceń CMD:
netsh wlan stop hostednetwork
Poniższy komunikat potwierdza, że usługa została wyłączona:
The hosted network stopped.
Konfigurowanie punktu dostępowego systemu Windows 11 za pomocą pliku wsadowego CMD
Jeśli chcesz włączyć funkcję punktu dostępowego podczas uruchamiania systemu, wykonaj następujące czynności:
- Otwórz nowy plik Notatnika .
- Skopiuj i wklej poniższy skrypt do pliku Notatnika:
powershell -ExecutionPolicy Bypass "$connectionProfile = [Windows.Networking.Connectivity.NetworkInformation,Windows.Networking.Connectivity,ContentType=WindowsRuntime]::GetInternetConnectionProfile(); $tetheringManager = [Windows.Networking.NetworkOperators.NetworkOperatorTetheringManager,Windows.Networking.NetworkOperators,ContentType=WindowsRuntime]::CreateFromConnectionProfile($connectionProfile); $tetheringManager.StartTetheringAsync();"
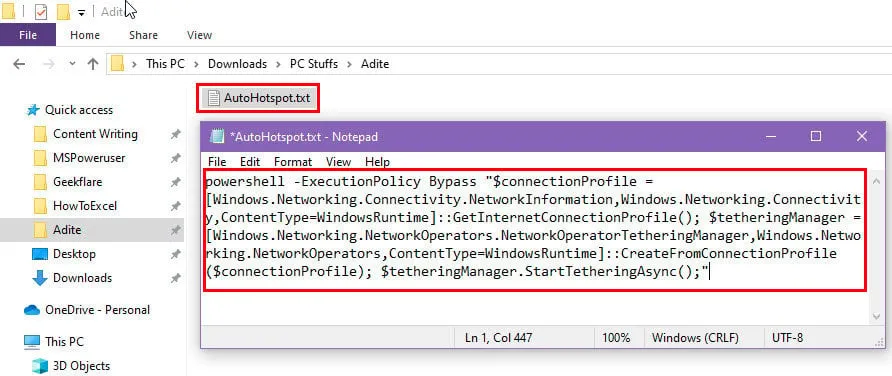
- Kliknij opcję Zapisz w menu Plik .
- Wyjdź z pliku.
- Wybierz plik, naciśnij F2i zmień jego rozszerzenie na .BAT .
- Kliknij w dowolnym miejscu ekranu, aby zapisać plik Notatnika jako plik skryptu wsadowego .
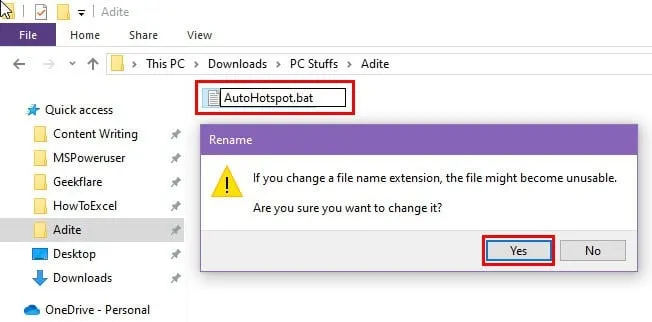
- Naciśnij jednocześnie klawisze Windowsi R, aby otworzyć polecenie Uruchom .
- W polu Otwórz wpisz następujące polecenie i naciśnij Enter:
shell:startup
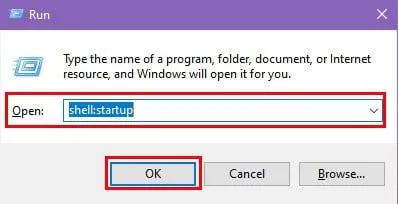
- Otworzy się folder Uruchamianie .
- Umieść plik wsadowy w tym katalogu.

- Teraz uruchom ponownie komputer i sprawdź, czy funkcja Windows 11 Mobile Hotspot zostanie aktywowana po uruchomieniu lub włączeniu systemu.
Alternatywy dla Windows 11 Hotspot CMD
Jeśli wystąpią problemy z uruchomieniem wiersza poleceń jako administrator, wykonaj poniższe czynności, aby włączyć punkt dostępu:
- Aby uzyskać dostęp do aplikacji Ustawienia, naciśnij jednocześnie klawisze Windows+ .I
- Wybierz opcję Sieć i internet z panelu nawigacyjnego po lewej stronie.
- W menu po prawej stronie kliknij opcję Mobilny punkt dostępu .
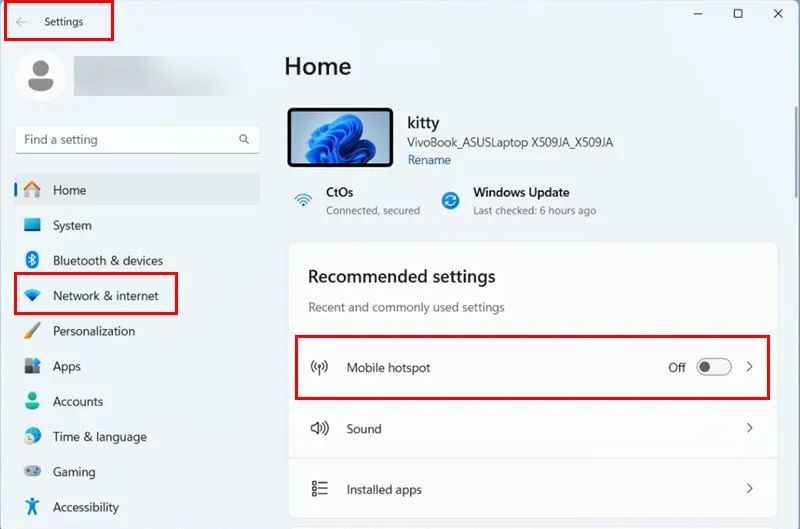
- Aby aktywować usługę, naciśnij przycisk.
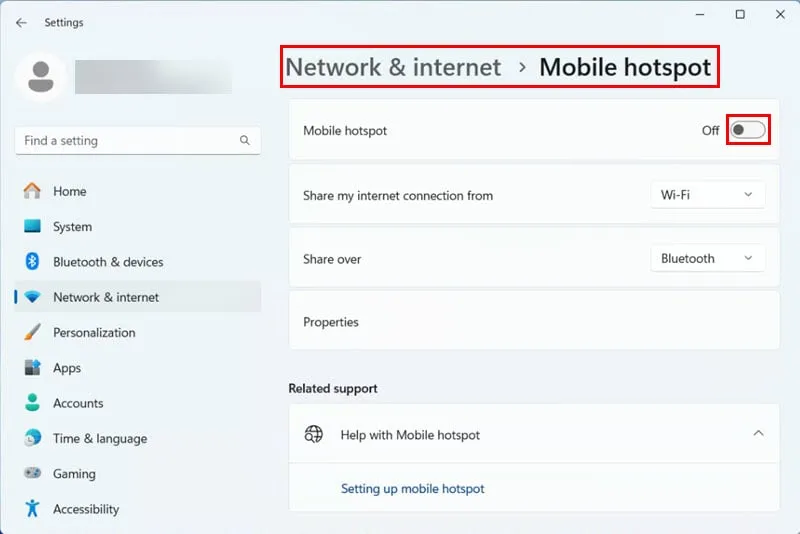
- Aby przełączyć się z sieci Wi-Fi na Bluetooth lub odwrotnie, kliknij opcję Udostępnij i wybierz preferowaną metodę.
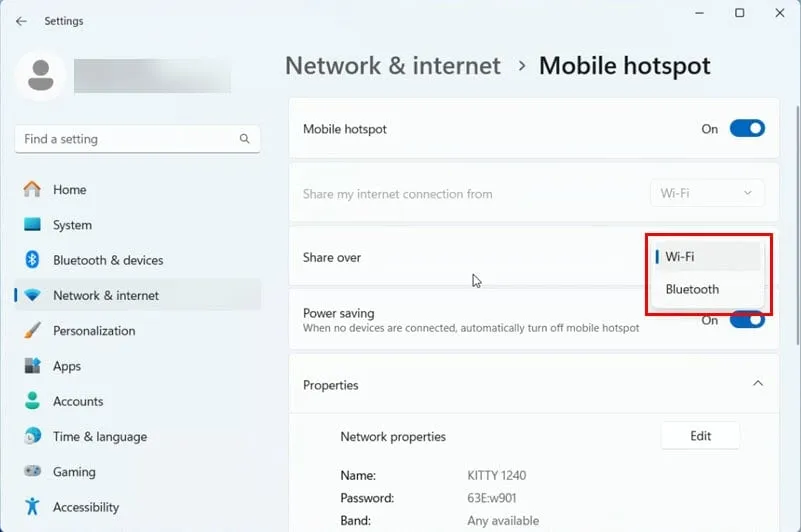
- Jeśli używasz radia Wi-Fi jako mobilnego punktu dostępowego, kliknij Edytuj w sekcji Właściwości .
- Dostosuj pasmo sieciowe na 2,4 GHz lub 5,0 GHz , zależnie od potrzeb.
- Kliknij Zapisz, aby zastosować zmiany pasma sieciowego .
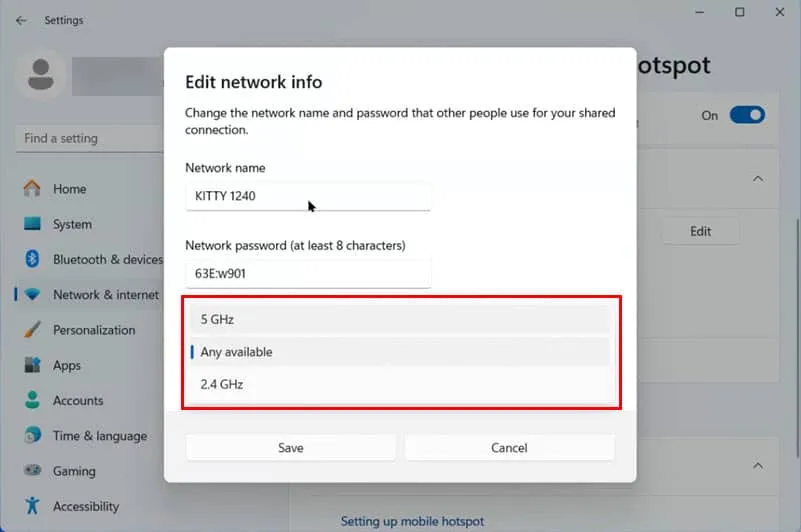
Streszczenie
Teraz możesz utworzyć współdzieloną sieć bezprzewodową, korzystając z funkcji wiersza poleceń Hotspot w systemie Windows 11.
Nauczyłeś się również, jak szczegółowo skonfigurować tę funkcję, używając różnych poleceń.
Jeśli ten artykuł był dla Ciebie pomocny lub masz jakieś inne metody, którymi chciałbyś się podzielić, podziel się nimi w komentarzu poniżej.



Dodaj komentarz