Instrukcja krok po kroku dotycząca zmiany nazwy karty sieciowej w systemie Windows 11
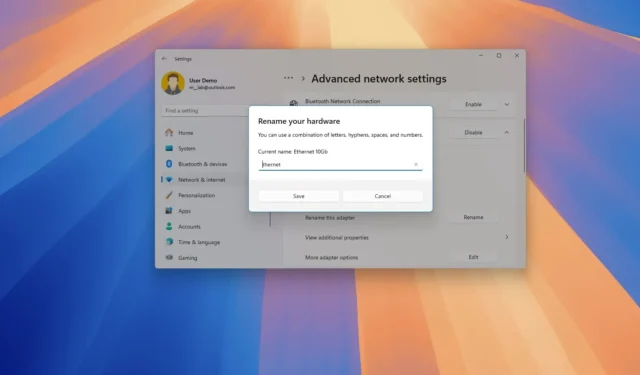
- Aby zmienić nazwę karty sieciowej w systemie Windows 11, przejdź do Ustawienia > Sieć i Internet > Zaawansowane ustawienia sieciowe , wybierz żądaną kartę, kliknij „Zmień nazwę” i potwierdź nową nazwę.
- Można też wykorzystać w tym celu tradycyjne polecenia Panelu sterowania, programu PowerShell lub wiersza poleceń.
System Windows 11 oferuje wiele metod zmiany nazw kart sieciowych Wi-Fi lub Ethernet. W tym przewodniku szczegółowo opiszę kroki dla każdej metody.
W mojej konfiguracji używam komputera stacjonarnego wyposażonego we wbudowany adapter Wi-Fi i bezprzewodowy klucz sprzętowy USB podłączony bezpośrednio do maszyny wirtualnej. Ponadto mój system obsługuje adapter Ethernet 2,5 Gb na pokładzie i szybszy adapter sieciowy 10 Gb (z portem SPF+) w celu zapewnienia wydajnej łączności z serwerem.
Chociaż system Windows 11 automatycznie przypisuje nazwy kartom sieciowym na podstawie ich typu (Wi-Fi lub Ethernet), uważam te nazwy za nieco ogólne, zwłaszcza biorąc pod uwagę wiele portów dostępnych na moim urządzeniu. Dlatego wolę zmieniać nazwy kart sieciowych za pomocą aplikacji Ustawienia, aby łatwiej je zidentyfikować. W razie potrzeby możesz również skorzystać z Panelu sterowania lub programu PowerShell.
W tym przewodniku dowiesz się, jak zmienić nazwę karty sieciowej za pomocą aplikacji Ustawienia w systemie Windows 11, a także za pomocą Panelu sterowania i programu PowerShell.
- Zmień nazwę sieci w Ustawieniach w systemie Windows 11
- Zmień nazwę sieci z Panelu sterowania w systemie Windows 11
- Zmiana nazwy sieci z poziomu programu PowerShell w systemie Windows 11
- Zmień nazwę sieci z poziomu wiersza poleceń w systemie Windows 11
Zmień nazwę sieci w Ustawieniach w systemie Windows 11
Aby zmienić nazwę karty Wi-Fi lub Ethernet w systemie Windows 11, wykonaj następujące czynności:
-
Otwórz Ustawienia na urządzeniu z systemem Windows 11.
-
Kliknij Sieć i internet .
-
Przejdź do strony zaawansowanych ustawień sieciowych .
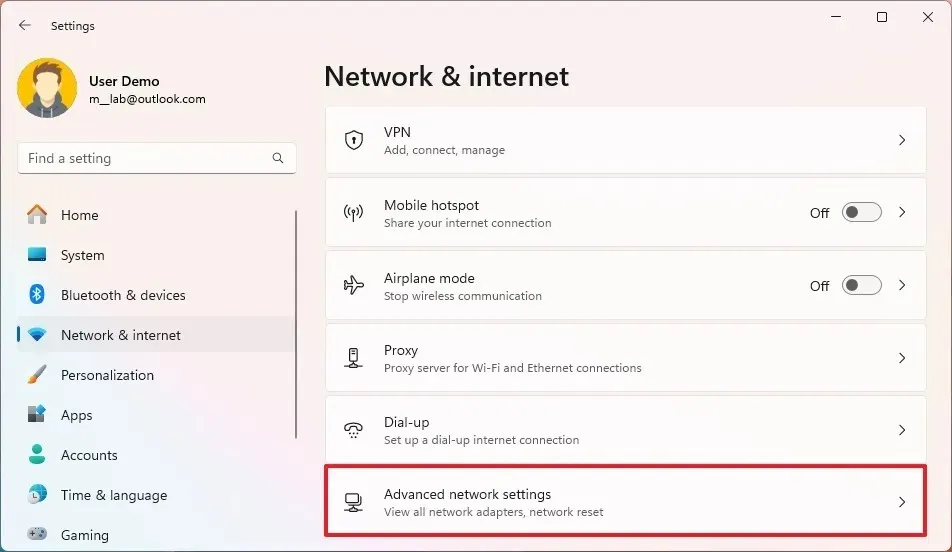
-
Wybierz kartę Wi-Fi lub Ethernet z sekcji „Karty sieciowe”.
-
Kliknij przycisk Zmień nazwę .
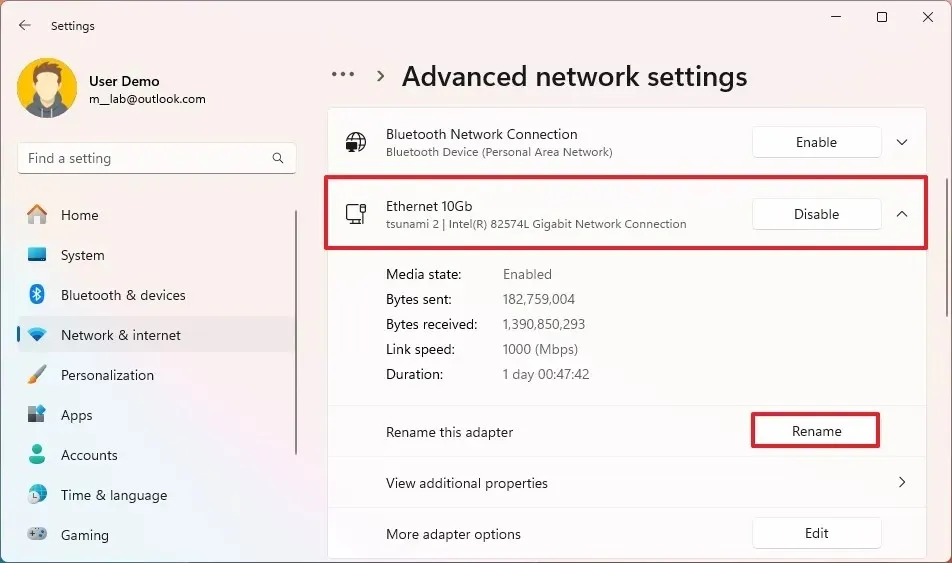
-
Wprowadź nową nazwę karty, np. Ethernet 10Gb lub Wi-Fi6E.
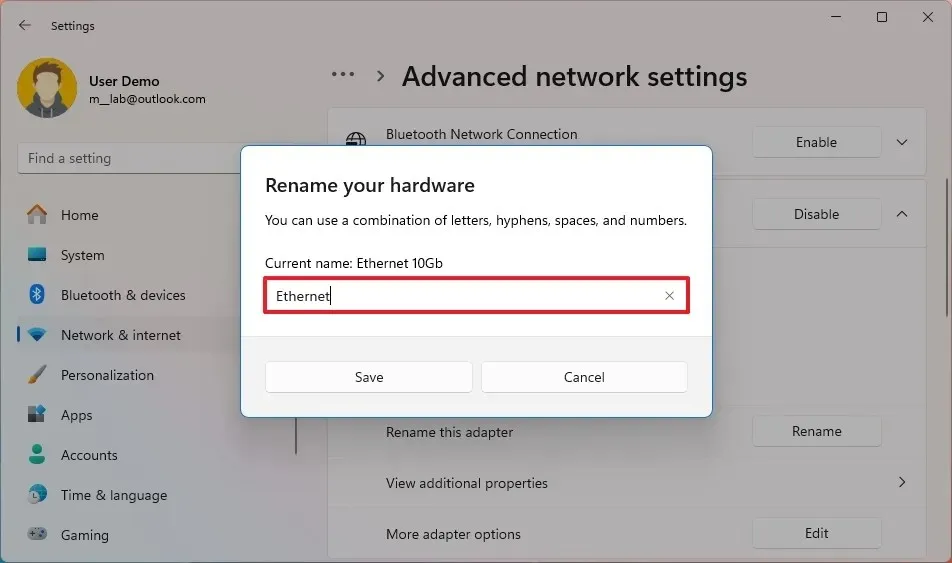
-
Kliknij przycisk Zapisz .
Po wykonaniu tych kroków karta sieciowa będzie wyświetlać nową nazwę ustawioną w systemie Windows 11.
Zmień nazwę sieci z Panelu sterowania w systemie Windows 11
Aby zmienić nazwę karty sieciowej za pomocą Panelu sterowania, wykonaj następujące czynności:
-
Otwórz Start .
-
Wpisz Panel sterowania w pasku wyszukiwania i kliknij górny wynik, aby go otworzyć.
-
Wybierz Sieć i Internet .
-
Kliknij Centrum sieci i udostępniania .
-
Wybierz opcję Zmień ustawienia adaptera w panelu nawigacyjnym po lewej stronie.
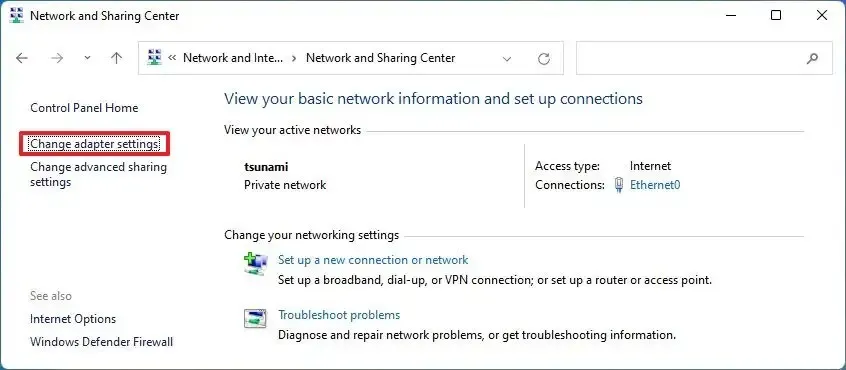
-
Kliknij prawym przyciskiem myszy kartę Wi-Fi lub Ethernet i wybierz opcję Zmień nazwę .
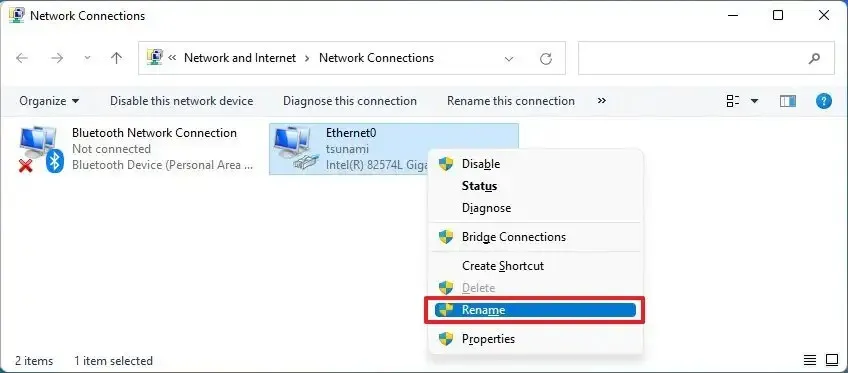
-
Potwierdź nową nazwę karty, na przykład Ethernet 10Gb lub Wi-Fi6E.
Po wykonaniu tych kroków karta sieciowa będzie miała nową nazwę w systemie Windows 11.
Zmiana nazwy sieci z poziomu programu PowerShell w systemie Windows 11
Aby zmienić nazwę karty sieciowej za pomocą programu PowerShell, wykonaj następujące czynności:
-
Otwórz Start .
-
Wyszukaj PowerShell , kliknij prawym przyciskiem myszy górny wynik i wybierz opcję Uruchom jako administrator .
-
Wprowadź poniższe polecenie, aby wyświetlić listę wszystkich kart sieciowych na swoim komputerze i naciśnij Enter :
Get-NetAdapter | Format-List -Property Name -
Następnie wpisz poniższe polecenie, aby zmienić nazwę karty Wi-Fi lub Ethernet, po czym naciśnij Enter :
Rename-NetAdapter -Name "OLD-NAME"-NewName "NAME-NAME"W poleceniu zamień OLD-NAME na nazwę bieżącego adaptera, a NEW-NAME na pożądaną nową nazwę. Na przykład, aby zmienić nazwę z Ethernet0 na Ethernet 10Gb , użyj:
Rename-NetAdapter -Name "Ethernet0"-NewName "Ethernet 10Gb"
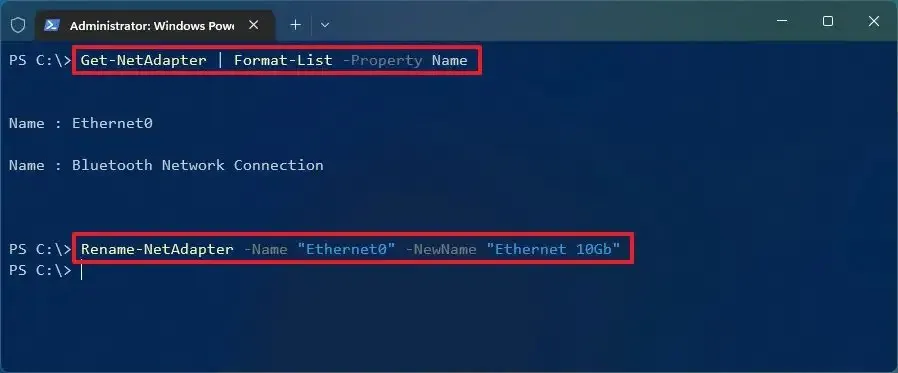
Po wykonaniu tych poleceń nazwa określonej przewodowej lub bezprzewodowej karty sieciowej zostanie pomyślnie zmieniona.
Zmień nazwę sieci z poziomu wiersza poleceń w systemie Windows 11
Aby zmienić nazwę karty sieciowej za pomocą wiersza poleceń, wykonaj następujące czynności:
-
Otwórz Start .
-
Wyszukaj Wiersz polecenia , kliknij prawym przyciskiem myszy górny wynik i wybierz Uruchom jako administrator .
-
Wpisz następujące polecenie, aby wyświetlić wszystkie karty sieciowe i naciśnij Enter :
netsh interface show interface -
Następnie wprowadź poniższe polecenie, aby zmienić nazwę karty Wi-Fi lub Ethernet i naciśnij Enter :
netsh interface set interface name="OLD-NAME"newname="NAME-NAME"W tym poleceniu zmień „OLD-NAME” na bieżącą nazwę adaptera i „NEW-NAME” na nową nazwę, którą chcesz zastosować. Na przykład, aby zmienić nazwę z Ethernet na Ethernet 10Gb , użyj:
netsh interface set interface name="Ethernet"newname="Ethernet 10Gb"
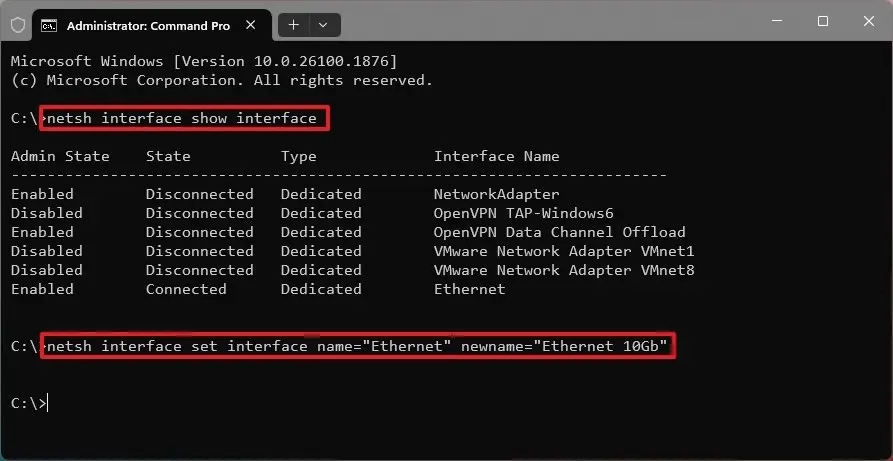
Po wykonaniu tych czynności nazwa karty sieciowej zostanie pomyślnie zmieniona.
Aktualizacja z 26 września 2024 r.: Niniejszy przewodnik został poprawiony pod kątem dokładności i uwzględnienia ostatnich zmian w procesie.



Dodaj komentarz