Przewodnik krok po kroku, jak prawidłowo zainstalować sterowniki graficzne po uaktualnieniu procesora graficznego w systemie Windows 11

- Aby pomyślnie wymienić procesor graficzny i zainstalować nowe sterowniki graficzne w systemie Windows 11, zacznij od pobrania i wyodrębnienia narzędzia Display Driver Uninstaller (DDU). Następnie uruchom komputer w trybie awaryjnym i uruchom DDU, aby dokładnie usunąć istniejące sterowniki graficzne.
- Po zakończeniu tego procesu wyłącz system i fizycznie wymień kartę graficzną na nową – firmy Nvidia, AMD lub Intel.
- Na koniec zainstaluj wymagane sterowniki procesora graficznego za pośrednictwem usługi Windows Update lub bezpośrednio ze strony internetowej producenta.
Jeśli kupiłeś nowy procesor graficzny firmy Nvidia, AMD lub Intel, pierwsze kroki obejmują całkowite odinstalowanie wszystkich starych sterowników, otwarcie obudowy komputera, wymianę kart graficznych i pobranie najnowszych sterowników ze strony producenta dla systemu Windows 11.
Chociaż można pominąć niektóre z tych kroków i po prostu wymienić procesor graficzny, umożliwiając systemowi wykrycie i zainstalowanie nowych sterowników, bardziej wskazane jest wcześniejsze usunięcie poprzednich sterowników, aby zapobiec potencjalnym problemom w przyszłości, takim jak niebieski ekran śmierci lub niestabilność systemu.
Czasami własny deinstalator producenta lub opcja deinstalacji za pośrednictwem Menedżera urządzeń mogą nie działać zgodnie z oczekiwaniami, potencjalnie pozostawiając resztkowe pliki i konfiguracje, które mogą powodować problemy po instalacji. W tym miejscu Display Driver Uninstaller (DDU) się wyróżnia.
„Display Driver Uninstaller” to potężne narzędzie zaprojektowane do całkowitego usuwania sterowników Nvidia, AMD i Intel bez pozostawiania żadnych wpisów w rejestrze, plików lub katalogów. Jest szczególnie przydatne do usuwania pozostałości, gdy deinstalator producenta nie spełnia swojego zadania.
W tym przewodniku opisano niezbędne kroki, aby wykorzystać narzędzie DDU w systemie Windows 11 i pomyślnie przeprowadzić aktualizację do nowego procesora graficznego.
Kroki prawidłowej instalacji nowego procesora graficznego i sterowników w systemie Windows 11
Aby zainstalować nowy procesor graficzny i jego sterowniki w systemie Windows 11, wykonaj następujące czynności:
- Wejdź na stronę Guru3D .
- Kliknij przycisk Pobierz kopię lustrzaną , aby zapisać narzędzie DDU w swoim systemie.
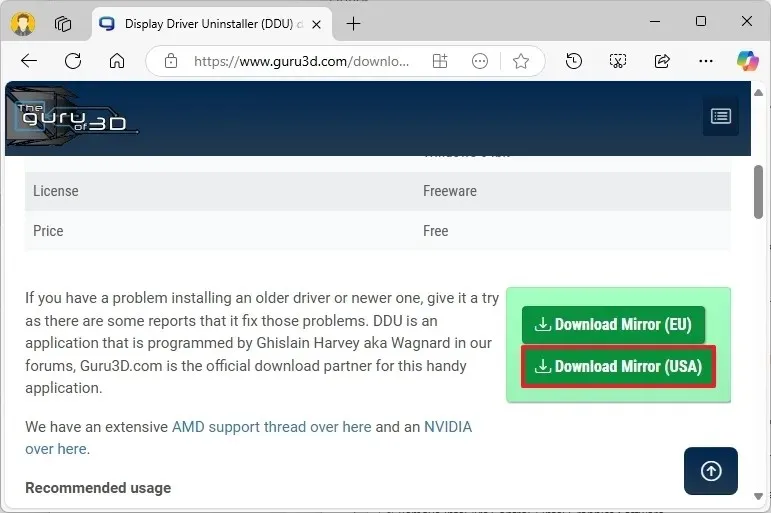
- Kliknij prawym przyciskiem myszy pobrany plik Guru3D „.zip” i wybierz opcję Wypakuj wszystko .
- Naciśnij przycisk Wyodrębnij .
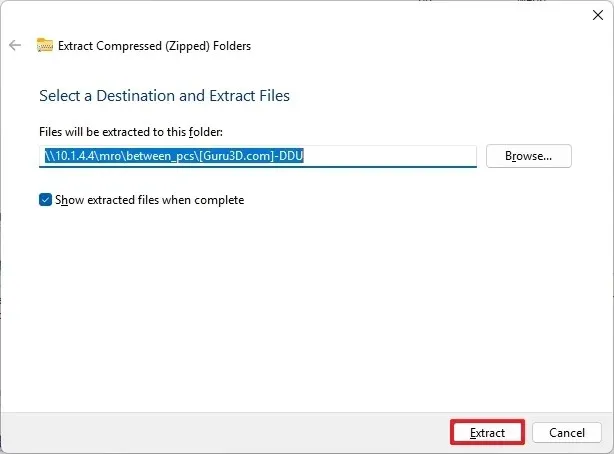
- Kliknij dwukrotnie plik DDUvxx.xxxexe .
- Kliknij przycisk Wyodrębnij jeszcze raz.
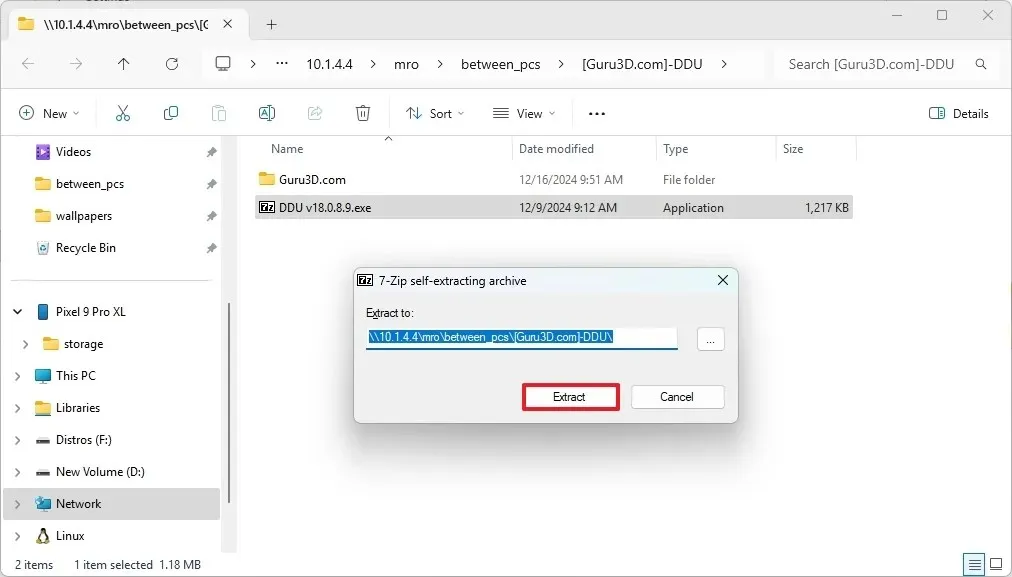
- Przejdź do Ustawień .
- Kliknij System .
- Wybierz Odzyskiwanie .
- Kliknij przycisk Uruchom ponownie teraz w sekcji „Zaawansowane uruchamianie”.
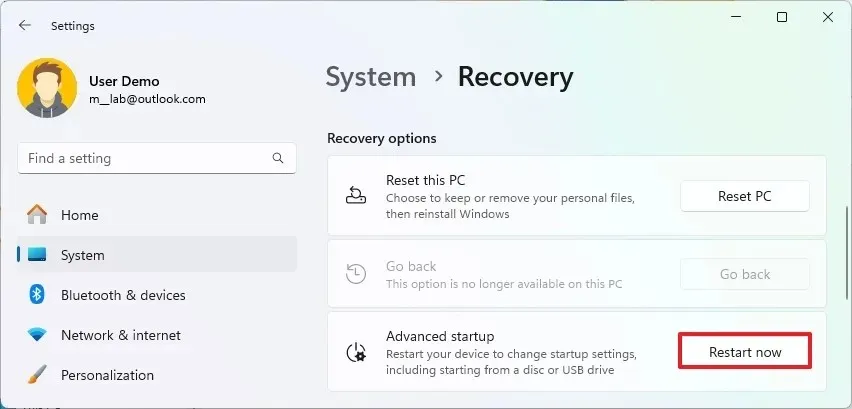
- Potwierdź, klikając ponownie przycisk Uruchom ponownie teraz .
- Wybierz opcję Rozwiązywanie problemów .
- Przejdź do Opcji zaawansowanych .
- Kliknij Ustawienia uruchamiania .
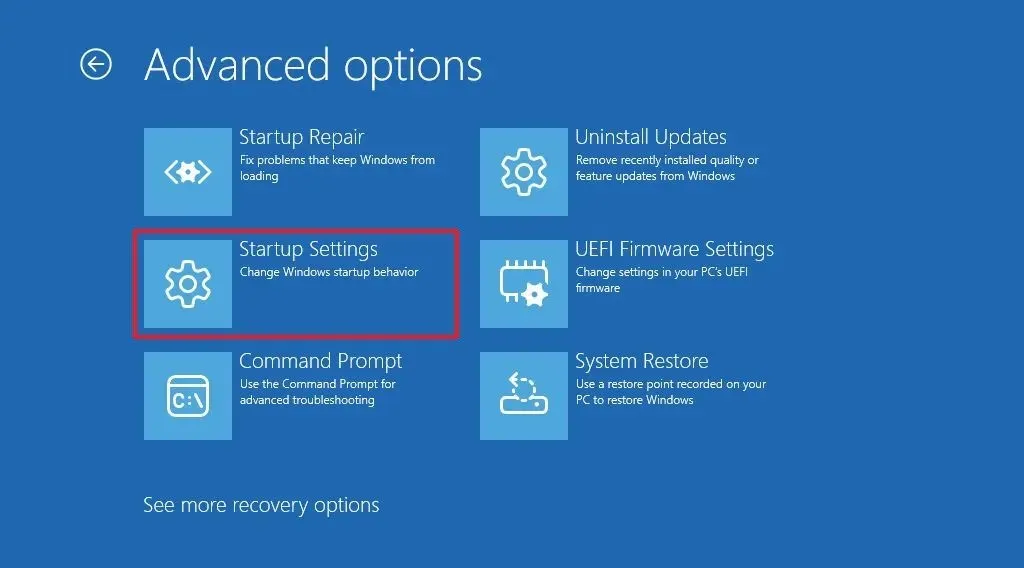
- Kliknij przycisk Uruchom ponownie .
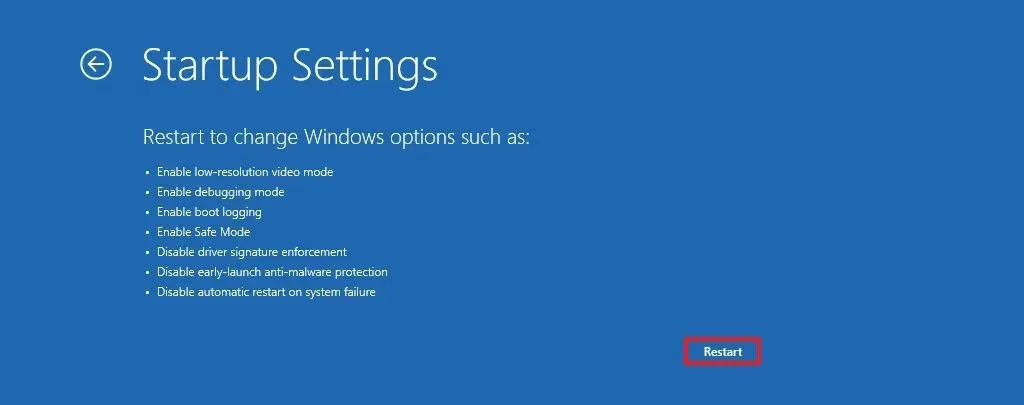
- Wybierz opcję „Włącz tryb awaryjny” (F4), aby uruchomić system Windows 11 w trybie awaryjnym.
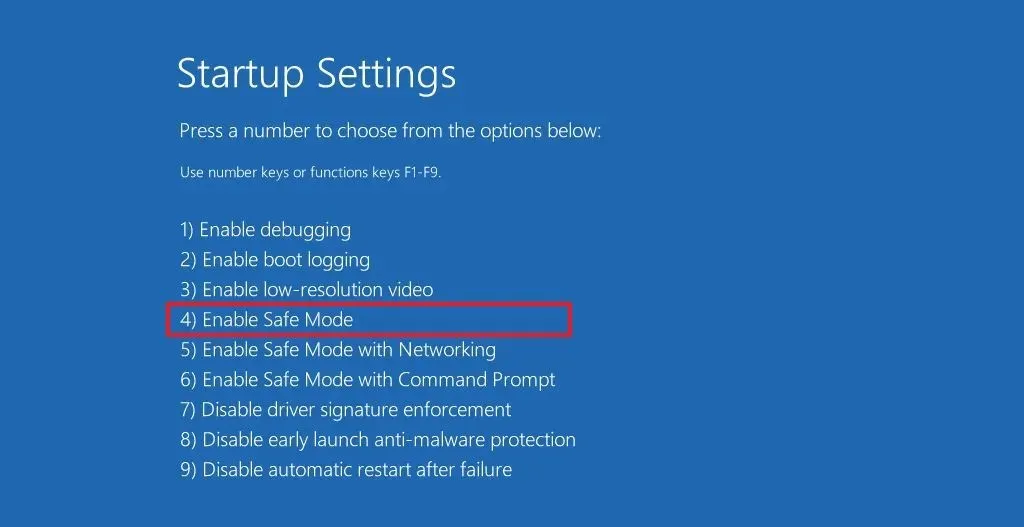
- W trybie awaryjnym znajdź folder „DDU vxx.xxxexe” zawierający wypakowane pliki.
- Jeśli zostaniesz o to poproszony, kliknij OK .
- Kliknij prawym przyciskiem myszy „Display Driver Uninstaller.exe” i wybierz opcję Uruchom jako administrator .

- Zdecyduj, które komponenty chcesz usunąć. Jeśli masz doświadczenie, możesz selektywnie wybrać komponenty do odinstalowania. W moim przypadku sprawdziłem wszystkie ustawienia graficzne Nvidia, pozostawiając opcje AMD i Intel niezaznaczone. Nie ma potrzeby usuwania zintegrowanej grafiki, chyba że jest ona bezpośrednio związana z kartą, którą wymieniasz.
- Kliknij przycisk Zamknij .
- Z menu po prawej stronie wybierz opcję GPU .
- Wybierz odpowiednią opcję dla karty Nvidia , AMD lub Intel , zależnie od aktualnie zainstalowanej karty graficznej.
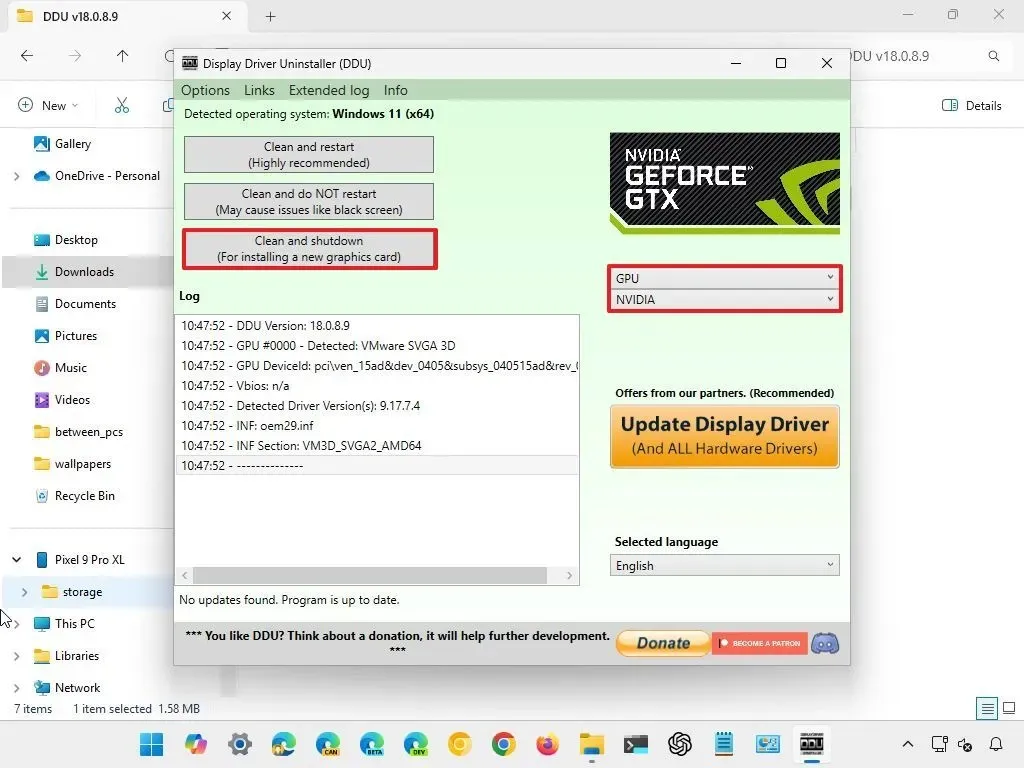
- Kliknij przycisk Wyczyść i wyłącz .
Po wykonaniu tych czynności narzędzie DDU skutecznie usunie istniejące sterowniki Nvidia lub AMD, a system wyłączy się automatycznie.
Gdy komputer jest wyłączony, odłącz główny przewód zasilający. Teraz możesz otworzyć obudowę, aby odłączyć przewód zasilający od starego GPU i odkręcić go od obudowy.
Następnie wymień starą kartę graficzną na nową, wykorzystując wszelkie mechanizmy zwalniające na płycie głównej (jeśli Twoja konfiguracja je posiada). Zabezpiecz nową kartę na miejscu za pomocą śrub, podłącz ponownie wymagany kabel zasilający, zamknij obudowę, podłącz ponownie główny kabel zasilający i włącz ponownie komputer.
Proces rozruchu może trwać dłużej niż zwykle, a system może nawet wyłączyć się podczas uruchamiania. Jeśli tak się stanie, po prostu włącz go ponownie, a system Windows 11 powinien się skutecznie załadować.
W tym momencie możesz uzyskać dostęp do ustawień usługi „Windows Update”, aby sprawdzić dostępność dodatkowych aktualizacji lub pobrać najnowsze sterowniki graficzne ze strony producenta.
Jeśli wolisz ręcznie uzyskać sterowniki graficzne od producenta, oto kilka pomocnych linków: Nvidia , AMD i Intel . Po pobraniu odpowiedniego pakietu, po prostu kliknij go dwukrotnie, aby uruchomić i postępuj zgodnie z instrukcjami producenta.



Dodaj komentarz