Przewodnik krok po kroku dotyczący instalacji systemu Windows Server na komputerze Mac

Jeśli jesteś użytkownikiem Maca i chcesz uruchomić system Windows Server, skonfigurowanie maszyny wirtualnej jest doskonałym rozwiązaniem. Spośród wielu dostępnych opcji maszyn wirtualnych VMware Fusion i Oracle VirtualBox są dwoma z najczęściej używanych. Ten przewodnik koncentruje się na wykorzystaniu VMware Fusion do zainstalowania systemu Windows Server na komputerze Mac.
Instalowanie systemu Windows Server na komputerze Mac
Aby pomyślnie zainstalować system Windows Server na komputerze Mac, wykonaj poniższe czynności.
- Pobierz i zainstaluj VMware Fusion.
- Pobierz plik ISO systemu Windows Server.
- Skonfiguruj swoją maszynę wirtualną.
- Aktywuj maszynę i zainstaluj system operacyjny.
- Uruchom i skonfiguruj serwer.
Przyjrzyjmy się szczegółowo każdemu krokowi.
1] Pobierz i zainstaluj VMware Fusion
Jak wspomniano wcześniej, maszyna wirtualna jest niezbędna do zainstalowania systemu Windows Server. Chociaż możesz wybrać VirtualBox, nasz przewodnik zilustruje proces przy użyciu VMware Fusion. Zacznij od pobrania VMware Fusion Pro bezpłatnie. Po pobraniu uruchom instalator, aby skonfigurować go na komputerze Mac.
2] Pobierz plik ISO systemu Windows Server
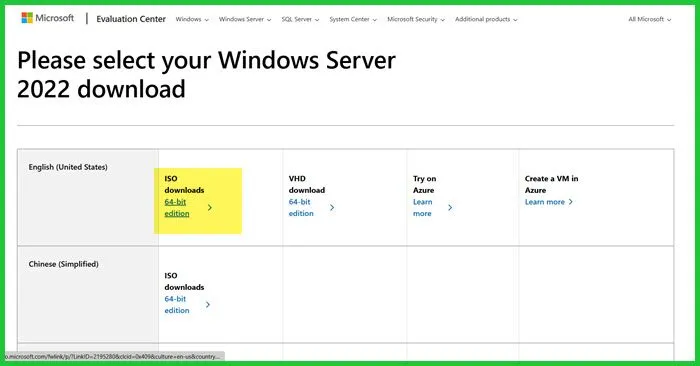
Następnie musisz pobrać ISO dla Windows Server. Odwiedź microsoft.com . Kliknij „Oceń teraz” obok wybranej wersji (np. Windows Server 2022), a następnie wybierz Pobierz ISO i wypełnij wymagane informacje, aby zarejestrować się na bezpłatną wersję próbną. Następnie kliknij Pobierz teraz, upewniając się, że wybierzesz ISO w preferowanym języku.
3] Konfigurowanie maszyny wirtualnej
Teraz, gdy masz zarówno oprogramowanie, jak i plik ISO, czas skonfigurować maszynę wirtualną. Aby zapewnić bezproblemową instalację, zaleca się zamknięcie wszystkich innych aplikacji, które mogą zużywać zasoby systemowe. Gdy będziesz gotowy, wykonaj następujące kroki:
- Uruchom VMware Fusion.
- Wybierz opcję Zainstaluj z dysku lub obrazu.
- Kliknij Użyj innego dysku lub obrazu dysku, przejdź do pobranego pliku ISO i wybierz go. Kliknij Kontynuuj.
- Odznacz opcję Użyj łatwej instalacji na karcie Konfiguracja, a następnie kliknij Kontynuuj.
- Wybierz UEFI w obszarze Określ oprogramowanie układowe rozruchowe i kliknij Kontynuuj.
- Wybierz opcję Dostosuj ustawienia.
- Określ miejsce zapisania maszyny wirtualnej i nadaj jej odpowiednią nazwę.
- W kreatorze ustawień kliknij Procesor i pamięć.
- Ustaw liczbę procesorów na co najmniej 4 i przydziel co najmniej 2 GB (2048 MB) pamięci; kliknij Pokaż wszystkie.
- W obszarze Wyświetlacz zaznacz opcję Przyspiesz grafikę 3D i ustaw współdzieloną pamięć graficzną zgodnie ze swoimi potrzebami. Wybierz również preferencje dotyczące żywotności baterii, upewniając się, że opcja Użyj pełnej rozdzielczości dla wyświetlacza Retina jest zaznaczona przed kliknięciem Pokaż wszystko.
- Aby sprawdzić wymagania dotyczące przestrzeni dyskowej, przejdź do opcji Dysk twardy.
- Sprawdź każdą opcję, aby upewnić się, czy wybrałeś wszystkie niezbędne funkcje.
Po upewnieniu się, że wszystkie ustawienia są prawidłowe, możesz zamknąć kreatora i przejść dalej.
4] Uruchom komputer i zainstaluj system operacyjny
Teraz, gdy Twoja maszyna wirtualna jest przygotowana, czas rozpocząć instalację. Wykonaj następujące kroki:
- Kliknij ikonę Odtwórz, aby uruchomić maszynę wirtualną.
- Kliknij ikonę klucza, aby otworzyć Ustawienia.
- Wybierz Dysk startowy, wybierz CD/DVD, a następnie kliknij Uruchom ponownie.
- Po ponownym uruchomieniu maszyny wirtualnej rozpocznie się proces instalacji systemu Windows Server.
- Wybierz preferowany język i kliknij Dalej.
- Kliknij Zainstaluj teraz i poczekaj na załadowanie ekranu instalacyjnego.
- Wybierz wersję systemu Windows Server, którą chcesz zainstalować i kliknij Dalej.
- Wybierz opcję niestandardowego dysku, w razie potrzeby sformatuj dysk i rozpocznij instalację.
Instalacja potrwa chwilę, a na ekranie będzie wyświetlany pasek postępu.
5] Uruchom i skonfiguruj swój serwer
Po uruchomieniu komputera musisz utworzyć hasło do konta administratora. Ważne jest, aby zapamiętać to hasło, ponieważ będzie ono wymagane przy każdym uruchomieniu systemu.
Oto jak pomyślnie zainstalować system Windows Server na komputerze Mac przy użyciu VMware Fusion.
Czy mogę zainstalować system Windows Server na komputerze Mac?
Oczywiście! Możesz uruchomić system Windows Server na komputerze Mac za pomocą maszyny wirtualnej. Oracle VirtualBox i VMware Fusion to dwie popularne opcje. Ten samouczek przedstawia krok po kroku proces korzystania z VMware Fusion, dzięki czemu rozpoczęcie pracy jest proste.
Czy komputer Mac ma dostęp do serwera Windows?
Wiele narzędzi pozwala komputerowi Mac na zdalne łączenie się z serwerem Windows. Klient VMware Horizon i aplikacja Windows (wcześniej znana jako Remote Desktop) to skuteczne rozwiązania umożliwiające uzyskanie takiego dostępu.



Dodaj komentarz