Przewodnik krok po kroku dotyczący instalacji systemu Windows 11 bez konta Microsoft

Podstawowe informacje
- Możliwa jest instalacja i konfiguracja systemu Windows 11 bez konieczności logowania się na konto Microsoft.
- Kontynuuj instalację tak, jak zwykle. Gdy dojdziesz do wyboru regionu lub kraju, naciśnij ,
Shift+F10aby uzyskać dostęp do wiersza poleceń, a następnie wpiszoobe\bypassnroi naciśnij Enter. - Po ponownym uruchomieniu systemu otwórz ponownie wiersz poleceń i wprowadź
ipconfig /release. Zamknij wiersz poleceń, aby kontynuować instalację. - Na ekranie połączenia sieciowego wybierz opcję Nie mam Internetu , aby kontynuować instalację.
Podczas gdy Microsoft komplikuje proces instalacji systemu Windows 11 bez konieczności posiadania konta Microsoft, różne metody nadal mogą to osiągnąć. Niektóre techniki wykorzystują narzędzie Rufus, podczas gdy inne konwertują istniejące konto na konto lokalne. Jednak często wymagają one narzędzi innych firm lub są możliwe do zastosowania tylko wtedy, gdy system Windows jest już zainstalowany i zalogowany.
Jeśli chcesz zainstalować i skonfigurować system Windows 11 bez logowania się na konto Microsoft, skorzystaj z tej prostej metody.
Kroki konfiguracji systemu Windows 11 bez konta Microsoft
Kluczem do tego procesu jest użycie wiersza poleceń podczas początkowej konfiguracji w celu wyłączenia dostępu do Internetu, co umożliwi utworzenie konta lokalnego.
Krok 1: Uruchom instalację systemu Windows 11 i postępuj zgodnie z początkowymi instrukcjami.
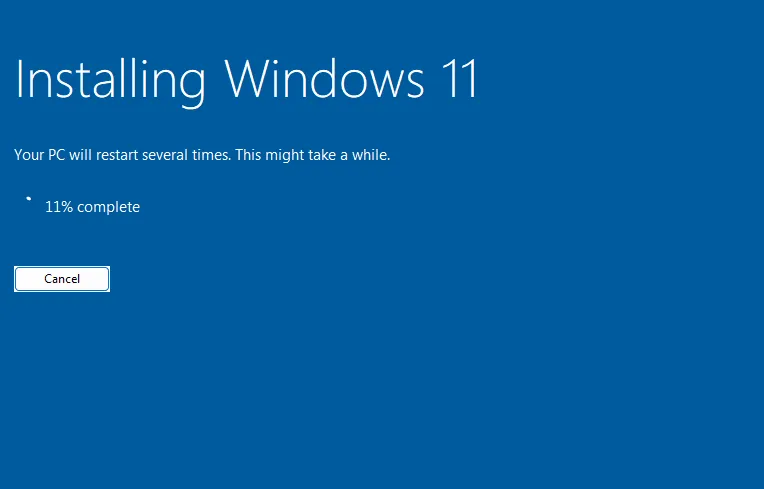
Krok 2: Gdy dojdziesz do odpowiedniego ekranu, zatrzymaj się.
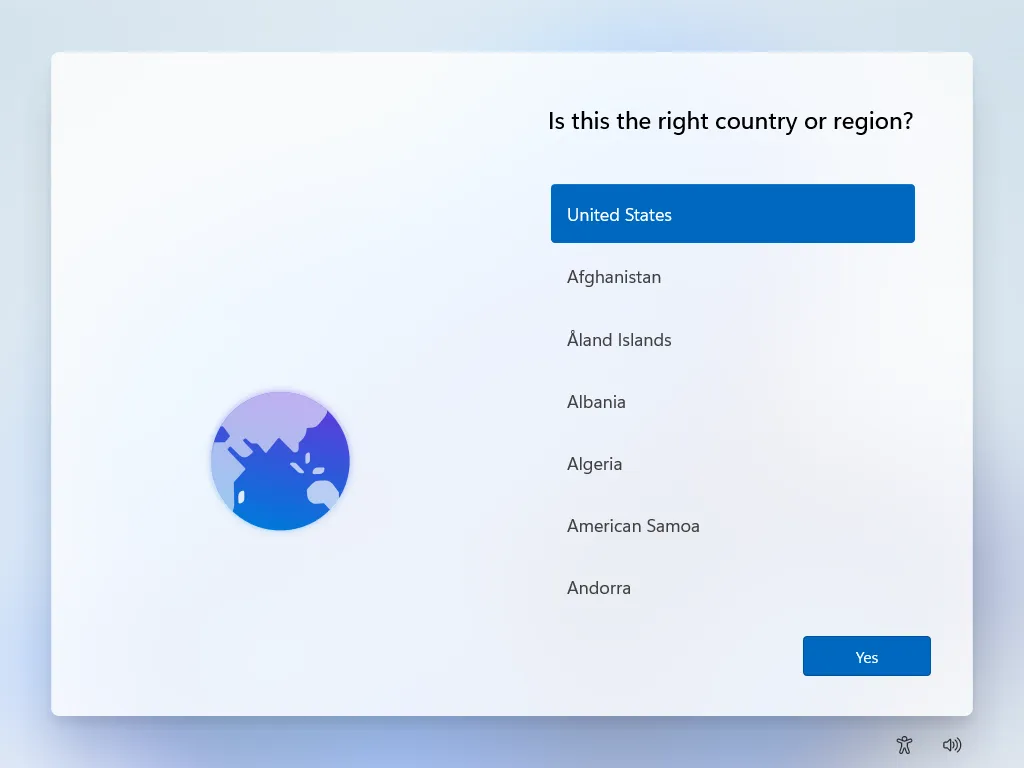
Krok 3: Naciśnij Shift+F10, aby uruchomić wiersz poleceń.
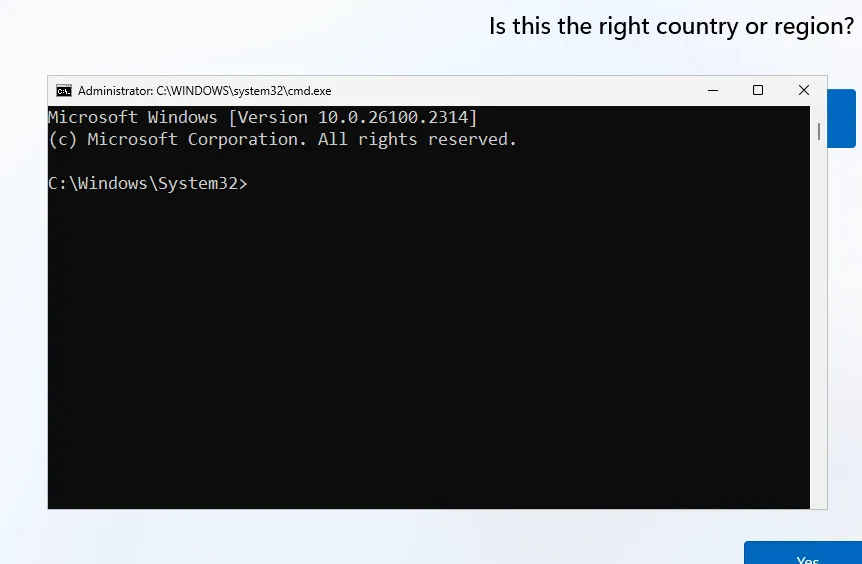
Uwaga: Jeśli używasz laptopa, może być konieczne naciśnięcie Shift+Fn+F10, aby wywołać wiersz poleceń.
Krok 4: Wpisz polecenie oobe\bypassnroi naciśnij Enter.
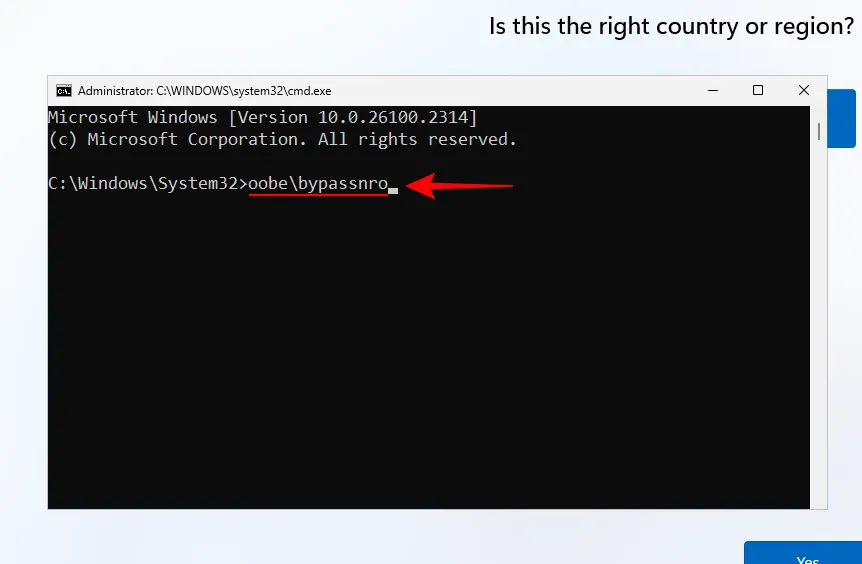
Uwaga: Upewnij się, że używasz prawidłowego ukośnika i że w poleceniu nie ma spacji.
Krok 5: System zostanie uruchomiony ponownie. Po ponownym uruchomieniu powrócisz do tego samego ekranu.

Krok 6: Naciśnij Shift+F10, aby ponownie uzyskać dostęp do wiersza poleceń. Enter ipconfig /releasei potwierdź Enterem.
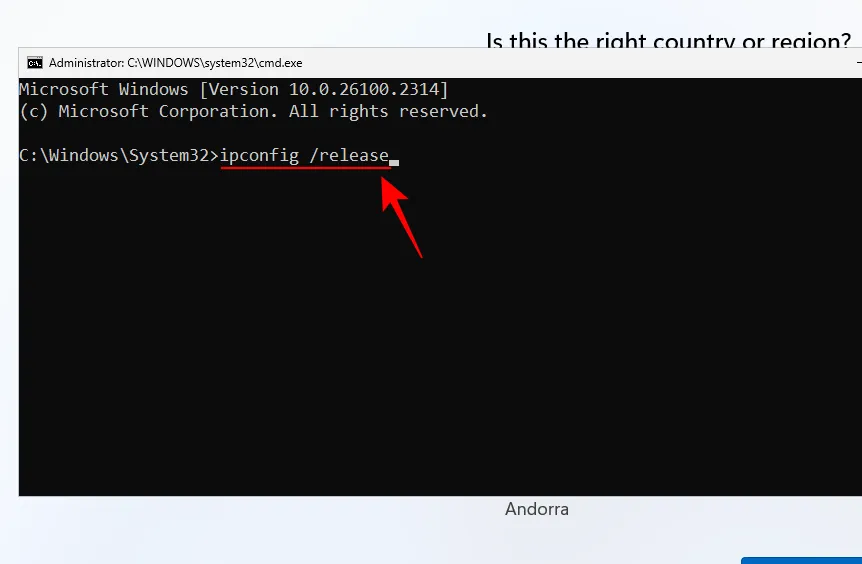
Krok 7: Po wykonaniu polecenia zamknij wiersz poleceń.
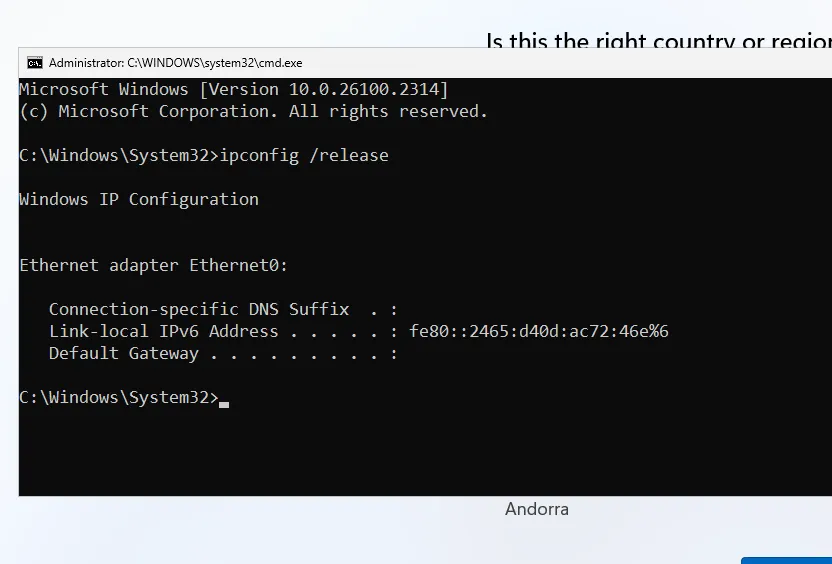
Krok 8: Wybierz lokalizację.
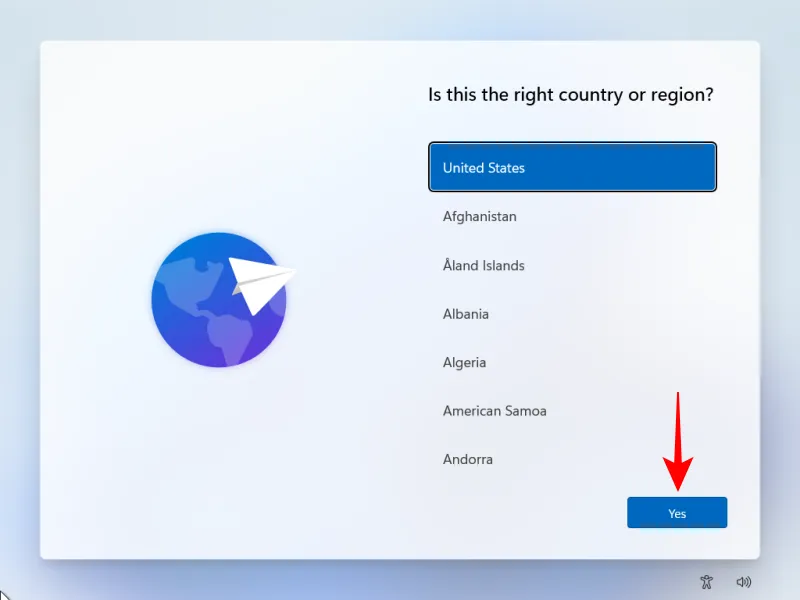
Krok 9: Wybierz preferowany układ klawiatury.
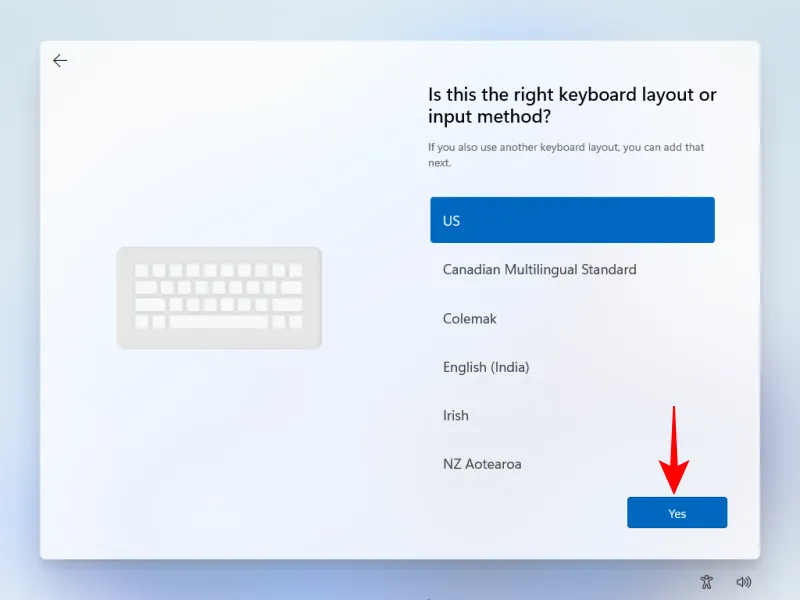
Krok 10: Pomiń opcję drugiego układu klawiatury.
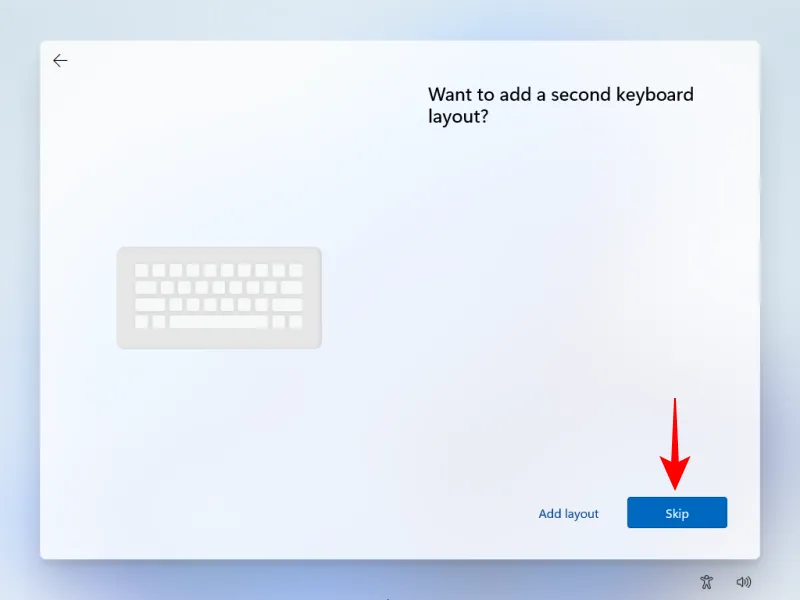
Krok 11: Na ekranie połączenia sieciowego wybierz opcję Nie mam Internetu .
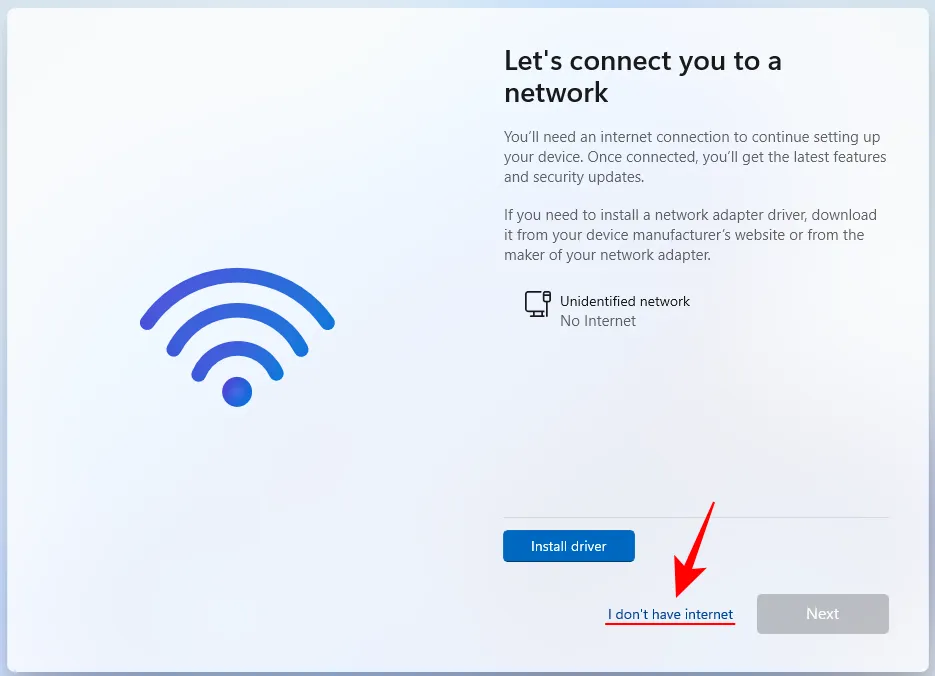
Krok 12: Podaj swoje imię.
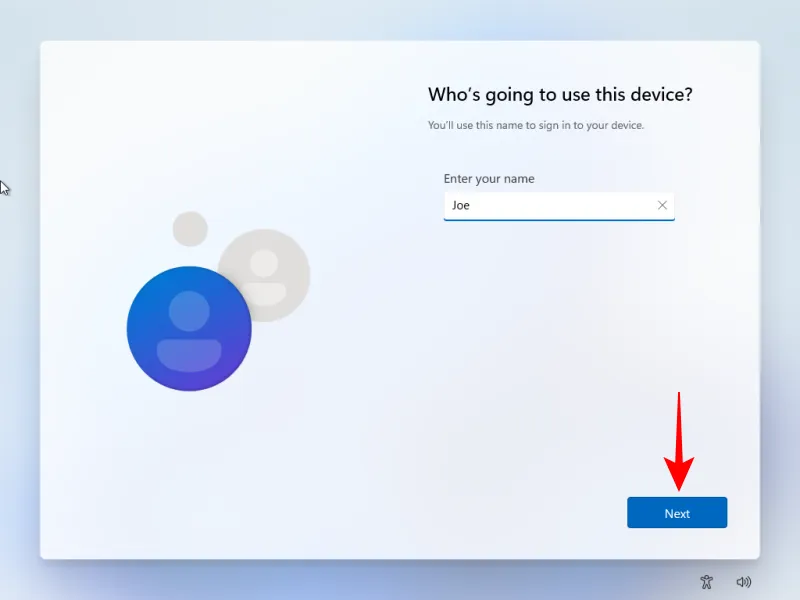
Krok 13: Ustaw hasło, a następnie je potwierdź.
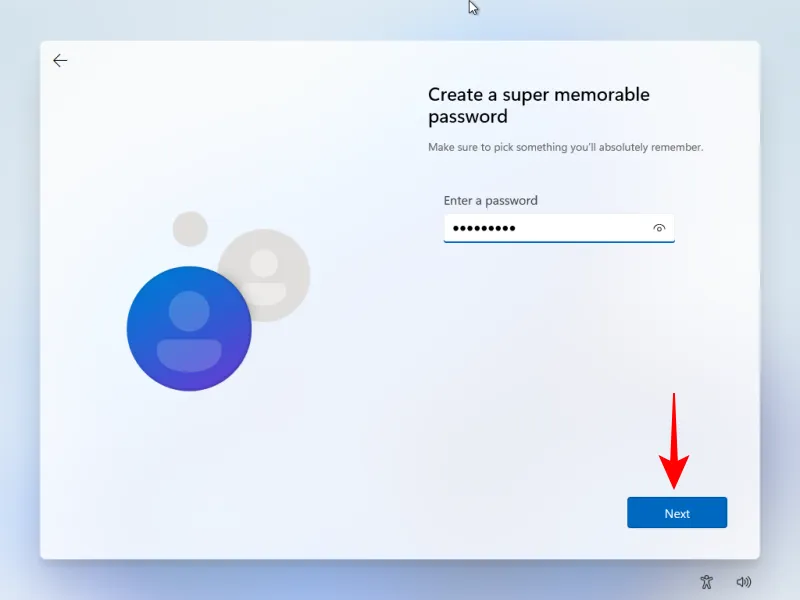
Krok 14: Wybierz trzy pytania bezpieczeństwa i podaj odpowiedzi.
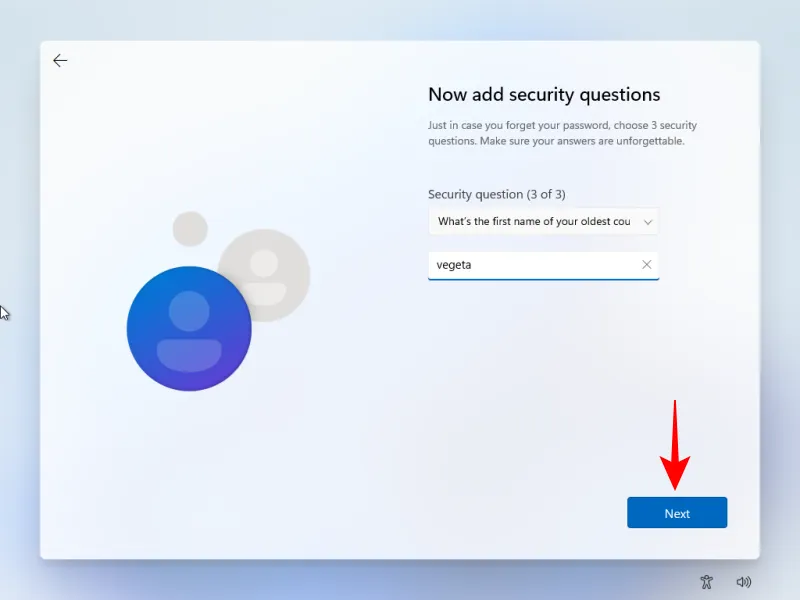
Krok 15: Na koniec skonfiguruj ustawienia prywatności.
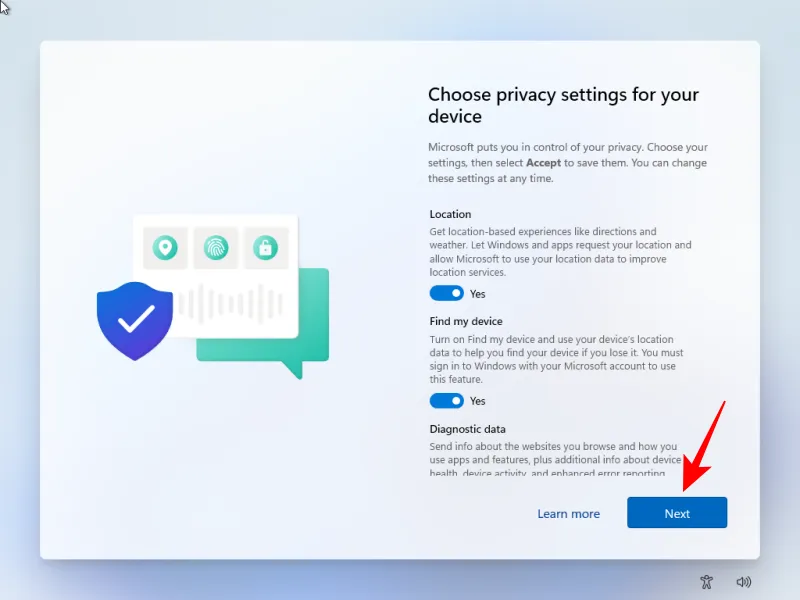
Krok 16: Po wykonaniu tych czynności zostaniesz zalogowany do systemu Windows 11 za pomocą konta lokalnego, dzięki czemu nie będzie konieczne posiadanie konta Microsoft.
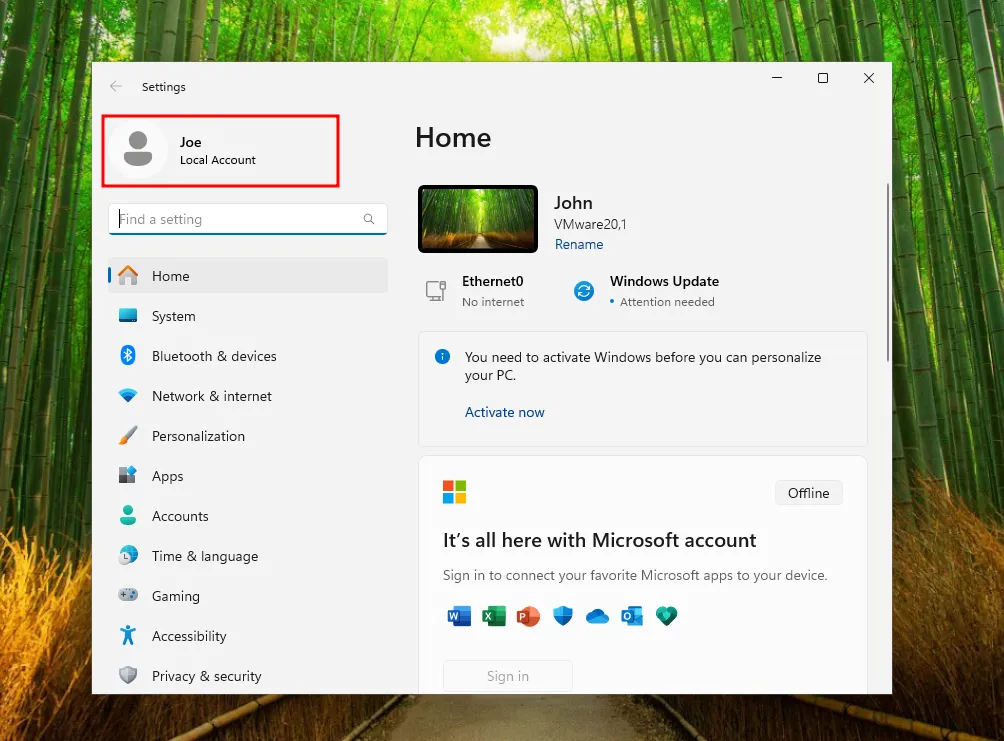
To wszystko! Mamy nadzieję, że udało Ci się pomyślnie skonfigurować system Windows 11 bez logowania się na konto Microsoft — lub korzystania z dodatkowego oprogramowania. Do następnego razu!



Dodaj komentarz