Przewodnik krok po kroku dotyczący instalacji i korzystania z WhatsApp na komputerze z systemem Windows

WhatsApp plasuje się wśród wiodących aplikacji do przesyłania wiadomości na świecie. Do niedawna korzystanie z niego na komputerze było sporym wyzwaniem. Na szczęście teraz to się zmieniło. Ten przewodnik wyjaśni, jak skonfigurować i obsługiwać WhatsApp na urządzeniu z systemem Windows, korzystając z wbudowanych aplikacji i opcji przeglądarki.
Jak zainstalować WhatsApp na komputerze z systemem Windows
Chociaż pakiety instalacyjne WhatsApp można znaleźć na różnych stronach internetowych osób trzecich, dla własnego bezpieczeństwa konieczne jest pobranie oprogramowania z zaufanych źródeł Microsoft. Istnieją dwie główne metody instalacji, spośród których możesz wybierać.
1. Instalacja za pośrednictwem sklepu Microsoft Store
Najprostszym sposobem na uzyskanie WhatsApp na komputerze z systemem Windows jest skorzystanie ze sklepu Microsoft Store . Proces jest szybki, co pozwala na uruchomienie aplikacji na urządzeniu z systemem Windows bez żadnych problemów.
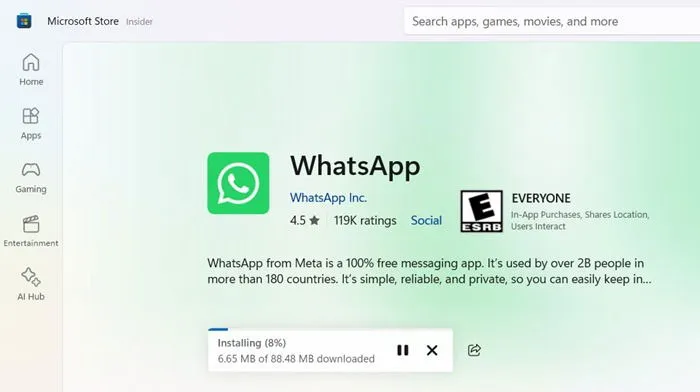
Po instalacji kliknij Otwórz , aby uruchomić aplikację. Zostaniesz powitany znajomym ekranem startowym i spersonalizowanymi dźwiękami powiadomień, tak jak na urządzeniach z Androidem lub iPhone’em.
2. Dostęp przez łącze telefoniczne
Aplikacja Phone Link na komputerze z systemem Windows oferuje alternatywny sposób łączenia się z WhatsApp na smartfonie z systemem Android. Zazwyczaj jest ona wstępnie zainstalowana w systemach Windows 11 i 10, ale jeśli jej brakuje, możesz ją pobrać tutaj . Obecnie iPhone’y nie obsługują WhatsApp za pośrednictwem tej aplikacji, ale nadal możesz jej używać do SMS-ów.
Łączenie WhatsApp w systemie Windows z urządzeniem mobilnym
Po pomyślnym zainstalowaniu aplikacji następnym krokiem jest połączenie jej z istniejącym kontem WhatsApp. Umożliwia to połączenie wersji WhatsApp dla systemu Windows z aplikacją smartfona za pomocą jednej z poniższych metod.
Pierwsza metoda, wykorzystująca Microsoft Store, obsługuje zarówno iPhone’a, jak i Androida. Druga metoda, wykorzystująca Phone Link, jest obecnie ograniczona do niektórych modeli Androida, ale nadal umożliwia funkcjonalność SMS-ów, zdjęć i innych działań.
1. Łączenie wersji WhatsApp ze sklepu Microsoft Store
Zacznij od uruchomienia WhatsApp na komputerze z systemem Windows. Kliknij Rozpocznij , aby kontynuować. Zostanie wyświetlony ekran konfiguracji oferujący dwie opcje łączenia.
Wybierz opcję Powiąż z numerem telefonu , co wymaga dokładnego wprowadzenia kodu kraju wraz z numerem telefonu.
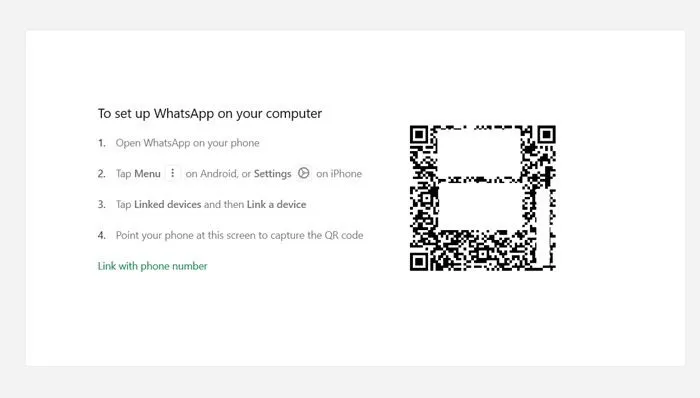
Chociaż ta metoda jest prosta, wolę jej nie używać ze względu na częste zmiany numeru telefonu i urządzenia. Zamiast tego uważam, że metoda kodu QR jest prostsza.
Otwórz WhatsApp na swoim urządzeniu mobilnym. Użytkownicy Androida powinni kliknąć Menu, a następnie ikonę z trzema kropkami. Użytkownicy iPhone’a powinni przejść do Ustawień . Na obu platformach należy kliknąć Połączone urządzenia , a następnie Połącz urządzenie .
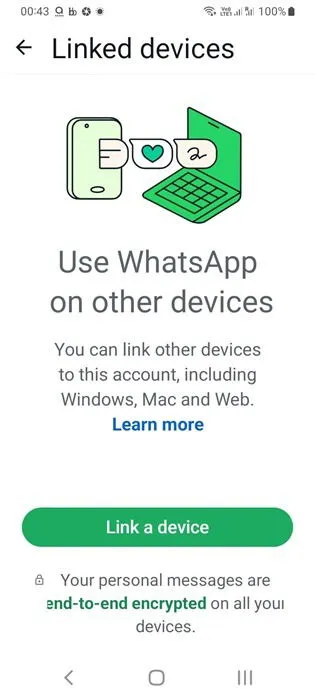
Następnie zeskanuj kod QR wyświetlany na komputerze z systemem Windows. Upewnij się, że WhatsApp ma dostęp do aparatu w telefonie, co autoryzowałeś podczas instalacji aplikacji. Zeskanowanie kodu QR zaloguje Cię do konta WhatsApp.
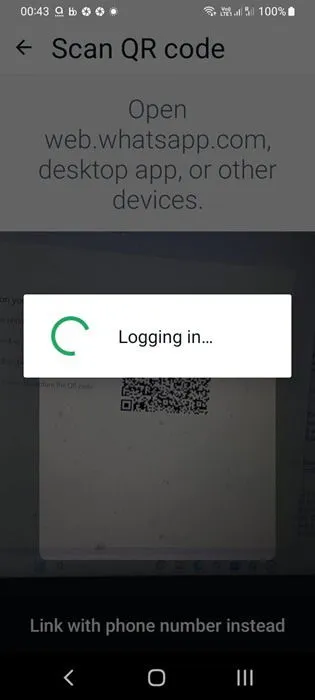
Zobaczysz komunikat Synchronizacja. Zachowaj otwartą aplikację na telefonie, gdy urządzenia się połączą. Za pomocą tej metody możesz połączyć maksymalnie cztery urządzenia ze swoim kontem WhatsApp.
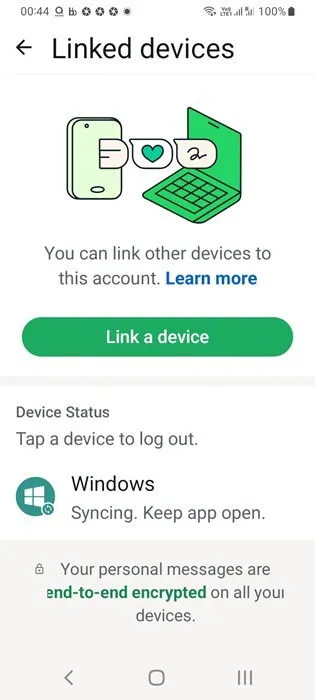
Po połączeniu możesz zacząć używać WhatsApp na komputerze z systemem Windows. Co ciekawe, możesz nawet wyłączyć internet w telefonie, a mimo to nadal wysyłać i odbierać wiadomości na komputerze, w tym wykonywać połączenia.
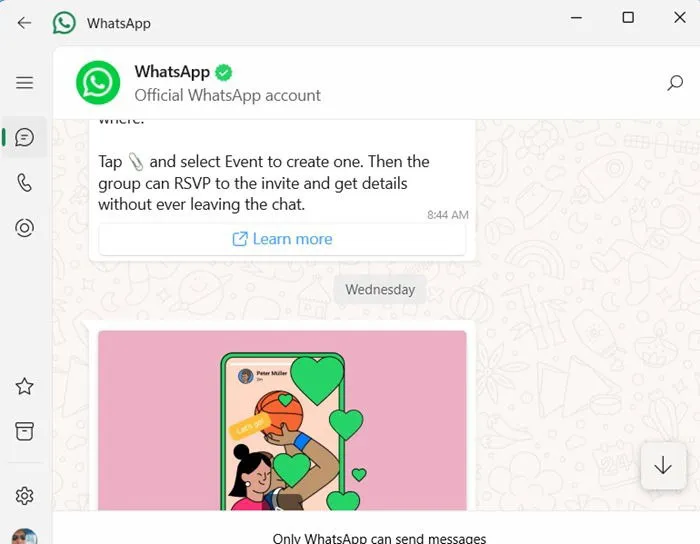
Ciekawostka: Na WhatsAppie możesz wysyłać wiadomości do siebie, jak pokazano na obrazku powyżej.
2. Korzystanie z aplikacji Phone Link
Po zainstalowaniu aplikacji Phone Link, umożliwi ona również włączenie WhatsApp na urządzeniach z systemem Windows. Zacznij od wybrania urządzenia z systemem Android, aby rozpocząć proces łączenia. Może być konieczne wprowadzenie danych logowania do komputera z systemem Windows.
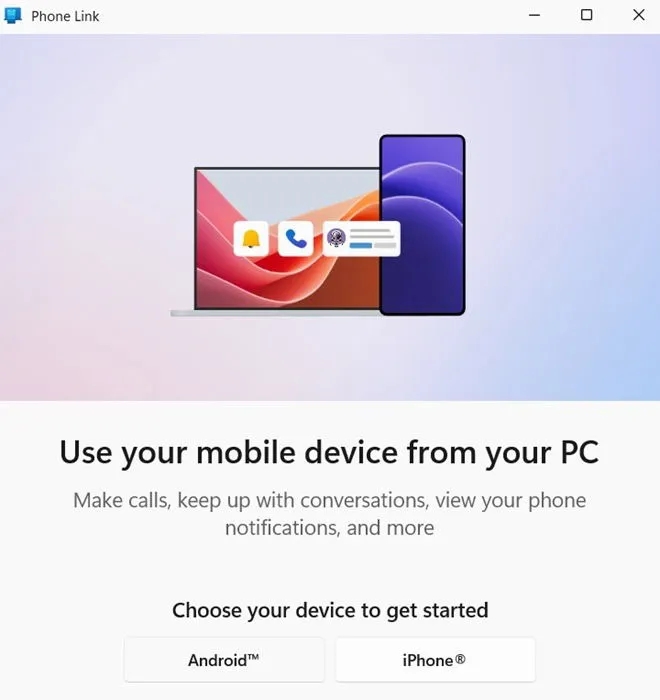
Następny krok polega na połączeniu urządzenia mobilnego z kontem Microsoft poprzez zeskanowanie kodu QR. Alternatywnie możesz połączyć się za pomocą przeglądarki telefonu, przechodząc do „aka.ms/linkpc”. Upewnij się, że zeskanujesz kod QR w ciągu 10 minut, aby rozpocząć synchronizację.
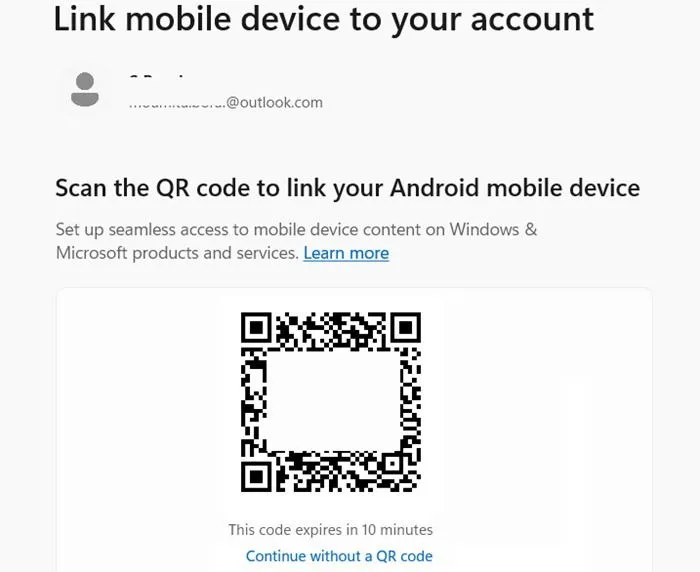
Po zeskanowaniu kod QR wygeneruje adres URL, który wymaga zainstalowania aplikacji Link with Windows z Google Play lub App Store . Po pomyślnym zainstalowaniu aplikacji kliknij przycisk Kontynuuj , aby kontynuować.
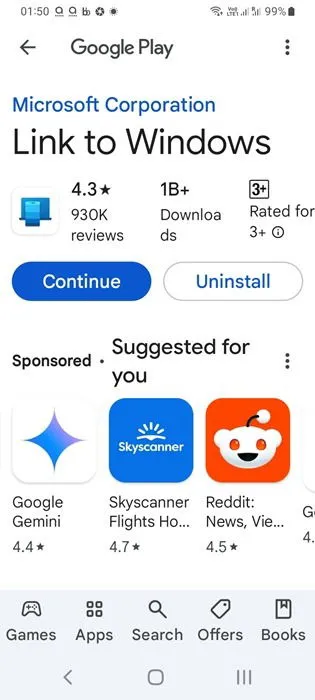
Następująca strona poprosi Cię o wprowadzenie sześcioliterowego kodu wyświetlanego w aplikacji Phone Link w systemie Windows. Należy to zrobić w ciągu trzech minut, po czym zostaniesz poproszony o zalogowanie się na swoje konto Microsoft. Wprowadź adres e-mail i hasło powiązane z kontem Windows i udziel niezbędnych uprawnień.
Po pomyślnym zsynchronizowaniu telefon powinien wyświetlić status Device linking complete (Ukończono łączenie urządzeń) . Na komputerze PC wszystko jest gotowe do korzystania z telefonu; wystarczy kliknąć Continue (Kontynuuj) , aby uzyskać dostęp do funkcji telefonu.
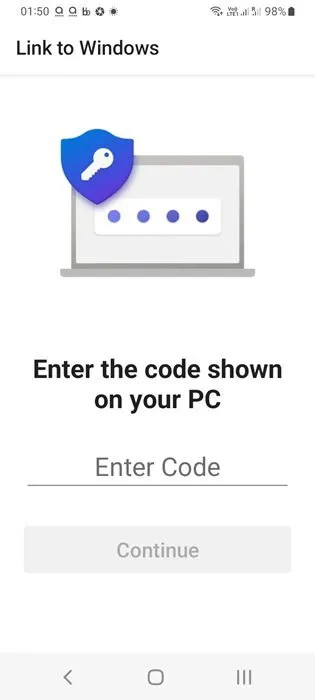
Teraz powinieneś móc zobaczyć aplikację Phone Link wraz z historią wiadomości na swoim komputerze z systemem Windows. Kliknij Rozpocznij, aby zacząć jej używać.
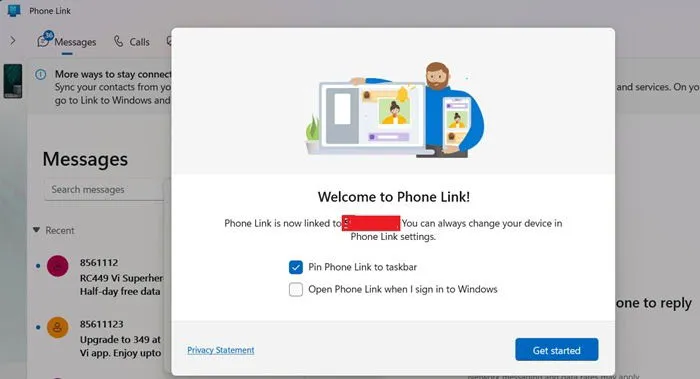
Aby używać WhatsApp z aplikacją Phone Link na komputerze z systemem Windows, upewnij się, że Twoje urządzenie z systemem Android jest zgodne z listą obsługiwanych modeli . Obecnie iPhone’y nie są zgodne. Kliknij Użyj aplikacji mobilnej na moim komputerze, aby rozpocząć.
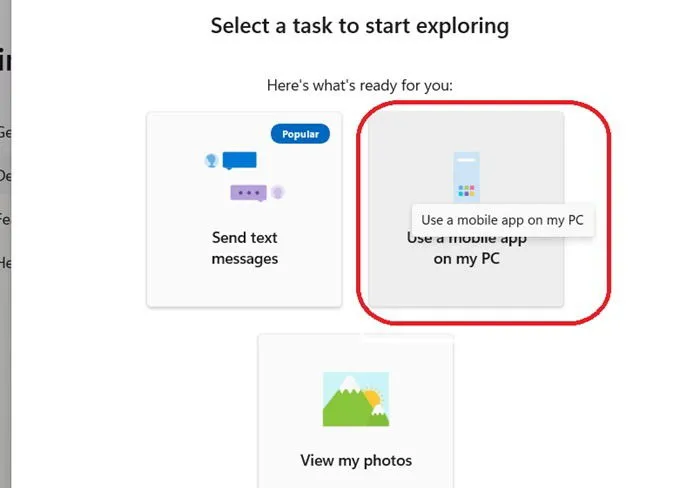
Przejdź do Aplikacje -> Wszystkie aplikacje i wybierz „WhatsApp” z dostępnych opcji aplikacji Phone Link. Zostaniesz poproszony o udzielenie dostępu do powiadomień aplikacji „Link to Windows” na swoim smartfonie.
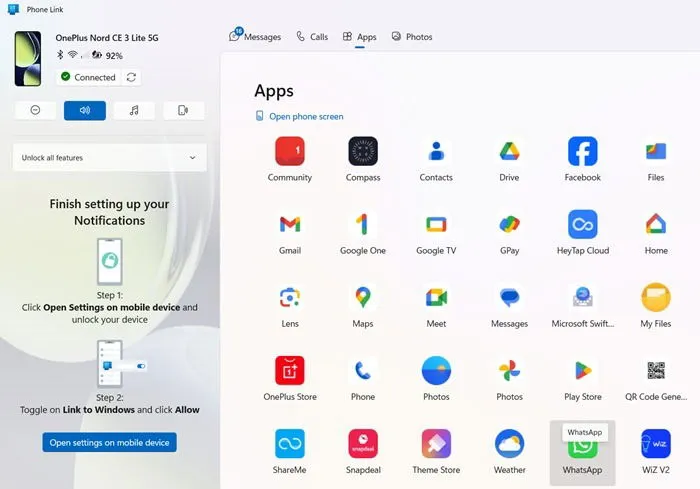
Aplikacja WhatsApp powinna być wyświetlana na pulpicie systemu Windows dokładnie tak samo jak na urządzeniu mobilnym, umożliwiając typowe użytkowanie.
Jednak w przeciwieństwie do wersji dostępnej w sklepie Microsoft Store, aplikacja Phone Link nie pozwala na wysyłanie wiadomości WhatsApp, jeśli sparowany telefon jest offline.
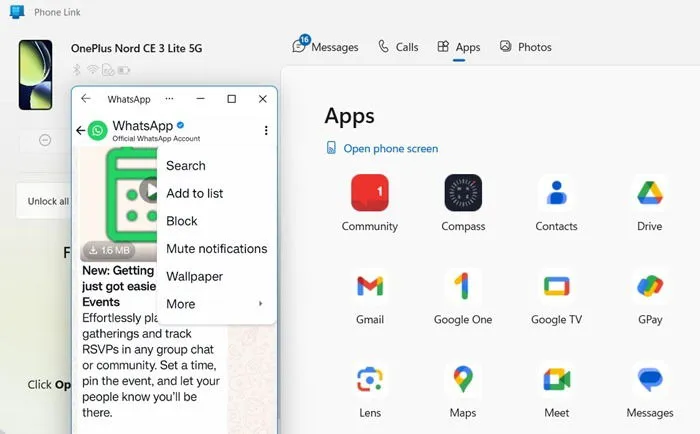
Co zrobić, jeśli Twój komputer z systemem Windows jest niezgodny z WhatsApp
Instalacja WhatsApp na urządzeniu z systemem Windows nie jest obowiązkowa. Jeśli nie jest ono kompatybilne, nadal możesz korzystać z WhatsApp w sieci . Po prostu zaloguj się, używając unikalnego kodu QR wygenerowanego dla przeglądarki i urządzenia. Ta metoda jest szybka i wydajna, wyświetlając wszystkie konwersacje WhatsApp w oknie przeglądarki, z którego możesz się łatwo wylogować. Jest to świetna opcja tymczasowego dostępu na nowym urządzeniu z systemem Windows, Linux lub Mac.
WhatsApp jest niezwykle popularną aplikacją na całym świecie. Jednak jeśli jej nie używasz, nie martw się — wielu innych woli alternatywne aplikacje do przesyłania wiadomości, które stawiają prywatność użytkownika na pierwszym miejscu.
Autorem wszystkich zdjęć jest Sayak Boral.



Dodaj komentarz