Przewodnik krok po kroku dotyczący instalacji i konfiguracji serwera plików w systemie Windows Server
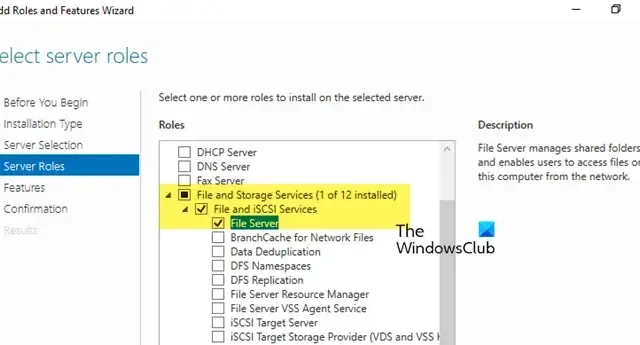
W tym artykule przyjrzymy się, jak zainstalować i skonfigurować serwer plików w systemie Windows Server . Omówimy instalację podstawowych ról, konfigurację folderów współdzielonych, zarządzanie uprawnieniami i zapewnienie bezpieczeństwa.
Jeśli Twoja firma zarządza wieloma plikami cyfrowymi, które muszą być udostępniane w różnych działach i lokalizacjach za pomocą udostępniania plików w sieci Twojej firmy, skonfigurowanie serwera plików Windows jest niezbędne. Proces instalowania i konfigurowania serwera plików w systemie Windows Server jest prosty, a my jesteśmy tutaj, aby Cię przez niego przeprowadzić.
Czym jest system serwera plików?
System File Server to komputer lub serwer zaprojektowany do przechowywania i zarządzania plikami, umożliwiający użytkownikom w sieciach szybki dostęp, udostępnianie i przechowywanie danych. Oferuje scentralizowaną lokalizację, w której użytkownicy mogą przesyłać, pobierać, modyfikować i organizować pliki, eliminując potrzebę lokalnego przechowywania na poszczególnych urządzeniach.
Jak zainstalować i skonfigurować serwer plików w systemie Windows Server?
- Zainstaluj rolę serwera plików
- Konfigurowanie udostępniania plików w sieci
- Konfigurowanie zaawansowanych ustawień udostępniania plików w sieci
- Zmapuj folder sieciowy i uzyskaj do niego dostęp
Zaczynajmy.
1] Zainstaluj rolę serwera plików

Pierwszym krokiem jest zainstalowanie roli File Server na komputerze, która umożliwia zarządzanie folderami współdzielonymi i umożliwia dostęp użytkowników przez sieć. Wykonaj poniższe kroki:
- Otwórz Menedżera serwera, wybierz Dodaj role i funkcje , a następnie kliknij przycisk Dalej .
- Wybierz instalację opartą na rolach lub funkcjach, kliknij Wybierz serwer z puli serwerów , wybierz hosta, do którego chcesz dodać usługi i kliknij Dalej .
- Przejdź do File and Storage Services > Files and iSCSI Services, a następnie wybierz opcję File Server. Kontynuuj klikanie Next w każdym kroku.
- Wybierz jedną lub więcej funkcji, które chcesz dodać do instalacji na wybranym serwerze, np. funkcje NET Framework 4.7, jeśli to konieczne.
- Na koniec kliknij przycisk Instaluj , a po zakończeniu instalacji kliknij przycisk Zamknij .
Zaczekaj chwilę, aż system zainstaluje te funkcje.
2] Skonfiguruj udostępnianie plików w sieci

Po zainstalowaniu roli File Server następnym krokiem jest skonfigurowanie podstawowego udostępniania plików w sieci. Umożliwia to użytkownikom w sieci dostęp do udostępnionych plików i współpracę nad nimi.
- Przejdź do folderu, który chcesz udostępnić, kliknij go prawym przyciskiem myszy i wybierz Właściwości .
- Przejdź do zakładki Udostępnianie, kliknij przycisk Udostępnij i wybierz użytkowników lub grupy, którym chcesz udostępnić dostęp.
- Ustaw uprawnienia dostępu, wybierając odpowiednią opcję w oknie Odnajdowanie sieci i udostępnianie plików, a następnie kliknij przycisk Gotowe .
Jeśli chcesz przyznać uprawnienia wszystkim, możesz użyć grupy „Wszyscy”, gdy zostaniesz poproszony o wybranie osób, którym chcesz udostępnić plik .
3] Skonfiguruj zaawansowane ustawienia udostępniania plików w sieci

Aby uzyskać bardziej szczegółową kontrolę nad dostępem do plików, możesz zoptymalizować zaawansowane ustawienia, aby udoskonalić uprawnienia. Ten krok zapewnia precyzyjną kontrolę nad tym, kto może uzyskiwać dostęp do plików i je modyfikować, zwiększając bezpieczeństwo i użyteczność.
- Kliknij prawym przyciskiem myszy folder, wybierz Właściwości i przejdź do karty Udostępnianie.
- Kliknij przycisk Udostępnianie zaawansowane , zaznacz pole wyboru Udostępnij ten folder i wpisz nazwę udziału w polu Nazwa udziału .
- Wybierz opcję Uprawnienia i jeśli nie chcesz uwzględniać opcji Wszyscy, kliknij przycisk Usuń, aby przywrócić uprawnienia domyślne.
- Kliknij przycisk Dodaj , wprowadź nazwy użytkowników i kliknij OK .
- Przypisz wymagane uprawnienia dodanym użytkownikom i kliknij Gotowe .
- Ponownie kliknij prawym przyciskiem myszy na folderze, wybierz Właściwości i przejdź do karty Zabezpieczenia, aby dodać uprawnienia dostępu NTFS.
- Kliknij opcję Udostępnianie zaawansowane , kliknij opcję Wyłącz dziedziczenie (w razie potrzeby) i wybierz opcję Konwertuj uprawnienia odziedziczone na uprawnienia jawne dla tego obiektu .
- Następnie kliknij przycisk Usuń , aby wyeliminować niepotrzebne uprawnienia. Następnie kliknij Dodaj , aby uwzględnić odpowiednich użytkowników lub grupy.
- W następnym oknie kliknij opcję Wybierz podmiot i wprowadź użytkownika lub grupę.
- Ustaw określone uprawnienia i kliknij OK , aby zapisać zmiany.
Po wykonaniu tych czynności konfigurowane są zarówno uprawnienia udostępniania, jak i NTFS.
4] Zmapuj folder sieciowy i uzyskaj do niego dostęp

Aby uzyskać dostęp do folderów współdzielonych przez sieć, użytkownicy mogą mapować folder współdzielony na literę dysku za pomocą Eksploratora plików. Umożliwia to łatwy i trwały dostęp do folderu, jakby był dyskiem lokalnym. Oto jak to zrobić:
- Naciśnij klawisze Win + E, aby otworzyć Eksplorator plików, kliknij prawym przyciskiem myszy pozycję Sieć i wybierz opcję Mapuj dysk sieciowy .
- W polu Dysk wybierz żądaną literę dysku, wprowadź ścieżkę do folderu współdzielonego i kliknij przycisk Zakończ .
- Wpisz dane uwierzytelniające, gdy pojawi się monit o uwierzytelnienie użytkownika.
Po uwierzytelnieniu udostępniony folder będzie dostępny.
Użytkownicy mogą również uzyskać dostęp do udostępnionych folderów bezpośrednio, bez przypisywania litery dysku, wykonując następujące czynności:
- Naciśnij klawisze Win + R, aby otworzyć okno dialogowe Uruchom, a następnie wpisz ścieżkę sieciową i folder udostępniania w formacie: \\nazwa_serwera\Nazwa_udziału
- Naciśnij Enter i wprowadź dane logowania, jeśli zostaniesz o to poproszony.
- Po uwierzytelnieniu można uzyskać dostęp do udostępnionego folderu.
Użytkownicy mogą teraz odczytywać, zapisywać i modyfikować pliki w udostępnionym folderze, zgodnie z przyznanymi im uprawnieniami.
Jak zainstalować i skonfigurować serwer plików?
Aby zainstalować i skonfigurować serwer plików, użytkownicy muszą najpierw zainstalować system Windows Server za pomocą ISO lub nośnika instalacyjnego. Następnie muszą dodać role serwera plików, utworzyć i skonfigurować foldery współdzielone oraz ustawić uprawnienia NTFS. Szczegółowe instrukcje krok po kroku dotyczące konfigurowania serwera plików w systemie Windows Server można znaleźć w przewodniku udostępnionym powyżej.
Jak zainstalować serwer plików w systemie Windows Server?
Aby zainstalować serwer plików w systemie Windows Server, musisz zacząć od zainstalowania roli File Server z Menedżera serwera, skonfigurowania właściwości folderu do udostępnienia, udzielenia dostępu wymaganym użytkownikom i zamapowania dysku sieciowego. Zalecamy wykonanie wcześniej wymienionych kroków w celu pomyślnej konfiguracji.



Dodaj komentarz