Instrukcja krok po kroku dotycząca instalacji podsystemu Windows dla systemu Linux (WSL) w systemie Windows 11
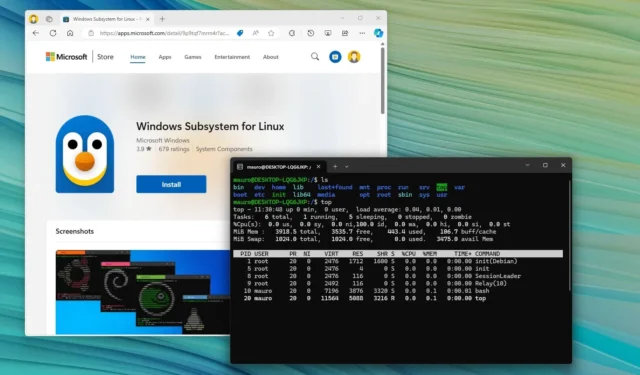
- Aby zainstalować WSL w systemie Windows 11, otwórz program PowerShell lub wiersz poleceń (administrator) , uruchom polecenie „ wsl –install” i uruchom ponownie komputer, aby skonfigurować podsystem Windows dla systemu Linux wraz z dystrybucją Ubuntu Linux.
- Aby zainstalować WSL przy użyciu konkretnej dystrybucji, uruchom polecenie „wsl –install -d DISTRO-NAME” .
- Aby zainstalować WSL ze sklepu Microsoft Store , włącz funkcję „Virtual Machine Platform” , a następnie pobierz aplikację WSL ze sklepu.
W systemie Windows 11 firma Microsoft upraszcza instalację podsystemu Windows dla systemu Linux (WSL) do jednego polecenia, które pobiera i instaluje wszystkie niezbędne komponenty, w tym platformę maszyn wirtualnych i obsługę aplikacji GUI systemu Linux. W tym przewodniku dowiesz się, jak łatwo ukończyć ten proces.
To polecenie instaluje również domyślnie najnowszą dystrybucję Ubuntu. Jeśli wolisz inną dystrybucję Linuksa, możesz to określić w poleceniu. Możesz również wygodniej aktualizować jądro WSL za pomocą wiersza poleceń. Alternatywnie możesz zainstalować WSL za pomocą pobierania dostępnego w Microsoft Store.
Czym jest WSL w systemie Windows 11?
Podsystem Windows dla systemu Linux to opcjonalna funkcja, która umożliwia użytkownikom uruchamianie różnych dystrybucji Linuksa w systemie Windows 11 (i 10) bez konieczności posiadania oddzielnej maszyny, konfiguracji z podwójnym rozruchem lub maszyn wirtualnych. Po zainstalowaniu WSL tworzy warstwę wirtualizacji przy użyciu hiperwizora Microsoft Hyper-V, umożliwiając uruchamianie dystrybucji Linuksa, takich jak Ubuntu, Debian lub Fedora, natywnie na Twoim urządzeniu.
Ten podsystem Linux zapewnia w pełni funkcjonalne środowisko, obejmujące jądro Linux, wywołania systemowe i biblioteki, umożliwiając uruchamianie aplikacji tak, jakby znajdowały się w natywnym systemie Linux.
Microsoft integruje WSL z Windows, umożliwiając bezpośredni dostęp do plików i aplikacji ze środowiska Linux. Ponadto możesz uzyskać dostęp do plików dystrybucji bezpośrednio z Eksploratora plików bez dodatkowej konfiguracji.
Chociaż WSL jest używany przede wszystkim w aplikacjach wiersza poleceń, obsługuje również instalację i uruchamianie aplikacji z graficznym interfejsem użytkownika (GUI) za pomocą narzędzi takich jak X11 lub Wayland.
W tym przewodniku znajdziesz proste kroki instalacji platformy WSL na swoim komputerze oraz szczegóły na temat aktualizacji jądra Linux w systemie Windows 11.
Zainstaluj WSL w systemie Windows 11
Aby zainstalować WSL w systemie Windows 11 za pomocą wiersza poleceń (lub programu PowerShell), wykonaj następujące czynności:
-
Otwórz Start w systemie Windows 11.
-
Wyszukaj wiersz poleceń (lub PowerShell ), kliknij prawym przyciskiem myszy górny wynik i wybierz opcję Uruchom jako administrator .
-
Wpisz następujące polecenie, aby zainstalować WSL w systemie Windows 11 i naciśnij Enter :
wsl --install
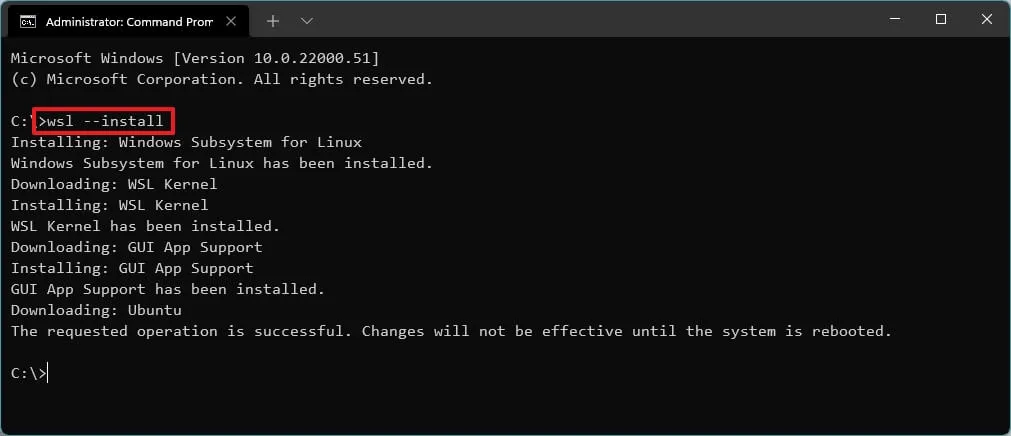
-
Uruchom ponownie komputer, aby dokończyć instalację WSL w systemie Windows 11.
-
W razie potrzeby wykonaj czynności instalacyjne odpowiednie dla danej dystrybucji Linuksa.
Po wykonaniu tych kroków wymagane komponenty systemu Linux zostaną automatycznie zainstalowane w systemie Windows 11, łącznie z najnowszą wersją dystrybucji Ubuntu Linux.
W niektórych przypadkach polecenie instalacji może napotkać problemy, w zależności od konfiguracji systemu Windows. Jeśli otrzymasz kod błędu 14107 , sprawdź komunikat o błędzie, aby zidentyfikować, których komponentów nie można było włączyć, takich jak „Virtual Machine Platform”. W razie potrzeby przejdź do Ustawienia > Funkcje opcjonalne > Więcej funkcji systemu Windows , włącz „Virtual Machine Platform” i kliknij „OK”, aby dodać komponenty. Następnie możesz ponownie uruchomić polecenie instalacji WSL.
Aktualizacja jądra WSL
Aby zaktualizować jądro WSL z poziomu wiersza poleceń w systemie Windows 11, wykonaj następujące czynności:
-
Otwórz Start .
-
Wyszukaj wiersz poleceń (lub PowerShell ), kliknij prawym przyciskiem myszy górny wynik i wybierz opcję Uruchom jako administrator .
-
Wpisz następujące polecenie, aby zaktualizować jądro WSL i naciśnij Enter :
wsl --update

Jeśli po wykonaniu tych kroków aktualizacja będzie dostępna, zostanie ona pobrana i zainstalowana na Twoim komputerze.
Zainstaluj WSL z określoną dystrybucją w systemie Windows 11
Aby zainstalować WSL z konkretną dystrybucją Linuksa w systemie Windows 11, wykonaj następujące czynności:
-
Otwórz Start .
-
Wyszukaj Wiersz polecenia , kliknij prawym przyciskiem myszy pierwszy wynik i wybierz opcję Uruchom jako administrator .
-
Wpisz poniższe polecenie, aby wyświetlić listę dostępnych dystrybucji WSL, które możesz zainstalować, i naciśnij Enter :
wsl --list --onlineKrótka uwaga: Możesz zainstalować Ubuntu, Debian, Kali Linux, openSUSE, Oracle Linux i SUSE Linux Enterprise Server. -
Wpisz poniższe polecenie, aby zainstalować WSL z konkretną dystrybucją w systemie Windows 11 i naciśnij Enter :
wsl --install -d DISTRO-NAME
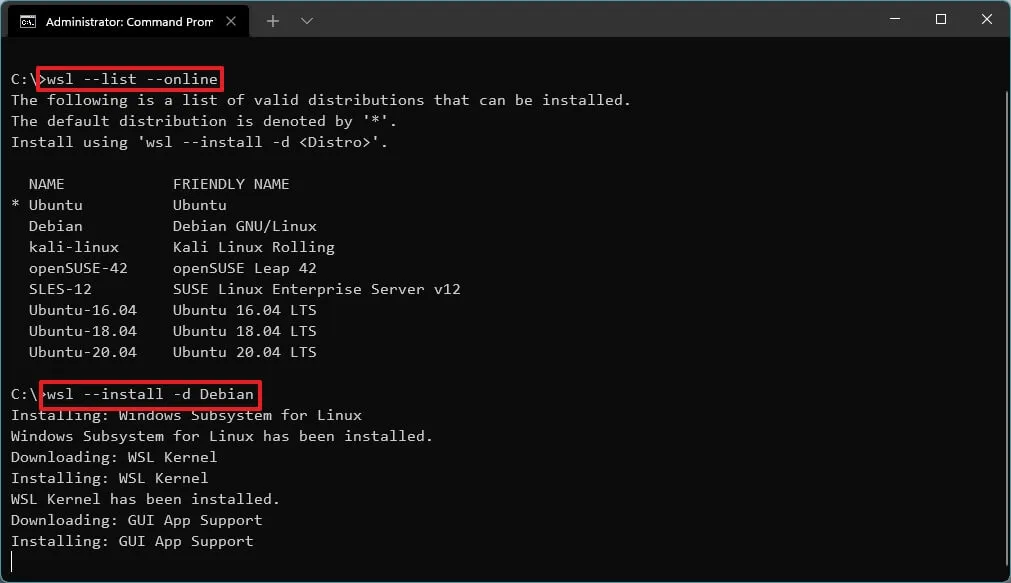
Pamiętaj o zastąpieniu „DISTRO-NAME” nazwą pożądanej dystrybucji, np. Debian .
-
Uruchom ponownie komputer, aby sfinalizować instalację WSL w systemie Windows 11.
-
Kontynuuj instalację dystrybucji Linuksa, jeśli to konieczne.
Po wykonaniu tych kroków zostaną zainstalowane składniki Podsystemu Windows dla Linuxa wraz z wybraną dystrybucją Linuxa.
Zainstaluj WSL ze sklepu Microsoft Store
Jeśli chcesz zainstalować WSL i inne dystrybucje ze sklepu Microsoft Store, musisz najpierw włączyć wymagane komponenty w interfejsie „Funkcje systemu Windows”, a następnie pobrać WSL ze sklepu Microsoft Store.
1. Włącz wymagane komponenty WSL
Aby zainstalować niezbędne komponenty do uruchomienia systemu Linux w systemie Windows 11, wykonaj następujące czynności:
-
Otwórz Start .
-
Wyszukaj opcję Włącz lub wyłącz funkcje systemu Windows i kliknij górny wynik, aby otworzyć aplikację.
-
Zaznacz opcję „Platforma maszyn wirtualnych” .
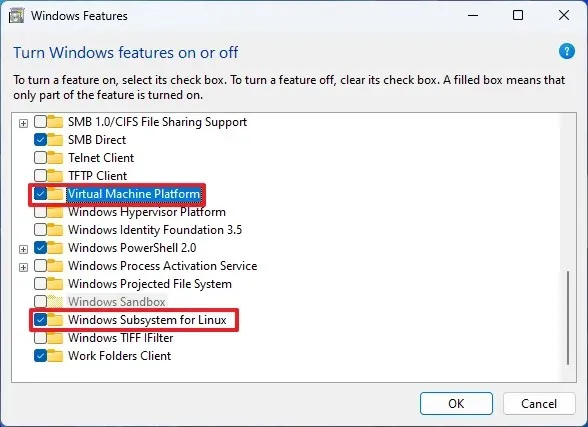
-
Zaznacz opcję „Podsystem Windows dla systemu Linux” .
-
Kliknij przycisk OK .
-
Kliknij przycisk Uruchom ponownie .
Po wykonaniu tych kroków możesz pobrać aplikację ze sklepu Microsoft Store.
Chociaż metoda Microsoft Store powinna włączyć i zainstalować wszystkie niezbędne komponenty, może być konieczne ręczne włączenie modułów „Virtual Machine Platform” i „Windows Subsystem for Linux”, aby zapobiec wystąpieniu błędów, takich jak kod błędu 14107 lub 0x8004032d .
2. Zainstaluj podsystem Windows dla aplikacji Linux
Aby zainstalować warstwę WSL w systemie Windows 11, wykonaj następujące czynności:
-
Kliknij przycisk Instaluj .
-
Kliknij przycisk „Otwórz Microsoft Store” (jeśli dotyczy).
-
Kliknij ponownie przycisk Instaluj .
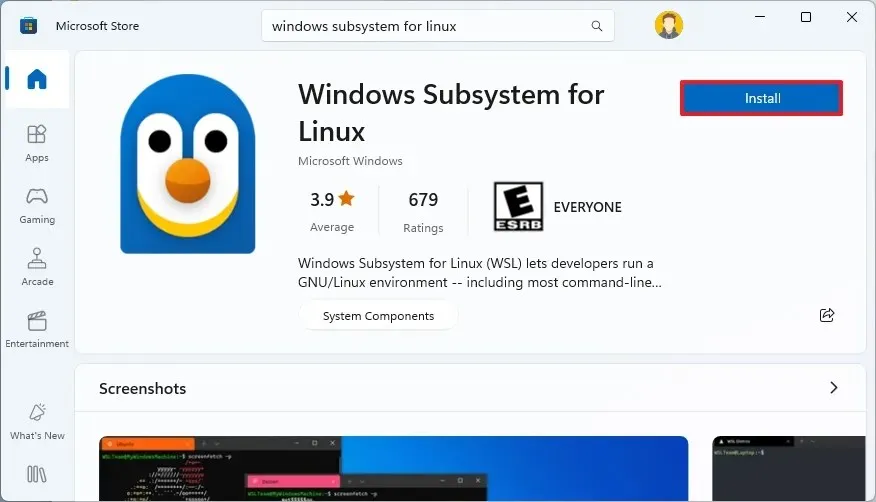
3. Zainstaluj dystrybucję Linuksa
Aby zainstalować dystrybucję systemu Linux ze sklepu Microsoft Store, wykonaj następujące czynności:
-
Otwórz aplikację Microsoft Store .
-
Wyszukaj dystrybucje Linuksa, np. Debian .
-
Kliknij przycisk Pobierz .
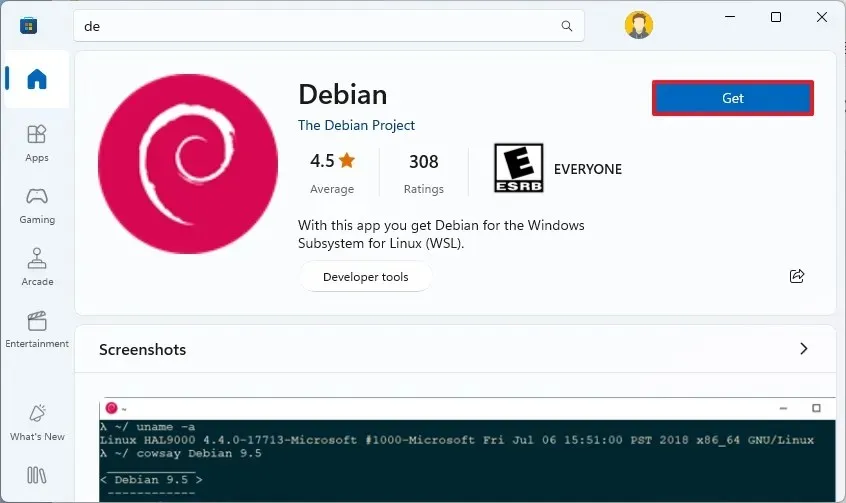
-
Kliknij przycisk Otwórz .
Po wykonaniu tych kroków WSL zostanie pomyślnie zainstalowany w systemie Windows 11, zapewniając obsługę aplikacji GUI systemu Linux i wybranej dystrybucji systemu Linux.
Aktualizacja 12 września 2024 r.: Niniejszy przewodnik został zmieniony pod kątem dokładności i uwzględnienia najnowszych zmian w procesach.



Dodaj komentarz