Przewodnik krok po kroku dotyczący instalacji i konfiguracji DNS w systemie Windows Server

W tym kompleksowym przewodniku przyjrzymy się, jak zainstalować i skonfigurować DNS w systemie Windows Server . Jeśli chcesz się uczyć, dołącz do nas, gdy przejdziemy przez kroki, aby skutecznie zainstalować, skonfigurować i zarządzać DNS na komputerach z systemem Windows Server.
Czym jest DNS w systemie Windows Server?
System nazw domen (DNS) jest kluczową usługą zarówno dla przedsiębiorstw, jak i szerszego Internetu. Umożliwia użytkownikom korzystanie z nazw domen zamiast numerycznych adresów IP w celu uzyskania dostępu do systemów. Na przykład, gdy wpiszesz nazwę hosta, taką jak www.thewindowsclub.com , DNS tłumaczy ją na adres IP, umożliwiając komputerowi rozpoznanie i dostęp do odpowiedniej witryny.
Jak zainstalować i skonfigurować DNS na serwerze Windows
Aby zainstalować i skonfigurować usługę DNS na serwerze Windows Server, wykonaj poniższe czynności.
- Przypisz statyczny adres IP
- Zainstaluj rolę DNS z sekcji Role i funkcje
- Dodaj nowy wpis DNS
- Ogranicz adresy IP
Przyjrzyjmy się szczegółowo każdemu krokowi.
1] Przypisz statyczny adres IP
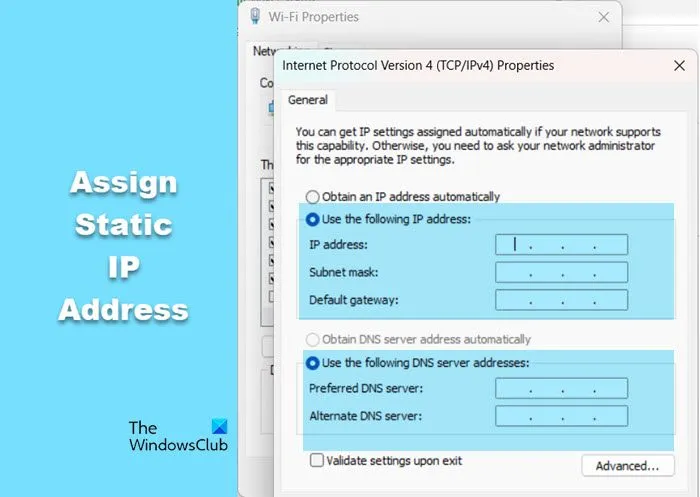
Po pierwsze, konieczne jest przypisanie statycznego adresu IP zamiast używania dynamicznego. Oto jak to zrobić:
- Otwórz opcję Rozpocznij wyszukiwanie i wpisz „Wyświetl połączenia sieciowe”.
- Kliknij prawym przyciskiem myszy interfejs sieciowy (WiFi lub Ethernet) i wybierz Właściwości.
- Wybierz Protokół internetowy w wersji 4 (TCP/IPv4) i kliknij Właściwości.
- Zaznacz pole wyboru Użyj następującego adresu IP, wprowadź adres IP, a następnie kliknij pole Maska podsieci (zostanie wypełnione automatycznie) i wprowadź bramę domyślną, zwykle jest to adres IP Twojego routera.
- Określ serwer DNS (możesz podać swój lokalny serwer DNS) i kliknij OK.
- Na koniec należy ponownie uruchomić komputer.
Upewnij się, że domyślna brama jest poprawnie skonfigurowana (np. router lub modem), ponieważ kieruje ona ruch poza Twoją sieć, a zewnętrzny serwer DNS jest niezbędny do rozwiązywania nazw poza Twoim lokalnym środowiskiem.
2] Zainstaluj rolę DNS z sekcji Role i funkcje
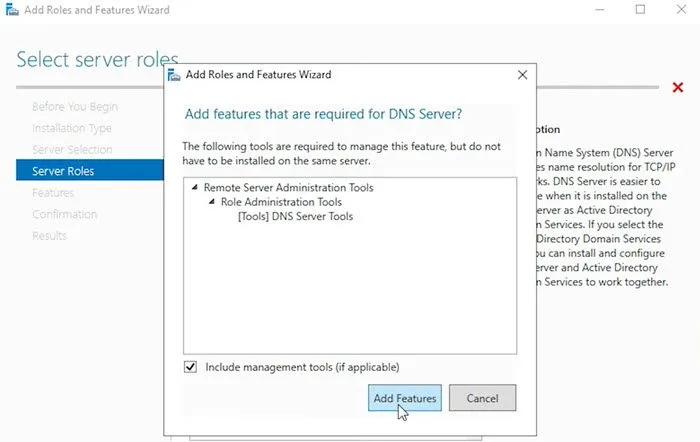
Po ustawieniu statycznego adresu IP zainstaluj rolę DNS, aby skonfigurować DNS:
- Uruchom Menedżera serwera.
- Przejdź do Zarządzaj > Dodaj role i funkcje, a następnie kliknij Dalej.
- Wybierz opcję Instalacja oparta na rolach lub oparta na funkcjach i kliknij Dalej.
- Na karcie Role serwera zaznacz Serwer DNS, a następnie kliknij Dalej.
- Pomiń kartę Funkcje, klikając ponownie Dalej.
- Na karcie Potwierdzenie zaznacz opcję W razie potrzeby automatycznie uruchom ponownie serwer docelowy, a następnie kliknij przycisk Instaluj.
Po zakończeniu instalacji kliknij Zamknij.
Aby potwierdzić, że DNS działa, otwórz wiersz poleceń jako administrator i spróbuj wykonać polecenie ping na swoim hoście. DNS powinien poprawnie rozwiązać nazwę hosta.
3] Dodaj nowy wpis DNS

Po zainstalowaniu roli DNS tworzony jest domyślny wpis z nazwą hosta odpowiadającą nazwie komputera. Możesz dodać dodatkowe wpisy hosta DNS, wykonując następujące kroki:
- Otwórz konsolę Menedżera serwera.
- Przejdź do Narzędzia > DNS.
- Wybierz nazwę swojego serwera, rozwiń ją, następnie zaznacz strefę Forward-lookup i kliknij swoją domenę.
- W pustym obszarze kliknij prawym przyciskiem myszy i wybierz opcję Nowy host (A lub AAAA).
- Podaj nazwę, przypisz adres IP i uwzględnij adres IP serwera, jeśli jest to konieczne.
- Zaznacz opcję Utwórz skojarzony rekord wskaźnika (PTR).
- Kliknij Dodaj hosta.
- Kliknij OK, gdy zostaniesz o to poproszony, aby zakończyć proces.
Teraz możesz wysłać polecenie ping do serwera, używając nazwy hosta, którą właśnie ustaliliśmy.
Zalecamy opróżnienie pamięci podręcznej DNS systemu. Aby to zrobić, wykonaj polecenie ipconfig /flushdnsw wierszu poleceń.
4] Ogranicz adresy IP
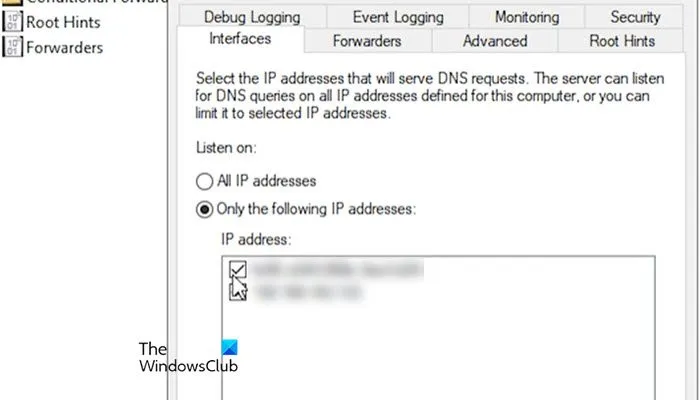
Jeśli Twój system ma wiele adresów IP lub interfejsów, możesz kontrolować, które z nich przetwarzają żądania DNS:
- W Menedżerze serwera przejdź do Narzędzia > DNS.
- Wybierz swój serwer po lewej stronie, kliknij prawym przyciskiem myszy i kliknij Właściwości.
- Na karcie Interfejsy wybierz opcję Tylko następujące adresy IP, a następnie wybierz żądany adres IP.
- Kliknij Zastosuj, a następnie OK.
Niniejszy przewodnik pomoże Ci zrozumieć konfigurację i zarządzanie systemem DNS w systemie Windows Server.
Jak dodać wpis DNS w systemie Windows Server?
Aby dodać wpis DNS, uzyskaj dostęp do Menedżera serwera i przejdź do Narzędzia > DNS. Spowoduje to otwarcie konsoli DNS. Rozwiń wpis serwera, przejdź do swojej domeny, kliknij prawym przyciskiem myszy w pustym obszarze i wybierz Nowy host (A lub AAAA). Wypełnij wymagane pola, aby utworzyć wpis DNS.



Dodaj komentarz