Przewodnik krok po kroku, jak ukryć SSID punktu dostępowego i uczynić połączenie prywatnym w systemie Windows 11
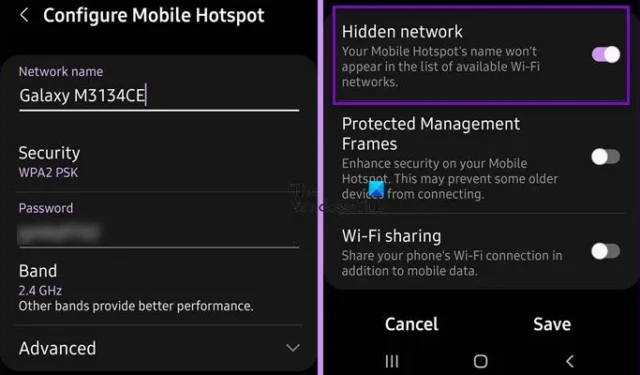
Jeśli jesteś jak wielu użytkowników, którzy muszą być stale połączeni z Internetem, posiadanie hotspotu WiFi jest niezbędne. Jednak ujawnienie SSID hotspotu, często tylko swojego imienia, może być niekomfortowe. W tym artykule przyjrzymy się, jak ukryć SSID hotspotu i uczynić go prywatnym w systemie Windows 11/10 .
Jak ukryć SSID punktu dostępowego i uczynić go prywatnym w systemie Windows 11
Windows 11/10 nie oferuje natywnie opcji ukrycia SSID hotspotu; zamiast tego tę regulację można wykonać za pomocą urządzenia mobilnego, na którym aktywowany jest hotspot. Oto, jak to zrobić:
- Ukryj SSID punktu dostępowego za pomocą smartfona.
- Ukryj SSID Wi-Fi (opcjonalnie).
- Połącz się z ukrytą siecią w systemie Windows 11.
Przyjrzyjmy się bliżej każdemu krokowi.
1] Ukryj SSID punktu dostępowego za pomocą smartfona
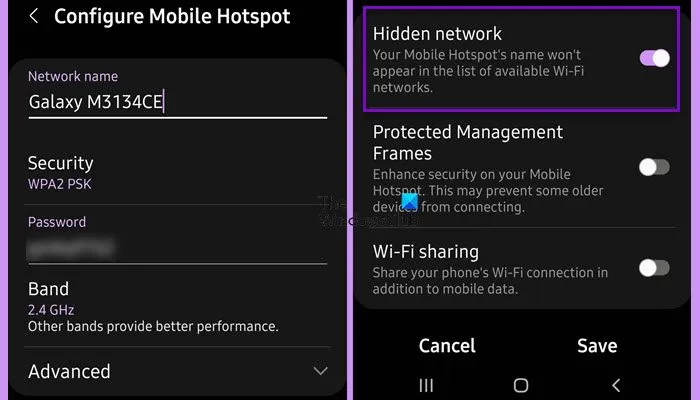
Aby ukryć SSID swojego hotspotu na swoim urządzeniu, wykonaj następujące kroki. Ten proces tworzy ukrytą sieć, do której użytkownicy mogą uzyskać dostęp tylko po wprowadzeniu prawidłowego SSID:
- Otwórz Ustawienia swojego urządzenia.
- Wybierz Połączenia.
- Przewiń w dół i znajdź opcję Mobilny punkt dostępu i tethering.
- Kliknij opcję Mobilny punkt dostępu, a następnie nazwę punktu dostępu.
- Kliknij strzałkę w dół obok opcji Zaawansowane.
- Włącz przełącznik dla ukrytej sieci.
Wspomniane kroki są dostosowane do urządzeń korzystających z OneUI (Samsung), ale proces jest generalnie podobny dla innych urządzeń z Androidem. Należy pamiętać, że iPhone’y obecnie nie obsługują ukrywania SSID.
2] Ukryj SSID WiFi (opcjonalnie)
Jeśli chcesz również ukryć swój domowy lub biurowy identyfikator SSID Wi-Fi, możesz to zrobić za pośrednictwem portalu Wi-Fi. Wejdź na stronę logowania Wi-Fi, wpisując swój lokalny adres IP w pasku wyszukiwania przeglądarki. Poszukaj pola wyboru Hide SSID , zaznacz je i zapisz ustawienia.
3] Połącz się z ukrytą siecią w systemie Windows 11
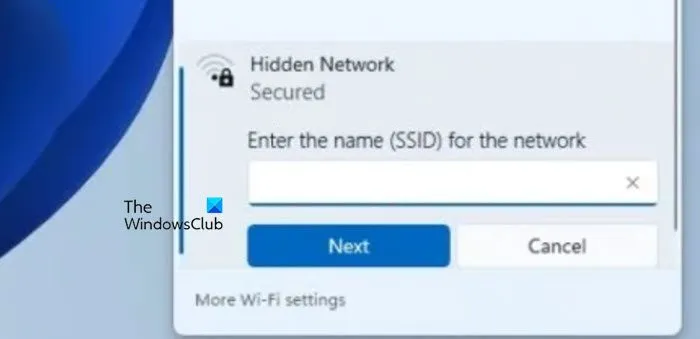
Aby połączyć się z ukrytą siecią w systemie Windows 11, będziesz potrzebować SSID (nazwy sieci) z ustawień hotspotu. Kliknij ikonę WiFi znajdującą się w prawym dolnym rogu ekranu, wybierz Ukryta sieć, wprowadź SSID w polu „Wprowadź nazwę (SSID) sieci” i kliknij Dalej.
Teraz powinieneś móc połączyć się z ukrytą siecią.
Jak ukryć SSID w systemie Windows 11?
Jeśli chcesz, aby konkretny identyfikator SSID nie pojawiał się na liście sieci WiFi, otwórz wiersz polecenia jako administrator i wykonaj następujące polecenie:
netsh wlan show networks
Zanotuj nazwę WiFi, które chcesz ukryć. Następnie uruchom to polecenie:
netsh wlan add filter permission=block ssid=
Pamiętaj o wymianie
Jak utworzyć ukryty punkt dostępu WiFi?
Aby utworzyć ukryty hotspot WiFi za pomocą telefonu, przejdź do ustawień hotspotu, uzyskaj dostęp do opcji Advanced i włącz funkcję ukrytej sieci. Aby ukryć WiFi przed routerem, uzyskaj dostęp do ustawień routera i włącz opcję ukrytej sieci.



Dodaj komentarz