Przewodnik krok po kroku dotyczący znajdowania identyfikatora modelu użytkownika aplikacji (AppID) dla zainstalowanych aplikacji w systemie Windows 11
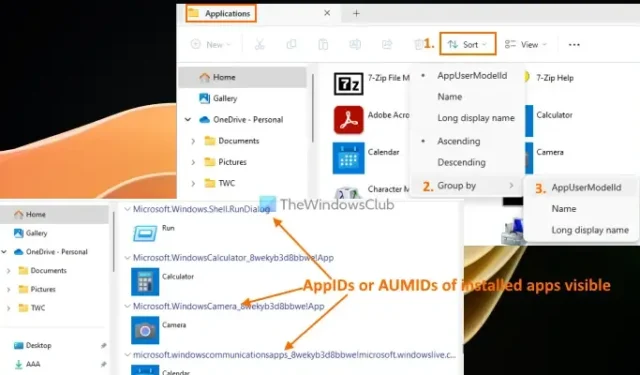
Ten samouczek zawiera szczegółowy przewodnik, jak sprawdzić identyfikator modelu użytkownika aplikacji ( AUMID , często nazywany AppID lub AppUserModelID ) zainstalowanych aplikacji w systemie Windows 11/10 . Każda zainstalowana aplikacja posiada unikalny identyfikator modelu użytkownika aplikacji, który jest niezależny od nazwy wyświetlanej, ścieżki instalacji lub katalogu. System Windows wykorzystuje wartości AUMID (lub AppID) do rozpoznawania aplikacji i rozróżniania ich pod kątem uruchamiania, telemetrii, przełączania i różnych innych funkcji. Identyfikator AUMID aplikacji jest również niezbędny do skonfigurowania przypisanego dostępu, umożliwiając tworzenie urządzeń dedykowanych lub kioskowych. Dlatego ten samouczek krok po kroku jest idealny dla każdego, kto chce znaleźć identyfikator modelu użytkownika aplikacji zainstalowanych aplikacji. Do uzyskania identyfikatora AppID zainstalowanych aplikacji nie są wymagane żadne narzędzia innych firm.
Jak sprawdzić identyfikator modelu użytkownika aplikacji (AppID) zainstalowanych aplikacji w systemie Windows 11/10
Przyjrzymy się czterem wbudowanym opcjom sprawdzania Application User Model ID (AUMID lub AppID) zainstalowanych aplikacji. Obejmują one:
- Sprawdzanie identyfikatora modelu użytkownika aplikacji zainstalowanych aplikacji za pomocą Eksploratora plików
- Wykorzystanie programu Windows PowerShell do znalezienia identyfikatorów modelu użytkownika aplikacji zainstalowanych aplikacji
- Znajdowanie AUMID lub AppID aplikacji za pomocą Edytora rejestru
- Pobieranie identyfikatorów aplikacji lub identyfikatorów AUMID zainstalowanych aplikacji przy użyciu wiersza poleceń
Przyjrzyjmy się bliżej tym opcjom.
1] Sprawdź identyfikator modelu użytkownika aplikacji zainstalowanych aplikacji za pomocą Eksploratora plików
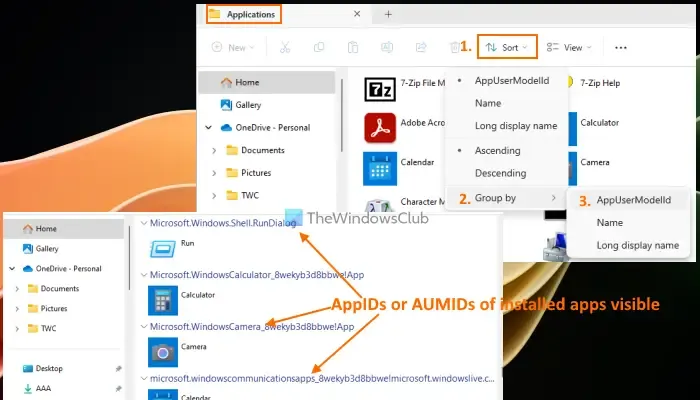
Jest to jedna z najprostszych metod znajdowania identyfikatorów modeli użytkowników aplikacji zainstalowanych na komputerze z systemem Windows 11/10. Oto kroki:
- Otwórz okno Uruchom polecenie, naciskając klawisze Win+R
- Wpisz
shell:Appsfolderw polu tekstowym - Naciśnij klawisz Enter. Ta czynność uruchomi folder Aplikacje w Eksploratorze plików, wyświetlając listę zainstalowanych programów i aplikacji.
- Kliknij menu Sortuj > Grupuj według > AppUserModelID
- Aplikacje zostaną pogrupowane, wyświetlając AppID każdej zainstalowanej aplikacji obok jej nazwy i ikony/logo
- Po zanotowaniu identyfikatorów modelu użytkownika aplikacji możesz przywrócić opcję Grupuj według trybu zainstalowanych aplikacji na Nazwę, Długą nazwę wyświetlaną lub Brak.
Dodatkowo istnieje inna metoda wyszukiwania identyfikatorów AUMID zainstalowanych aplikacji przy użyciu Eksploratora plików.
Po uzyskaniu dostępu do folderu Aplikacje kliknij prawym przyciskiem myszy puste miejsce > Grupuj według > wybierz Więcej… Spowoduje to otwarcie pola Wybierz szczegóły . W tym polu wybierz opcję AppUserModelID i kliknij OK.
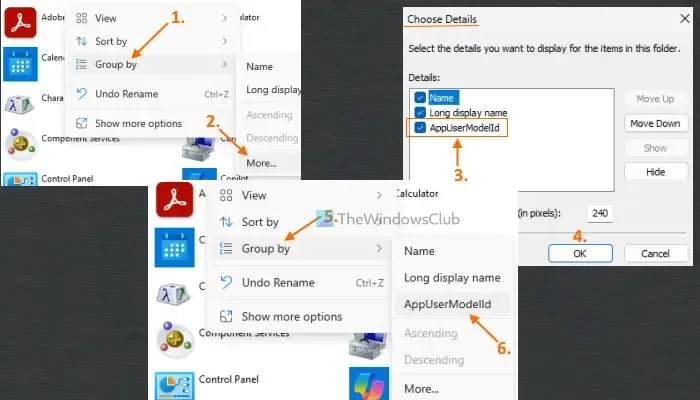
Teraz kliknij prawym przyciskiem myszy w pustej przestrzeni jeszcze raz i przejdź do sekcji Grupuj według. Tym razem powinieneś zobaczyć opcję AppUserModelID . Wybierz ją, aby grupować aplikacje według ich AppID. Po zakończeniu możesz zmienić tryb Grupuj według z powrotem na Brak.
2] Znajdź identyfikatory modeli użytkowników aplikacji zainstalowanych aplikacji za pomocą programu Windows PowerShell
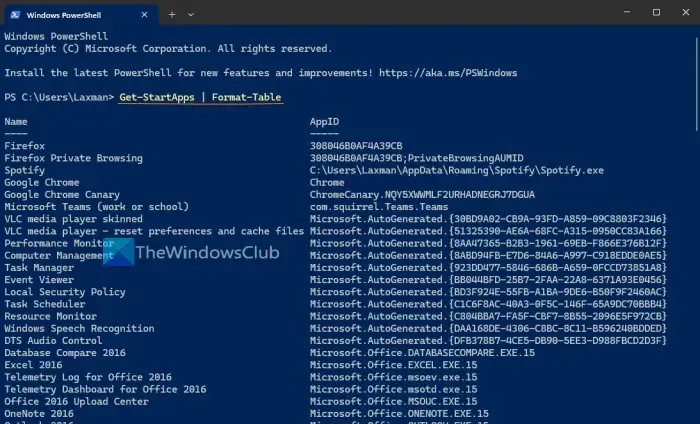
Korzystając z programu Windows PowerShell, możesz uzyskać identyfikatory modeli użytkowników aplikacji wszystkich zainstalowanych aplikacji dostępnych w menu Start. Należy pamiętać, że aplikacje niewymienione w menu Start nie pojawią się w wynikach.
Aby rozpocząć, otwórz terminal Windows i uzyskaj dostęp do profilu PowerShell na karcie. Alternatywnie możesz otworzyć program Windows PowerShell bezpośrednio, używając pola wyszukiwania lub innej preferowanej metody. Po otwarciu programu PowerShell wykonaj następujące polecenie:
Get-StartApps | Format-Table
To polecenie Get-StartAppsgeneruje listę wszystkich zainstalowanych aplikacji widocznych w menu Start, wraz z ich identyfikatorami aplikacji, jednocześnie Format-Tableformatując dane wyjściowe do tabeli.
Możesz również użyć następującego skryptu, aby osiągnąć podobne rezultaty. Po prostu skopiuj poniższy skrypt i wklej go do Windows PowerShell; może być konieczne dwukrotne naciśnięcie klawisza Enter, aby zobaczyć wyniki.
$installedapps = Get-AppxPackage
$aumidList = @()
foreach ($app in $installedapps)
{
foreach ($id in (Get-AppxPackageManifest $app).package.applications.application.id)
{
$aumidList += $app.packagefamilyname + "!"+ $id
}
}
$aumidList
Pamiętaj, że powyższy skrypt nie dostarczy nazw zainstalowanych aplikacji; wygeneruje tylko listę AUMID dla zainstalowanych aplikacji. Niemniej jednak AUMID lub AppID będzie zawierać nazwę powiązanej aplikacji, co ułatwi identyfikację odpowiedniej aplikacji.
3] Znajdź AUMID lub AppID aplikacji za pomocą Edytora rejestru
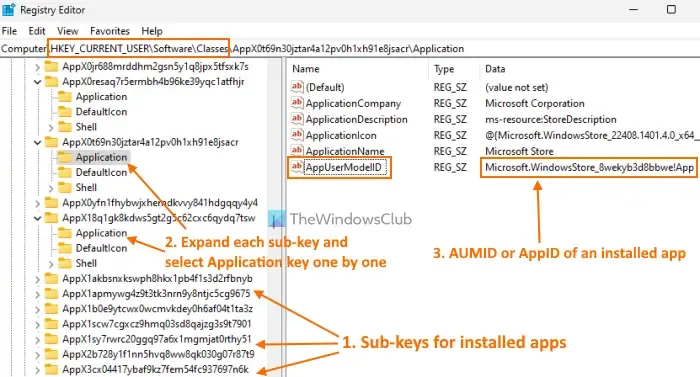
Ten proces jest nieco bardziej złożony, ale możesz pomyślnie pobrać AUMID lub AppID każdej zainstalowanej aplikacji za pomocą Edytora rejestru dla bieżącego użytkownika. Kroki są następujące:
- Otwórz Edytor rejestru na komputerze z systemem Windows 11/10
- Przejdź do klucza Classes Registry. Ścieżka jest następująca:
HKEY_CURRENT_USER\Software\Classes
- Rozwiń klucz Classes Registry. Znajdziesz wiele podkluczy. Przewiń w dół, aby znaleźć podklucze o długich nazwach, takie jak AppX0t69n30jztar4a12pv0h1xh91e8jsacr, AppX0resaq7r5ermbh4b96ke39yqc1atfhjr itd. Te podklucze odpowiadają zainstalowanym aplikacjom. Ta metoda może być skomplikowana, ponieważ klucze Registry nie wyświetlają nazw aplikacji, co wymaga ręcznego sprawdzenia każdego z nich.
- Rozwiń każdy z tych podkluczy osobno. Wewnątrz każdego podklucza będzie Application o nazwie Registry key. Wybierz Application Registry key, aby wyświetlić Name (AppUserModelID) i jego dane, które są AppID lub AUMID tej konkretnej aplikacji.
Jednakże łatwiejsza metoda osiągnięcia podobnych rezultatów jest przedstawiona w poniższym rozwiązaniu. Przyjrzyjmy się jej.
4] Pobierz AppIDs lub AUMIDs zainstalowanych aplikacji za pomocą wiersza poleceń
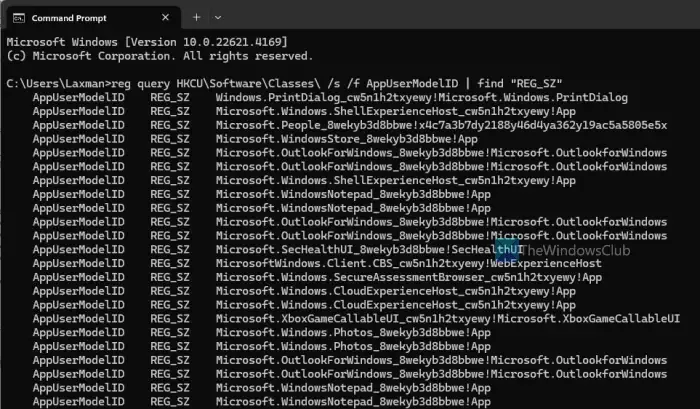
Ta opcja wykorzystuje rejestr systemu Windows do uzyskania identyfikatora modelu użytkownika aplikacji każdej zainstalowanej aplikacji dla bieżącego użytkownika. Pobiera dane zainstalowanych aplikacji z HKEY_CURRENT_USERklucza głównego rejestru systemu Windows, który zawiera identyfikator aplikacji lub identyfikator użytkownika aplikacji dla każdej aplikacji. Dostęp do tych danych bezpośrednio z rejestru systemu Windows może być złożony i czasochłonny. Jednak ta metoda upraszcza proces, wykonując zadanie w ciągu kilku sekund.
Aby uzyskać identyfikatory AppID lub AUMID zainstalowanych aplikacji dla bieżącego użytkownika za pomocą wiersza poleceń, otwórz okno wiersza poleceń i uruchom następujące polecenie:
reg query HKCU\Software\Classes\ /s /f AppUserModelID | find "REG_SZ"
Następnie zostanie wyświetlona lista AppUserModelID.
Jak znaleźć GUID aplikacji w systemie Windows?
GUID (Globally Unique Identifier) to 128-bitowa wartość składająca się z grupy 8 cyfr szesnastkowych, trzech grup po 4 cyfry szesnastkowe i grupy 12 cyfr szesnastkowych. Wygląda jak 7D29FB40-AV72-1067-D91D-00AA030663RA. Aby zlokalizować GUID pakietów MSI zainstalowanych na komputerze, możesz wygodnie użyć podwyższonego programu Windows PowerShell.
get-wmiobject Win32_Product | Sort-Object -Property Name | Format-Table IdentifyingNumber, Name, LocalPackage –AutoSize
Aby znaleźć identyfikator GUID na komputerze z systemem Windows, możesz również skorzystać z rejestru systemu Windows.
Jak znaleźć identyfikator aplikacji w systemie Windows?
Jeśli chcesz zidentyfikować identyfikator procesu aplikacji w systemie Windows 11/10, otwórz Menedżera zadań. Przejdź do karty Procesy, kliknij prawym przyciskiem myszy na Nazwa, Stan lub dowolną inną kolumnę i wybierz opcję PID . Spowoduje to dodanie kolumny PID wyświetlającej unikalny identyfikator procesu dla każdej uruchomionej aplikacji i procesu w systemie Windows. Alternatywy dla znalezienia identyfikatora procesu aplikacji obejmują użycie Edytora rejestru, programu PowerShell lub narzędzia Monitor zasobów.



Dodaj komentarz