Przewodnik krok po kroku, jak wyodrębnić tekst jako tabelę ze zrzutu ekranu za pomocą narzędzia Wycinanie
W tym przewodniku pokażemy, jak wyodrębnić cały tekst jako tabelę ze zrzutu ekranu za pomocą narzędzia Snipping Tool na komputerze z systemem Windows 11. Wykorzystamy funkcję Kopiuj jako tabelę , nową wprowadzoną funkcję, która konwertuje przechwycony wycinek na ustrukturyzowane dane tabeli, zorganizowane w wiersze i kolumny z odpowiadającym im tekstem.
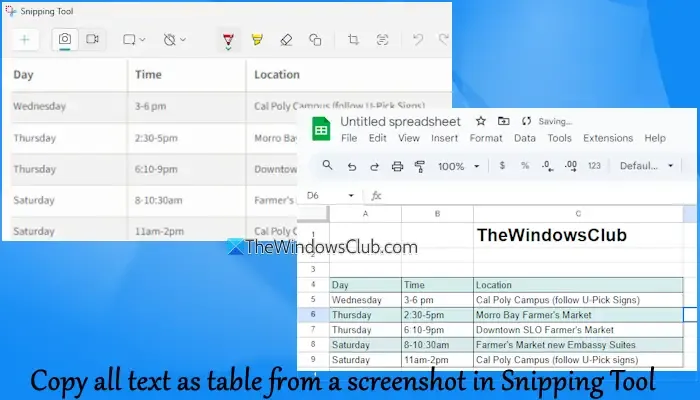
Gdy tabela jest już przygotowana, możesz ją skopiować do schowka i wkleić do aplikacji, takich jak Microsoft Excel, Arkusze Google, a nawet do wiadomości e-mail. Ta funkcja okazuje się szczególnie przydatna do wyodrębniania danych ze strony internetowej lub obrazu do starannie sformatowanej tabeli. W przeciwieństwie do tradycyjnego kopiowania ze strony internetowej, które często prowadzi do niechlujnego wklejania, ta funkcjonalność narzędzia Wycinanie zapewnia, że otrzymasz dane sformatowane dokładnie tak, jak potrzebujesz.
Funkcja Kopiuj jako tabelę ma być dostępna w nadchodzącej wersji stabilnej. Przed jej użyciem upewnij się, że zrzut ekranu nie zawiera zbędnego tekstu (takiego jak oddzielne wiersze lub akapity) lub niepotrzebnych obszarów; w przeciwnym razie może nie działać poprawnie. Ponadto wycinki wykonane w trybach Pełny ekran, Okno lub Dowolny format nie dadzą oczekiwanego wyniku.
Kroki kopiowania całego tekstu jako tabeli ze zrzutu ekranu w narzędziu Wycinanie
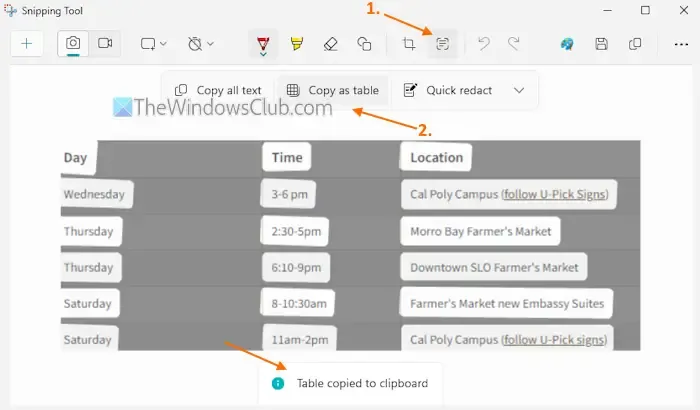
Wykonaj poniższe proste instrukcje, aby skopiować cały tekst jako tabelę ze zrzutu ekranu za pomocą narzędzia Wycinanie w systemie Windows 11:
- Uzyskaj dostęp do strony internetowej lub aplikacji zawierającej wymagany obraz lub informacje.
- Otwórz aplikację Snipping Tool. Chociaż możesz użyć skrótu Win+Shift+S, aby przechwycić wycinek, lepiej jest uruchomić Snipping Tool bezpośrednio w celu dalszej edycji.
- Wybierz opcję Prostokąt w trybie wycinania dostępnym w aplikacji.
- Naciśnij Ctrl+N lub kliknij przycisk Nowy, aby utworzyć zrzut ekranu. Zostanie on automatycznie otwarty w interfejsie Narzędzia Wycinanie.
- Wybierz ikonę Podejmij działania znajdującą się na środku u góry (obok opcji Przytnij obraz). Rozpocznie to przetwarzanie wycinka. Możesz również przyciąć wycinek, jeśli zawiera on niechciane sekcje.
- Po przetworzeniu zobaczysz opcję Kopiuj jako tabelę . Kliknij ją.
- Narzędzie Wycinanie przygotuje dane wyjściowe i skopiuje je do schowka.
- Otwórz nowy dokument w programie Excel, Arkuszach Google lub innej aplikacji i wklej jego zawartość.
- Skorzystaj z opcji zawijania wierszy i dostosuj szerokość kolumn, aby poprawnie wyświetlić dane w tabeli.
Ta funkcja jest w dużej mierze skuteczna, z jednym wyjątkiem: jeśli jakaś komórka lub wiersz zawiera wiele wierszy, każdy wiersz stanie się oddzielnym wierszem po wklejeniu. Mamy nadzieję, że ten błąd zostanie rozwiązany w miarę rozwoju funkcji.
To tyle!
Jak wyodrębnić tekst z narzędzia Wycinanie?
Jeśli chcesz wyodrębnić tekst z obrazu za pomocą narzędzia Wycinanie, zacznij od zrobienia zrzutu ekranu obrazu. Wycinek pojawi się w interfejsie narzędzia Wycinanie. Następnie kliknij ikonę Akcje tekstu, aby zeskanować zrzut ekranu. Po zeskanowaniu wybierz opcję Kopiuj cały tekst lub wybierz konkretny tekst do skopiowania. Dostępna jest również opcja Szybkie redagowanie, która umożliwia ukrycie poufnych informacji, takich jak numery telefonów i adresy e-mail, przed skopiowaniem tekstu.
Czy można skopiować całą stronę za pomocą narzędzia Wycinanie?
Narzędzie Snipping Tool nie obsługuje kopiowania całej strony internetowej lub aplikacji, ponieważ może przechwycić tylko zawartość widoczną na ekranie w danym momencie. Aby uzyskać większą część, musisz przewijać i robić dodatkowe wycinki. Istnieje jednak kilka skutecznych bezpłatnych narzędzi do robienia przewijanych zrzutów ekranu, w tym ShareX, PicPick i Screenshot Captor, które działają podobnie do funkcji długich zrzutów ekranu w systemach Android i iOS.
Dodaj komentarz