Instrukcja krok po kroku dotycząca pobierania, instalowania i aktualizowania sterownika MSI WiFi
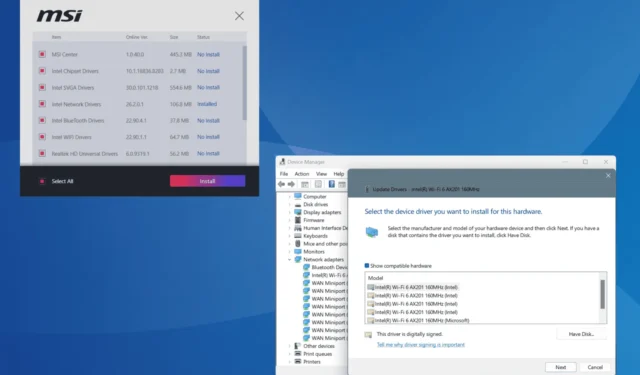
Jeśli niedawno skonfigurowałeś komputer lub masz problemy z łącznością sieciową, zainstalowanie najnowszego sterownika Wi-Fi firmy MSI może pomóc Ci nawiązać połączenie z Internetem i potencjalnie zwiększyć prędkość połączenia.
Istnieją różne metody instalacji sterowników MSI Wi-Fi, albo za pośrednictwem oficjalnej strony internetowej MSI, albo bezpośrednio na komputerze. Najprostszym podejściem jest dedykowany instalator MSI Driver Utility , który zazwyczaj pojawia się tylko podczas początkowej konfiguracji komputera lub po ponownej instalacji systemu Windows. To sprawia, że konieczne jest zapoznanie się z innymi technikami instalacji. Przyjrzyjmy się każdej z nich!
Jak pobrać sterowniki Wi-Fi MSI w systemie Windows
1. Użyj instalatora narzędzia MSI Driver Utility (w przypadku pierwszej instalacji)
- Włącz komputer, połącz się z Internetem, sprawdź dostępność aktualizacji systemu Windows, a następnie uruchom instalator narzędzia MSI Driver Utility .
- Wyraź zgodę na Warunki korzystania z usługi MSI, zaznaczając pole wyboru i kliknij Dalej .
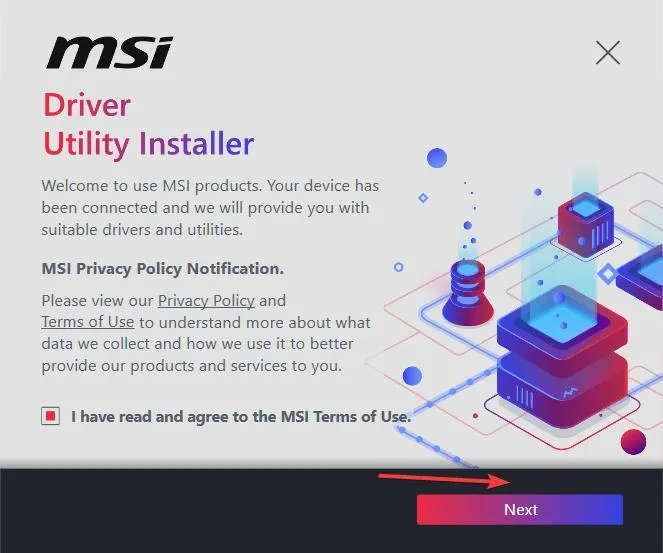
- Zaznacz pole wyboru Select All na dole lub ręcznie wybierz potrzebne sterowniki i oprogramowanie, a następnie kliknij Install . Pamiętaj, aby uwzględnić sterownik MSI Wi-Fi w swoim wyborze.

- Po zakończeniu instalacji kliknij Zakończ i uruchom ponownie komputer.
Należy pamiętać, że instalatora MSI Driver Utility można użyć tylko raz po instalacji systemu Windows. Jeśli anulujesz lub ponownie uruchomisz komputer, nie pojawi się on ponownie. W takich przypadkach należy użyć MSI Center lub innych ręcznych metod aktualizacji.
2. Użyj Centrum MSI
- Jeśli jeszcze tego nie zrobiłeś, pobierz MSI Center z oficjalnej strony MSI .
- Uruchom MSI Center , przejdź do zakładki Wsparcie u góry i wybierz opcję Live Update .
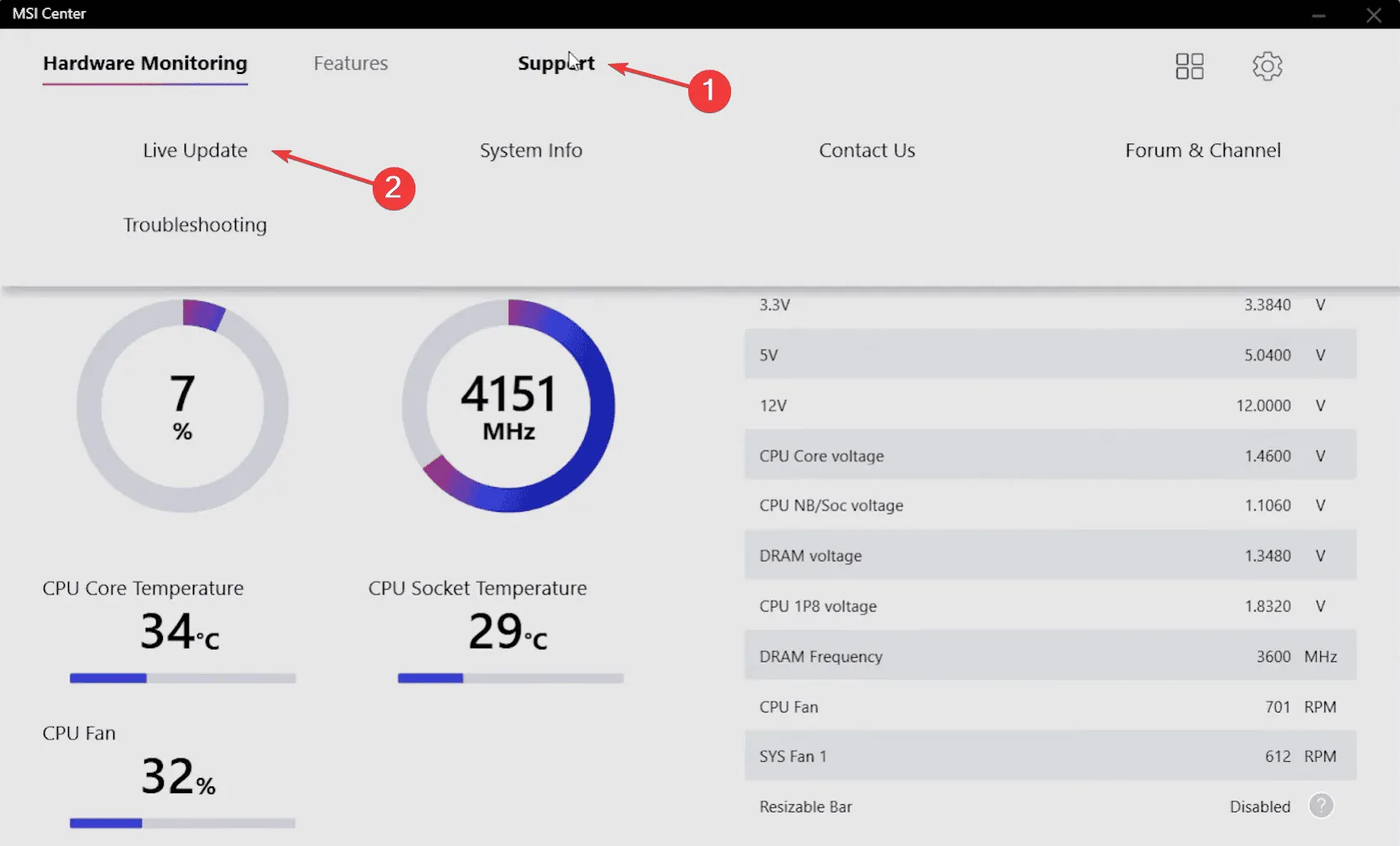
- Kliknij przycisk Skanuj .
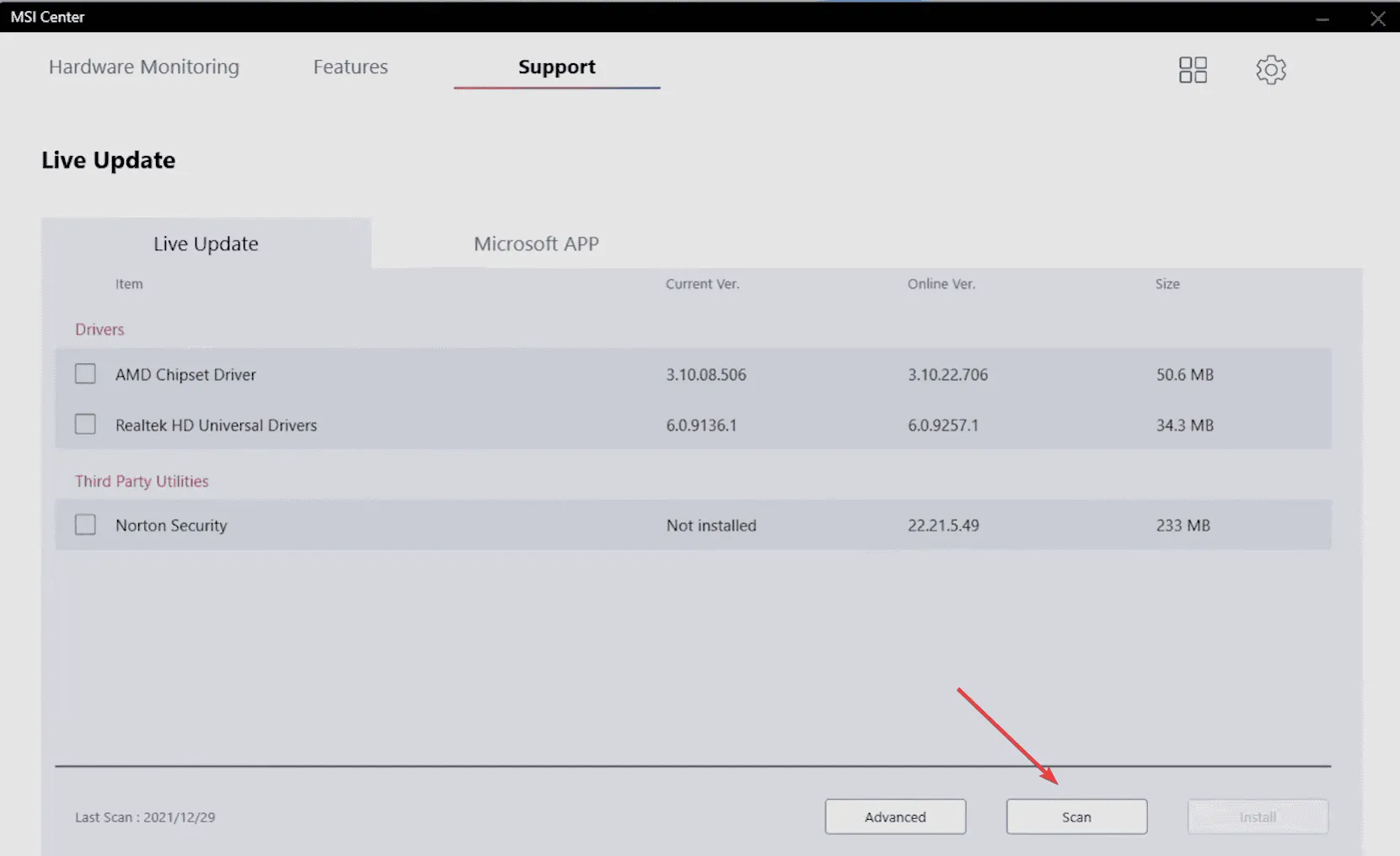
- Gdy wyświetli się sterownik MSI Wi-Fi, zaznacz pole wyboru i kliknij Zainstaluj .
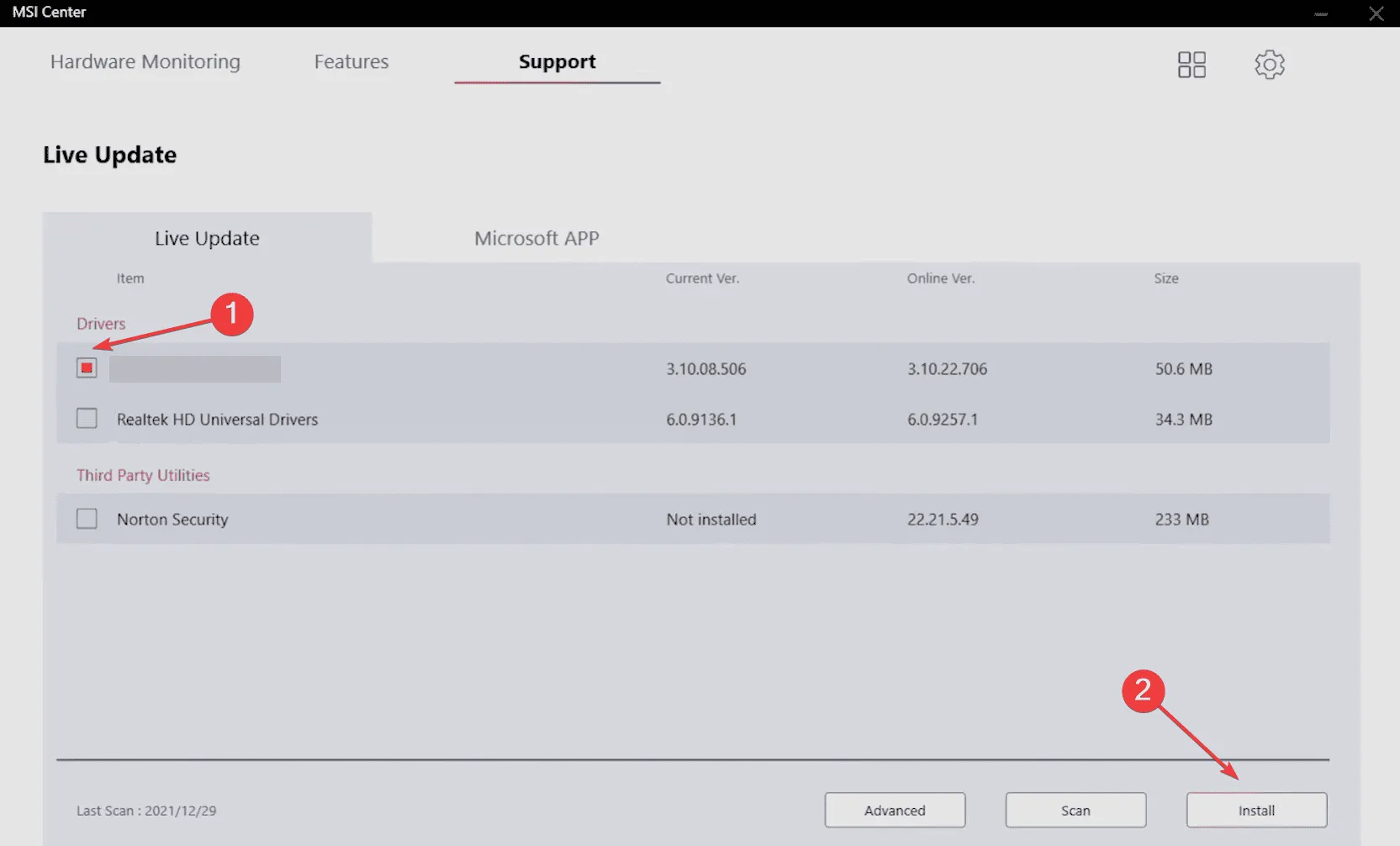
- Na koniec uruchom ponownie komputer, aby zastosować zmiany.
3. Pobierz ręcznie z oficjalnej strony internetowej
- Wejdź na stronę pobierania MSI , wybierz swój produkt korzystając z czterech opcji rozwijanych i kliknij Szukaj .
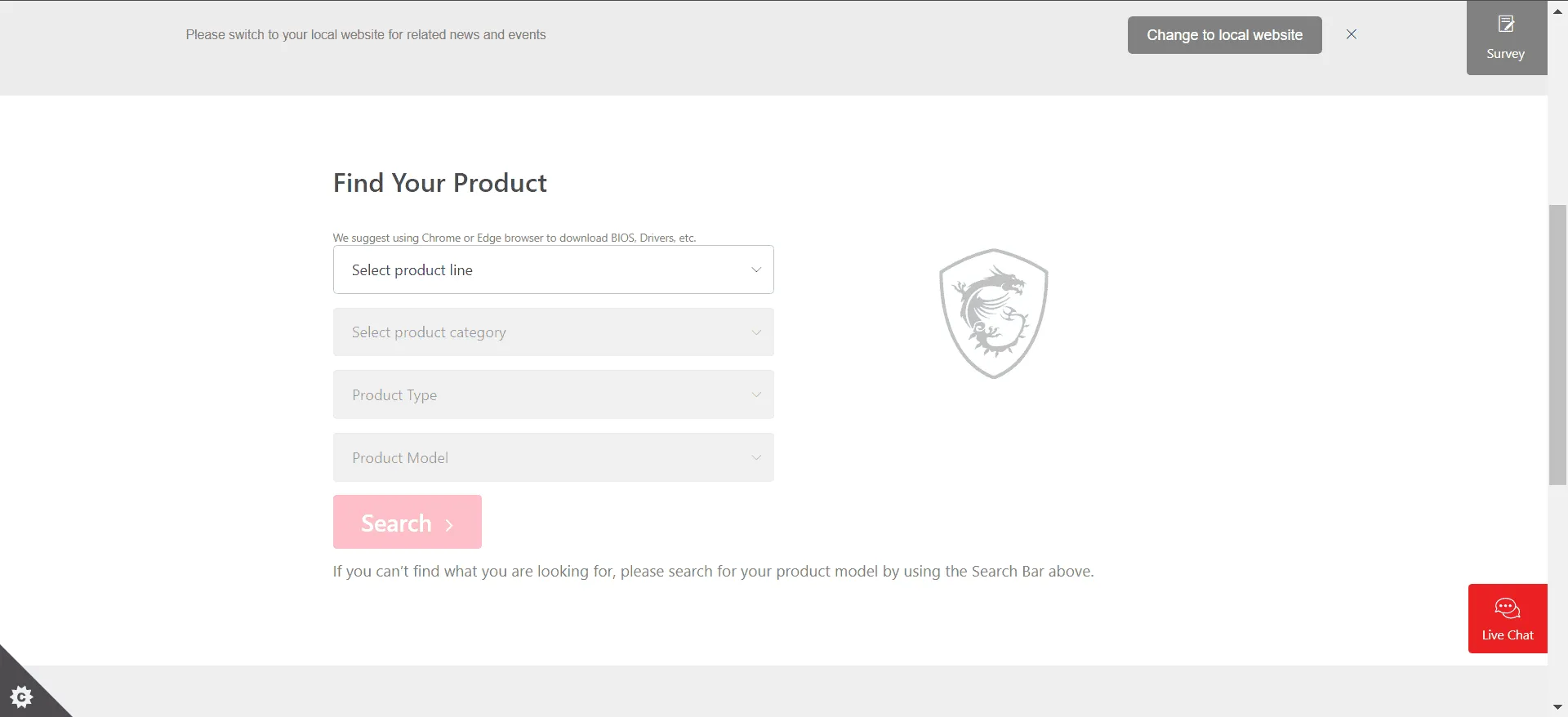
- Wybierz model swojego komputera z listy rozwijanej.
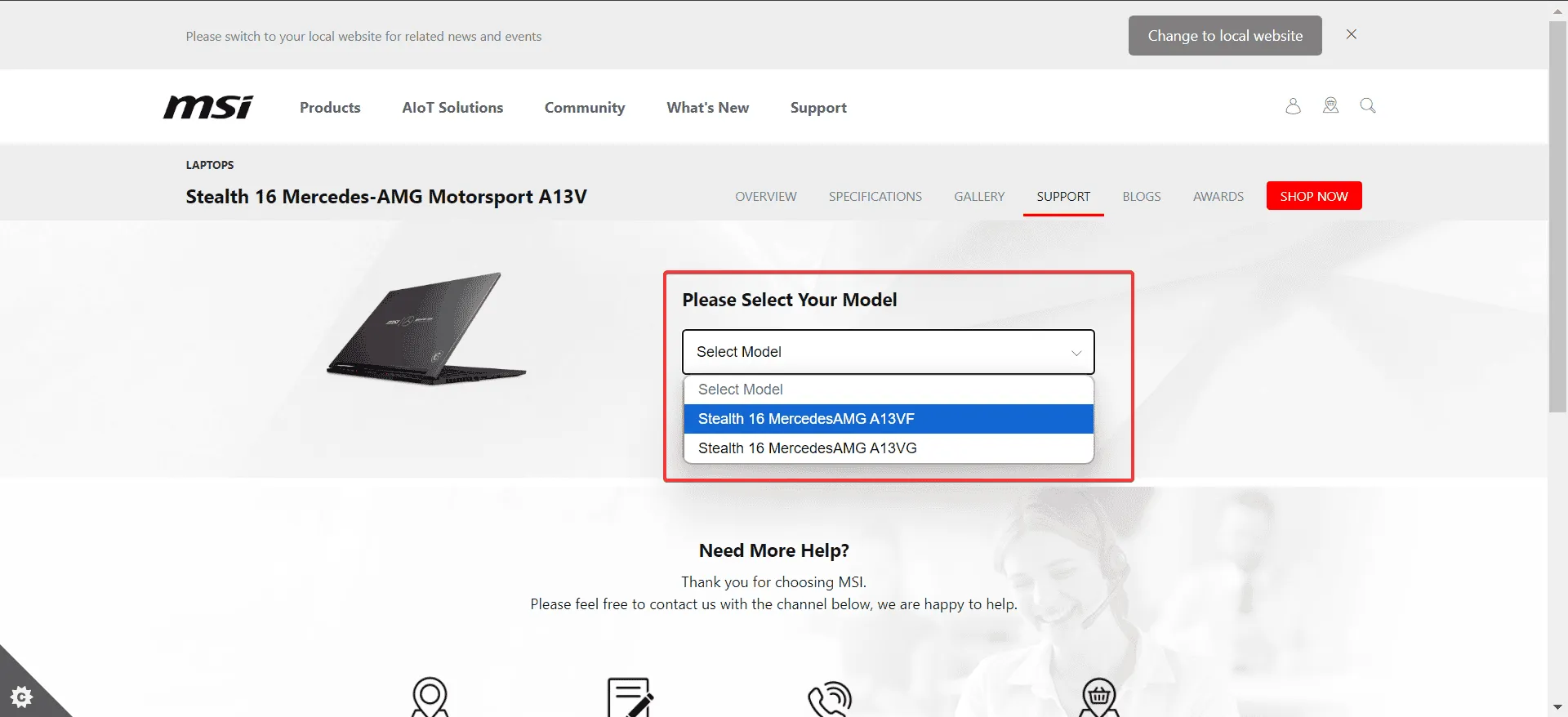
- Przejdź do zakładki Sterowniki w obszarze Sterowniki i pliki do pobrania, kliknij opcję Sieć bezprzewodowa LAN i kliknij przycisk Pobierz obok sterownika.
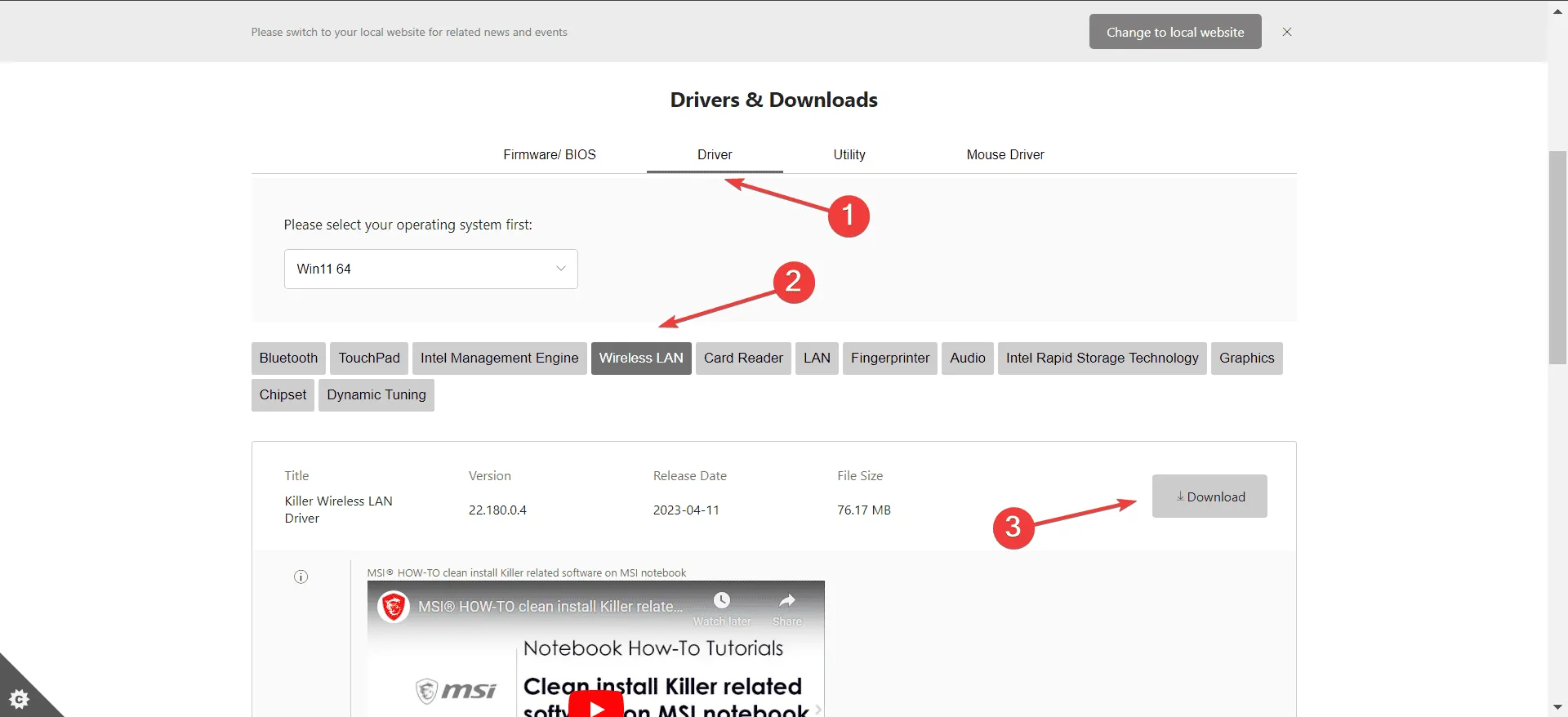
- Kliknij prawym przyciskiem myszy pobrany plik ZIP i wybierz opcję Wypakuj wszystkie .
- Wybierz ścieżkę rozpakowania, zaznacz pole wyboru Pokaż rozpakowane pliki po zakończeniu i kliknij Wypakuj .
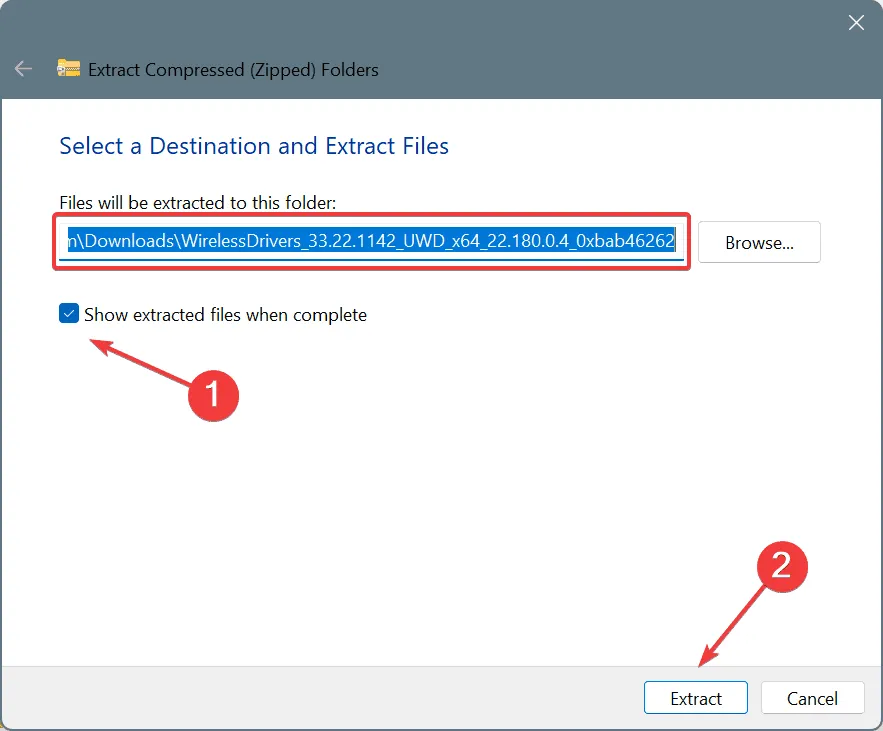
- W wypakowanym folderze znajdź i uruchom plik Setup.exe .
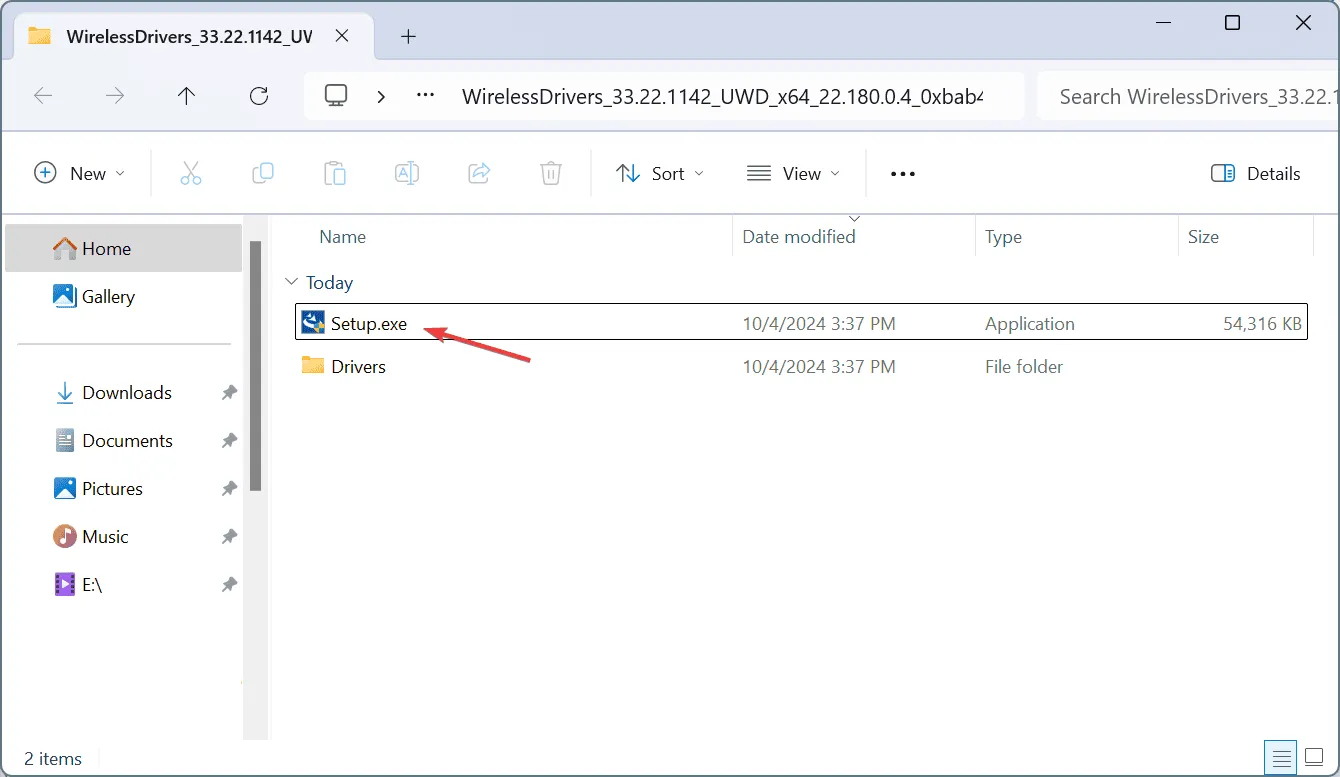
- Kliknij Tak, gdy pojawi się monit UAC.
- Postępuj zgodnie z instrukcjami wyświetlanymi na ekranie, aby dokończyć instalację sterownika Wi-Fi MSI.
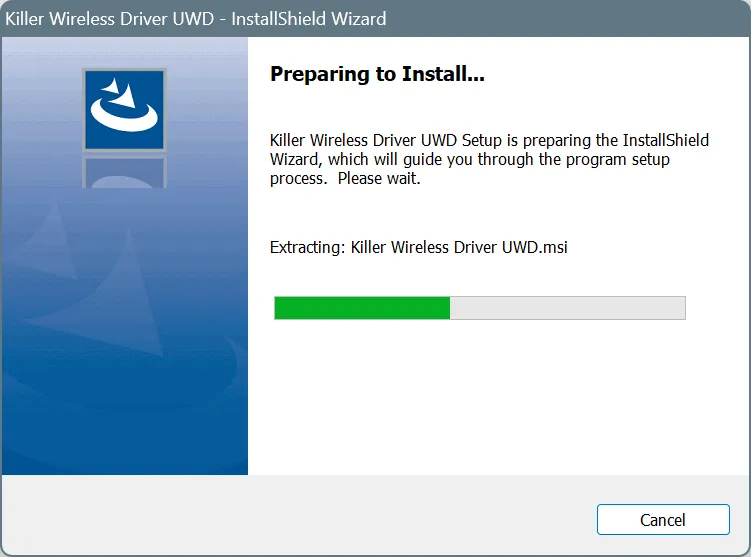
- Na koniec należy ponownie uruchomić komputer, aby zmiany zostały zastosowane.
Instalacja lub aktualizacja sterownika Wi-Fi za pomocą pliku instalacyjnego zapewnia otrzymanie najnowszej wersji. Uważaj jednak, aby nie pobrać niezgodnego sterownika MSI Wi-Fi, ponieważ może to spowodować zerwanie połączenia Wi-Fi!
4. Zainstaluj sterownik, który jest już dostępny na Twoim komputerze
- Naciśnij Windows+ X, aby otworzyć menu Użytkownika zaawansowanego, a następnie wybierz Menedżera urządzeń z wyświetlonych opcji.
- Rozwiń sekcję Karty sieciowe, kliknij prawym przyciskiem myszy kartę sieciową i wybierz opcję Aktualizuj sterownik .

- Wybierz Przeglądaj mój komputer w poszukiwaniu sterowników .
- Kliknij opcję Pozwól mi wybrać z listy dostępnych sterowników na moim komputerze , aby kontynuować.
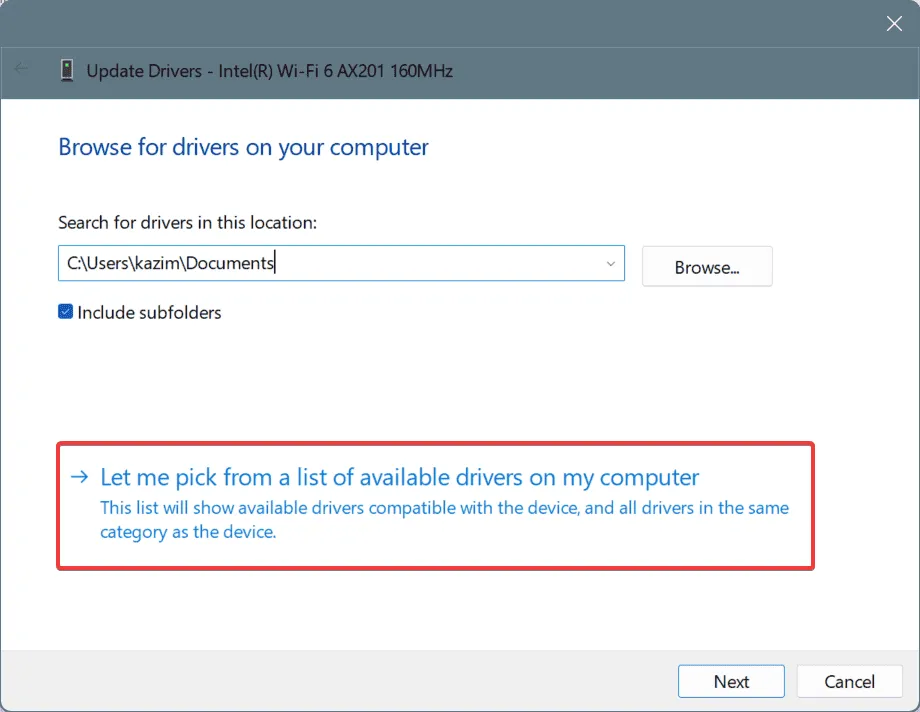
- Po zaznaczeniu opcji Pokaż zgodny sprzęt wybierz odpowiedni sterownik z listy, kliknij Dalej i poczekaj na zakończenie instalacji.
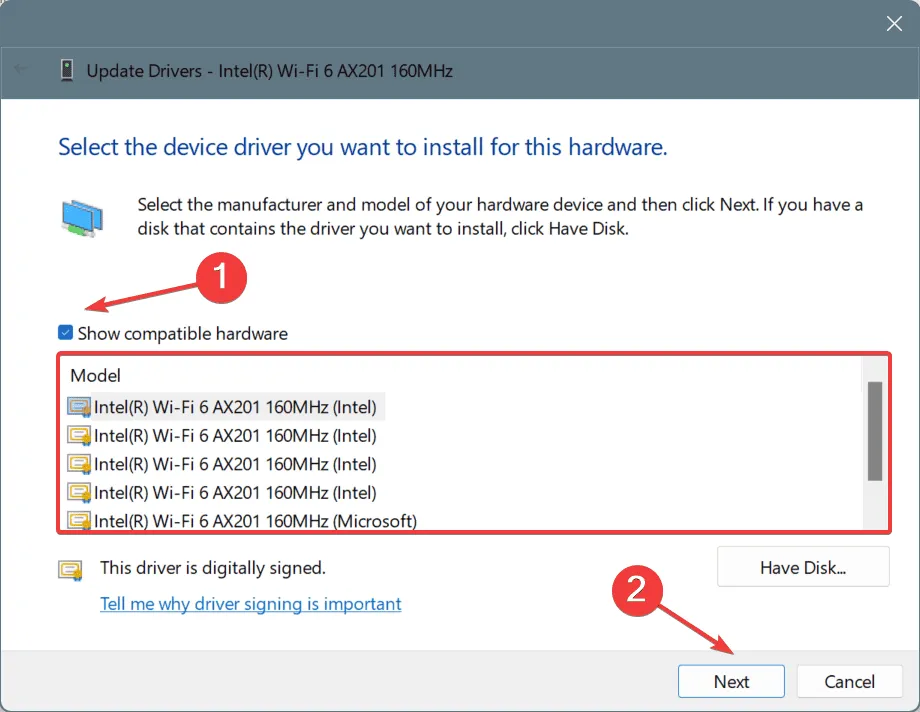
- Na koniec kliknij Zakończ i uruchom ponownie komputer.
Jeśli sterownik, który chcesz zainstalować, nie jest wymieniony, możesz odznaczyć opcję Pokaż zgodny sprzęt , aby go wybrać i kontynuować. Nie jest to jednak zalecane, ponieważ system Windows oznaczy go jako niezgodny sterownik, co może prowadzić do problemów z Wi-Fi po instalacji!
5. Zainstaluj za pomocą usługi Windows Update
- Naciśnij Windows + , I aby otworzyć Ustawienia , przejdź do Aktualizacji systemu Windows w lewym panelu i kliknij Opcje zaawansowane .
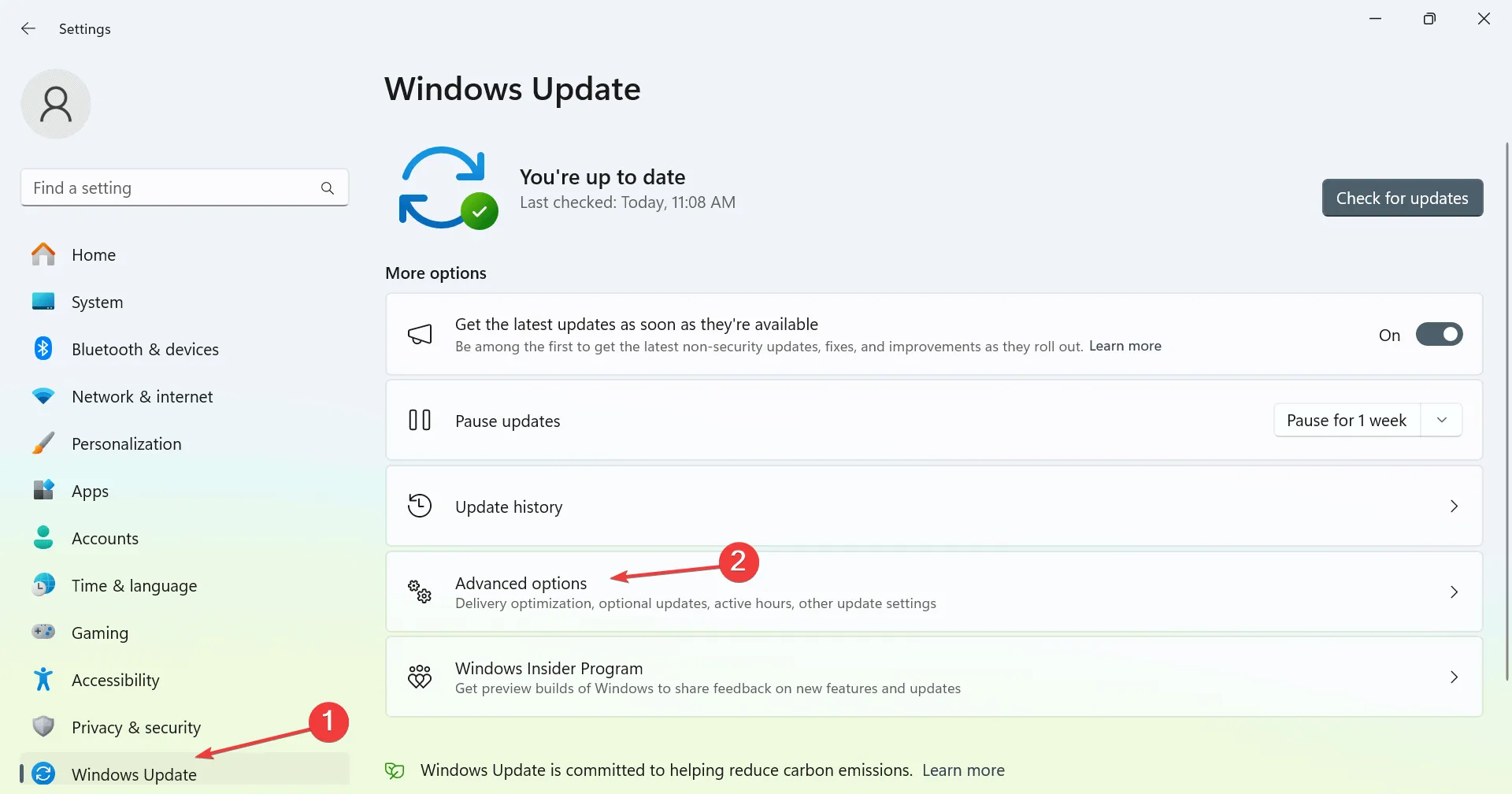
- Przewiń w dół i wybierz Aktualizacje opcjonalne .
- Jeśli znajdziesz aktualizację sterownika MSI Wi-Fi, zaznacz pole wyboru i kliknij Pobierz i zainstaluj .
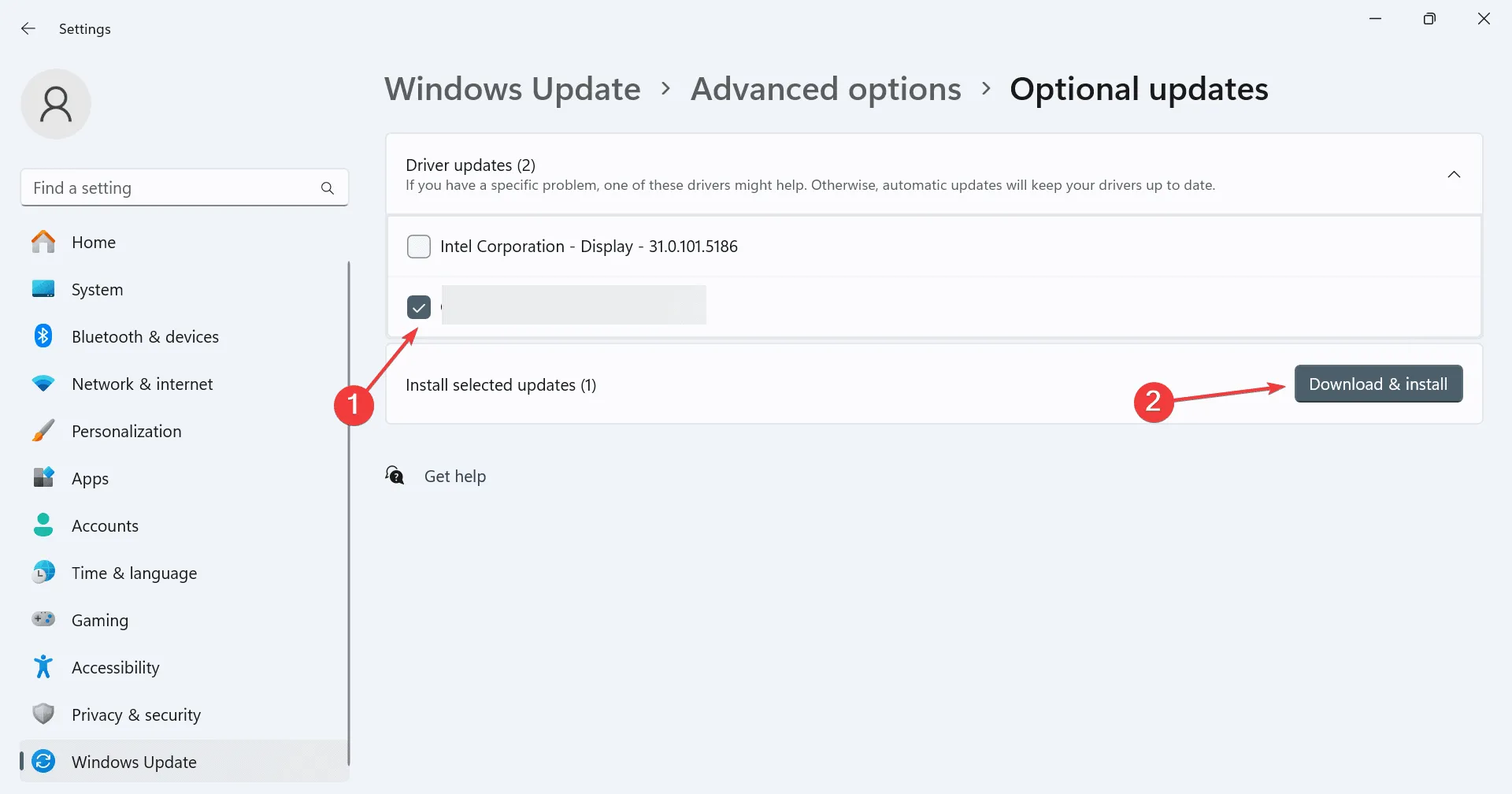
- Po zakończeniu instalacji uruchom ponownie komputer, aby zastosować aktualizacje.
Oto jak skutecznie pobrać, zainstalować i zaktualizować sterowniki Wi-Fi na dowolnym urządzeniu MSI. Cała procedura nie powinna zająć więcej niż kilka minut!
Należy jednak zachować ostrożność przy pobieraniu niekompatybilnych sterowników, ponieważ może to powodować kilka problemów. Zaleca się utworzenie punktu przywracania przed zainstalowaniem nowych sterowników dla bezpieczeństwa.
Która metoda sprawdziła się u Ciebie najlepiej? Podziel się swoimi doświadczeniami z naszymi czytelnikami w sekcji komentarzy.



Dodaj komentarz