Przewodnik krok po kroku dotyczący wyświetlania rozszerzeń plików w systemie Windows 11
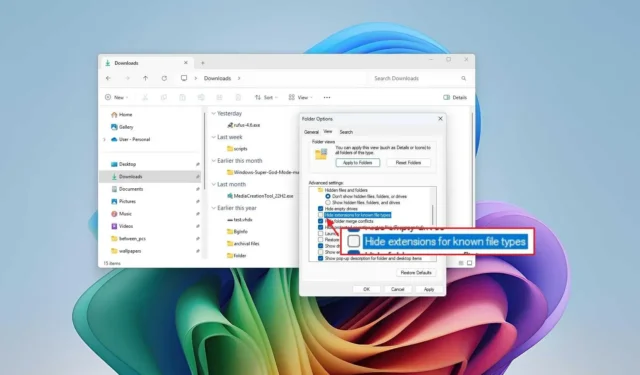
- Aby wyświetlić rozszerzenia plików w systemie Windows 11, otwórz Eksplorator plików, kliknij „Widok”, wybierz „Pokaż”, a następnie wybierz „Rozszerzenia nazw plików”.
- Możesz również przejść do „Opcji folderów” i odznaczyć opcję „Ukryj rozszerzenia znanych typów plików” .
- Możesz również aktywować tę funkcję za pośrednictwem aplikacji Ustawienia, korzystając z wiersza poleceń lub programu PowerShell.
W systemie Windows 11 istnieje kilka metod wyświetlania rozszerzeń plików w Eksploratorze plików. W tym przewodniku opiszę, jak dostosować to ustawienie. Rozszerzenie pliku, które zazwyczaj składa się z trzech lub czterech liter pojawiających się po kropce w nazwie pliku, oznacza typ formatu pliku, taki jak .txt, .docxlub .pdf. Chociaż rozszerzenia plików nie są obowiązkowe dla działania pliku, oferują wyraźne zalety.
Na przykład rozszerzenia plików zapewniają prostą wskazówkę wizualną do określenia formatu pliku, ułatwiając wybór odpowiedniej aplikacji do jego otwarcia. Umożliwiają również łatwą modyfikację typu pliku; na przykład konwersję pliku .txtna .batplik do celów skryptowych.
Domyślnie File Explorer ukrywa rozszerzenia rozpoznawanych typów plików, usprawniając interfejs, zwłaszcza dla użytkowników mniej obeznanych z technologią. Ta praktyka zapewnia również ochronę przed przypadkowymi zmianami rozszerzeń plików, które potencjalnie mogłyby uczynić pliki bezużytecznymi. Ponadto historycznie służyła do maskowania złośliwych plików ukrytych jako nieszkodliwe, chociaż ostatnio obawy te zmalały.
Podczas gdy domyślne ustawienie ukrywa rozszerzenia, ich wyświetlanie może być korzystne i masz możliwość zmiany tego ustawienia za pomocą Eksploratora plików lub aplikacji Ustawienia. Ponadto, jeśli jesteś zaznajomiony z edycją rejestru i używaniem poleceń, możesz wyświetlić rozszerzenia za pomocą wiersza poleceń lub programu PowerShell.
W tym przewodniku znajdziesz proste kroki, jak włączyć widoczność rozszerzeń plików w Eksploratorze plików.
- Wyświetlanie rozszerzeń plików w systemie Windows 11 za pomocą Eksploratora plików
- Włączanie widoczności rozszerzeń plików za pomocą Ustawień
- Aktywowanie rozszerzeń plików za pomocą wiersza poleceń
Wyświetlanie rozszerzeń plików w systemie Windows 11 za pomocą Eksploratora plików
Aby wyświetlić rozszerzenia plików w systemie Windows 11, wykonaj następujące czynności:
-
Otwórz Eksplorator plików (klawisz Windows + E) w systemie Windows 11.
-
Kliknij przycisk menu Widok znajdujący się na pasku poleceń.
-
Wybierz podmenu Pokaż i kliknij „Rozszerzenia nazw plików”.
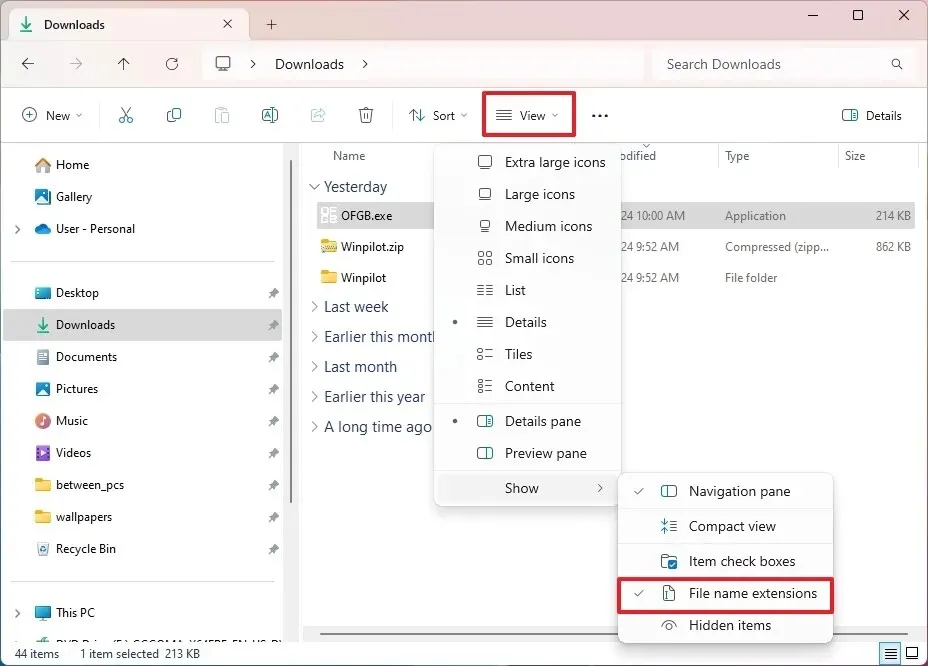
Włącz rozszerzenia za pomocą opcji folderów
Rozszerzenia plików można również włączyć w ustawieniach „Opcji folderów”, wykonując następujące czynności:
-
Otwórz Eksplorator plików .
-
Kliknij przycisk Zobacz więcej , a następnie wybierz Opcje .
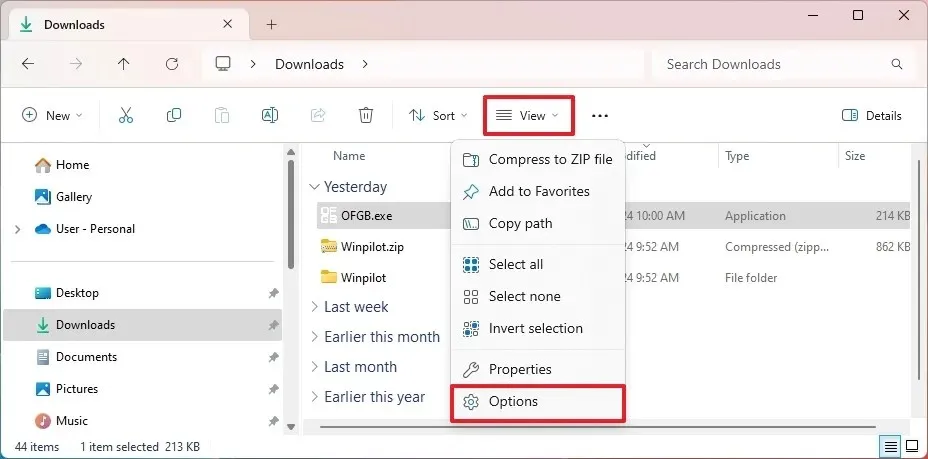
-
Wybierz kartę Widok .
-
Odznacz opcję „Ukryj rozszerzenia znanych typów plików” w sekcji „Ustawienia zaawansowane”.
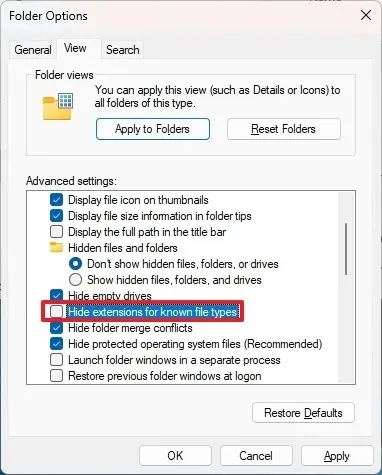
-
Kliknij przycisk Zastosuj .
-
Kliknij przycisk OK .
Po wykonaniu tych kroków Eksplorator plików wyświetli rozszerzenia rozpoznanych typów plików w systemie Windows 11, w tym .txt, .exei .docx.
Włączanie widoczności rozszerzeń plików za pomocą Ustawień
Aby wyświetlić rozszerzenia plików za pośrednictwem aplikacji Ustawienia, wykonaj następujące czynności:
-
Otwórz Ustawienia .
-
Wybierz System .
-
Kliknij na stronę Dla programistów .
-
Wybierz ustawienie Eksploratora plików .
-
Przełącz przełącznik „Pokaż rozszerzenia plików” na pozycję włączoną.
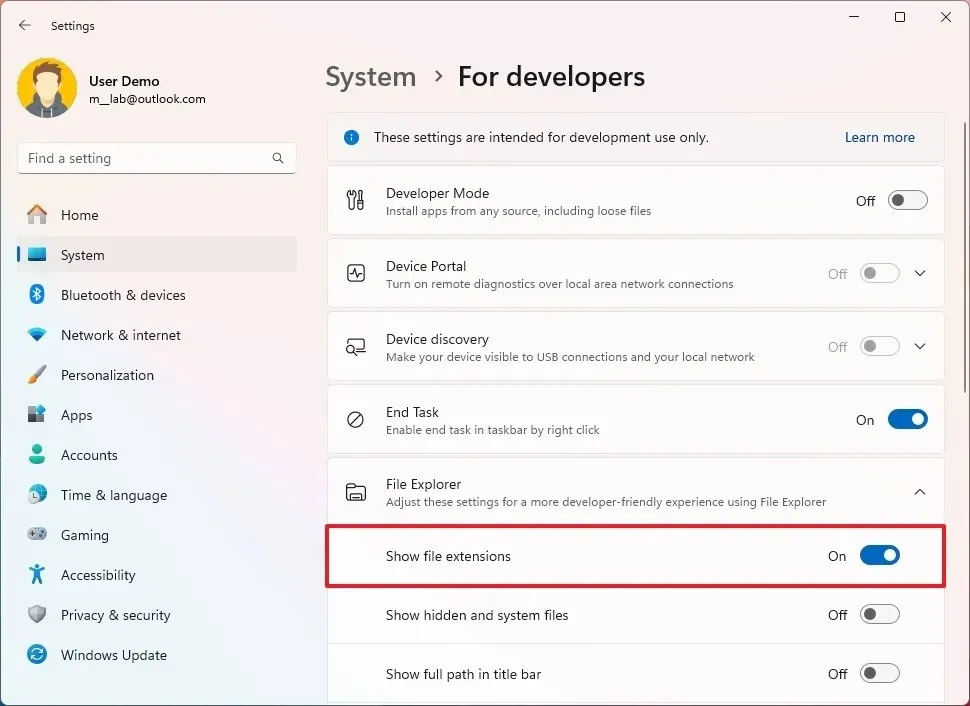
Po wykonaniu tych kroków rozszerzenia plików zostaną wyświetlone w Eksploratorze plików.
Aktywowanie rozszerzeń plików za pomocą wiersza poleceń
Możesz również użyć wiersza poleceń lub programu PowerShell, aby aktywować rozszerzenia, wykonując polecenie w celu modyfikacji rejestru. Ta metoda jest również przydatna do włączania rozszerzeń za pomocą pliku skryptowego.
Aby włączyć rozszerzenia plików za pomocą wiersza poleceń w systemie Windows 11, wykonaj następujące czynności:
-
Otwórz Start .
-
Wyszukaj wiersz poleceń lub program PowerShell , kliknij prawym przyciskiem myszy górną opcję i wybierz polecenie Uruchom jako administrator .
-
Wprowadź następujące polecenie, aby wyświetlić rozszerzenia plików i naciśnij Enter :
reg add HKCU\Software\Microsoft\Windows\CurrentVersion\Explorer\Advanced /v HideFileExt /t REG_DWORD /d 0 /f
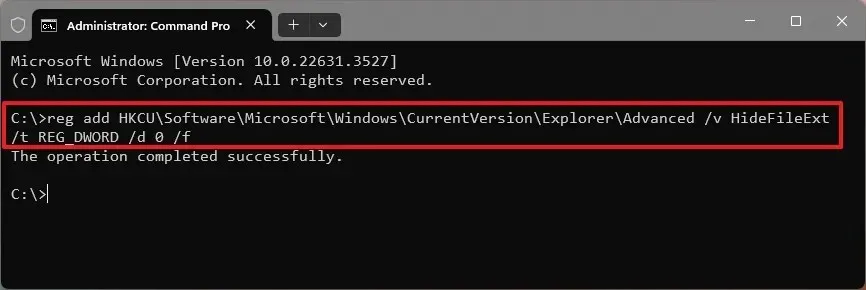
Po wykonaniu tych kroków Eksplorator plików zacznie wyświetlać rozszerzenia plików w systemie Windows 11.
Jeśli chcesz cofnąć tę zmianę, możesz wykonać te same kroki, ale w kroku 3 użyj następującego polecenia: reg add HKCU\Software\Microsoft\Windows\CurrentVersion\Explorer\Advanced /v HideFileExt /t REG_DWORD /d 1 /f.
Aktualizacja 30 października 2024 r.: Niniejszy przewodnik został zmieniony w celu zapewnienia dokładności i uwzględnienia wszelkich zmian w procedurze.



Dodaj komentarz