Przewodnik krok po kroku dotyczący odmontowywania i ponownego montowania woluminu w systemie Windows 11
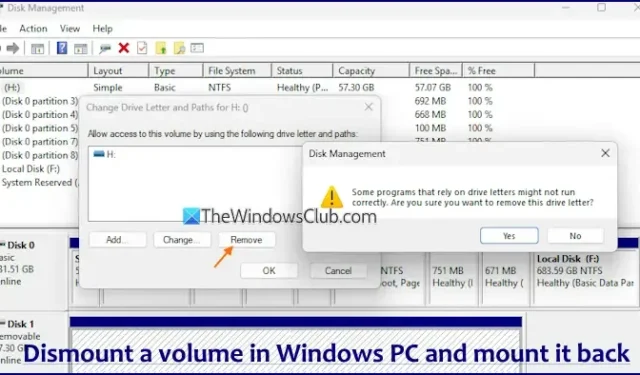
Ten przewodnik pokaże, jak odmontować wolumin w systemie Windows 11/10 i ponownie go zamontować . Gdy wolumin lub dysk logiczny jest zamontowany, jego pliki, foldery i inne dane są dostępne w systemie operacyjnym Windows. System Windows zazwyczaj automatycznie montuje nowo podłączony dysk lub wolumin, przypisując mu literę dysku. Ponadto unikalny identyfikator GUID woluminu (36-znakowy identyfikator szesnastkowy) jest przypisywany w celu łatwego rozpoznania woluminu, nawet gdy litera dysku nie jest używana. Jeśli wolisz ręcznie zarządzać dyskami i uniemożliwić automatyczne montowanie, możesz łatwo odmontować wolumin, wykonując kilka prostych kroków.
Co się dzieje po odłączeniu woluminu?
Gdy odmontujesz wolumin (taki jak dysk twardy lub dysk USB), system Windows usunie punkt montowania woluminu powiązany z tym dyskiem. To sprawia, że dysk staje się niedostępny, ponieważ jego system plików nie jest otwarty do odczytu ani zapisu. Litera dysku jest również nieprzypisana, co oznacza, że można ją ponownie wykorzystać dla innego woluminu. Jednak możesz być pewien, że Twoje dane pozostaną bezpieczne. W razie potrzeby możesz ręcznie ponownie zamontować wolumin, aby odzyskać dostęp do swoich danych.
Jak odmontować wolumin w systemie Windows 11 i zamontować go ponownie?
W systemie Windows 11 dostępne są dwie podstawowe metody odmontowywania lub odinstalowywania woluminu i ponownego jego montowania w razie potrzeby:
- Odmontowywanie woluminu za pomocą narzędzia Zarządzanie dyskami
- Odmontowywanie woluminu za pomocą terminala systemu Windows
Przyjrzyjmy się bliżej każdej metodzie.
1] Odmontowywanie woluminu w systemie Windows 11 za pomocą narzędzia Zarządzanie dyskami
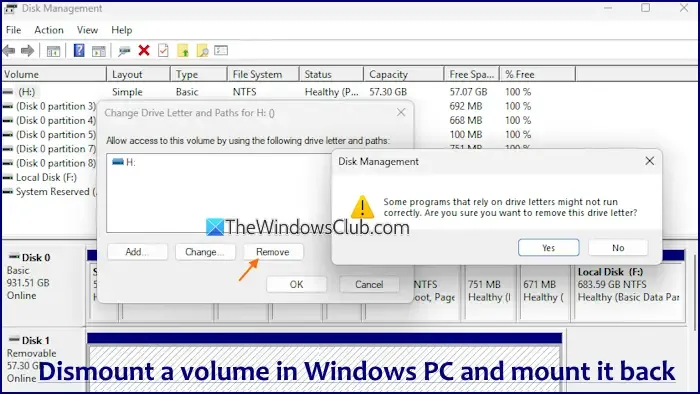
Narzędzie Zarządzanie dyskami umożliwia użytkownikom zarządzanie partycjami, montowanie i odmontowywanie dysków, konwertowanie dysków i wiele więcej. Aby odmontować wolumin za pomocą Zarządzania dyskami, wykonaj następujące kroki:
- Otwórz narzędzie Zarządzanie dyskami, aby wyświetlić listę woluminów.
- Kliknij prawym przyciskiem myszy na wybrany dysk lub wolumin.
- Wybierz opcję Zmień literę dysku i ścieżki ; pojawi się okno potwierdzenia.
- Kliknij przycisk Usuń .
- Wyświetli się okno dialogowe z prośbą o potwierdzenie.
- Kliknij Tak , aby potwierdzić chęć odłączenia woluminu.
Wolumin nie będzie już wyświetlany w obszarze Ten komputer ani w panelu nawigacyjnym Eksploratora plików.
Ponowne montowanie wcześniej odłączonego woluminu za pomocą Zarządzania dyskami
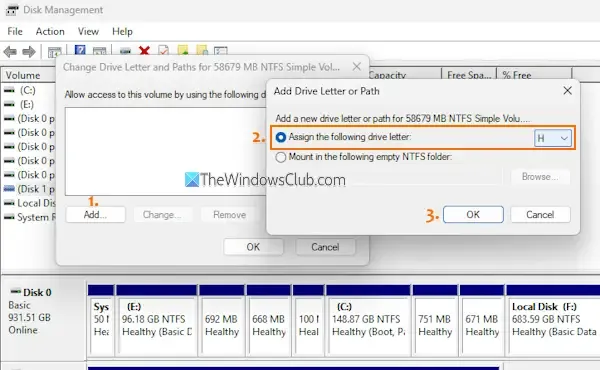
Aby ponownie zamontować wcześniej odłączony wolumin, wykonaj następujące kroki:
- Podłącz ponownie odłączony wolumin.
- Otwórz narzędzie Zarządzanie dyskami.
- Kliknij prawym przyciskiem myszy odłączony wolumin.
- Wybierz opcję Zmień literę dysku i ścieżki .
- Kliknij przycisk Dodaj w wyświetlonym oknie dialogowym.
- Otworzy się okno zatytułowane Dodaj literę dysku lub ścieżkę .
- Wybierz opcję Przypisz następującą literę dysku i wybierz literę z menu rozwijanego. Jeśli ostatnia przypisana litera jest dostępna, możesz ją wybrać; w przeciwnym razie wybierz inną literę dysku. Masz również możliwość zamontowania dysku jako folderu, jeśli chcesz, ale w przypadku tej metody musisz wybrać literę dysku.
- Kliknij przycisk OK, aby zakończyć.
2] Odmontowywanie woluminu za pomocą terminala systemu Windows
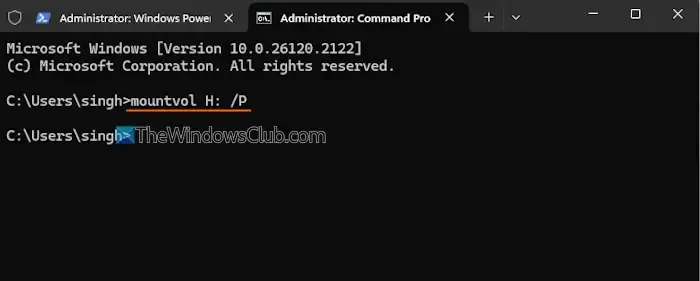
Aby odmontować wolumin za pomocą terminala systemu Windows w systemie Windows 11, wykonaj następujące czynności:
- Podłącz wolumin lub dysk, który chcesz odmontować.
- Otwórz terminal Windows jako administrator (kliknij prawym przyciskiem myszy przycisk Start i wybierz polecenie Terminal (administrator) ).
- Otwórz profil wiersza poleceń w nowej karcie.
- Teraz wprowadzimy polecenie zawierające:
- Polecenie mountvol: umożliwia tworzenie, przeglądanie lub usuwanie punktów montowania woluminów.
- Litera dysku dla konkretnego woluminu, który chcesz odmontować, oraz
- Parametr /P , który usuwa punkt montowania woluminu, wyłącza dysk i sprawia, że nie można go zamontować. Na przykład, aby odmontować dysk H , polecenie będzie następujące:
mountvol H: /P
Upewnij się, że zamieniłeś H: na rzeczywistą literę dysku, który chcesz odmontować. Dysk zostanie wtedy pomyślnie odmontowany.
Montowanie woluminu w systemie Windows 11 przy użyciu terminala systemu Windows
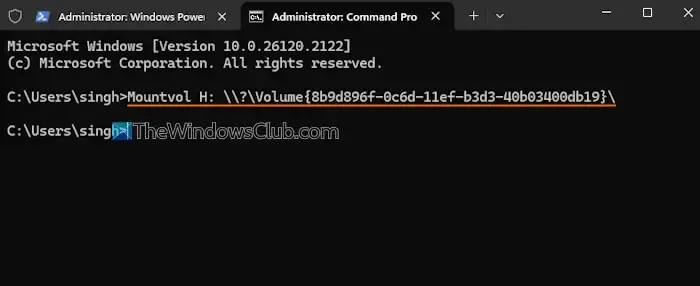
Jak wspomniano wcześniej, każdemu zamontowanemu woluminowi przypisany jest unikalny identyfikator znany jako GUID woluminu. Ten GUID może być wykorzystany do ponownego zamontowania dysku po jego odmontowaniu. Wykonaj poniższe kroki, aby ponownie zamontować dysk:
- Podłącz ponownie odmontowany wolumin.
- Otwórz podwyższony terminal Windows.
- Uzyskaj dostęp do profilu wiersza poleceń.
- Uruchom polecenie mountvol, aby wyświetlić listę identyfikatorów GUID woluminów powiązanych z każdym dyskiem.
- Poszukaj woluminu oznaczonego przez *** NO MOUNT POINTS *** lub *** NOT MOUNTABLE UNTIL A VOLUME MOUNT POINT IS CREATED *** . Będzie to twój odmontowany wolumin. Skopiuj odpowiadający mu GUID. Pamiętaj, że wiele woluminów może mieć podobne komunikaty, więc aby łatwo zidentyfikować właściwy, skopiuj GUID przed odmontowaniem za pomocą polecenia mountvol.
- Aby ponownie zamontować dysk, użyj polecenia mountvol, po którym następuje pożądana litera dysku (na przykład H ) i GUID woluminu. Polecenie będzie wyglądać następująco:
Mountvol H: \\?\Volume{8b9d896f-0c6d-11ef-b3d3-40b03400db19}\
I to wszystko!
Czy chcesz wymusić odłączenie tego woluminu?
Jeśli spróbujesz uruchomić polecenie CHKDSK z parametrami /f lub /r podczas używania woluminu, może pojawić się następujący komunikat:
Chkdsk nie może zostać uruchomiony, ponieważ wolumin jest używany przez inny proces. Chkdsk może zostać uruchomiony, jeśli ten wolumin zostanie najpierw odmontowany. WSZYSTKIE OTWARTE UCHWYTY DO TEGO WOLUMINU BĘDĄ WTEDY NIEWAŻNE. Czy chcesz wymusić odmontowanie tego woluminu? (T/N)
Wybranie Y pozwala kontynuować. Najpierw odmontuje wolumin (uczyni go niedostępnym), sprawdzi podstawową strukturę systemu plików i zakończy proces skanowania.
Po zakończeniu operacji wolumin będzie ponownie gotowy do użycia.
Podobny komunikat może pojawić się również podczas próby sformatowania dysku USB za pomocą polecenia Format w wierszu poleceń.



Dodaj komentarz