Przewodnik krok po kroku, jak wyłączyć ekran blokady w systemie Windows 10
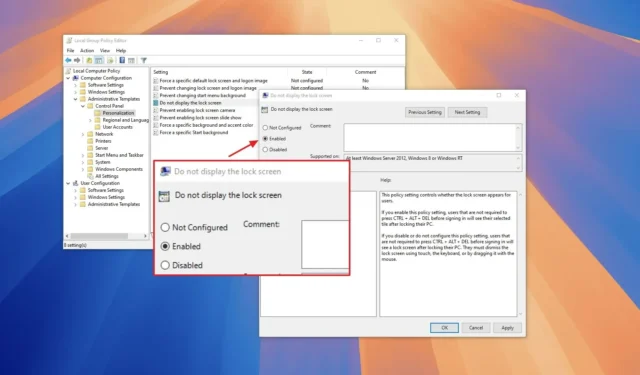
- Aby skutecznie wyłączyć ekran blokady systemu Windows 10, przejdź do Zasady grupy > Konfiguracja komputera > Szablony administracyjne > Panel sterowania > Personalizacja . Znajdź opcję „Nie wyświetlaj ekranu blokady”, ustaw ją na „Włączone”, zastosuj zmiany, a następnie uruchom ponownie komputer.
- Możesz również użyć Edytora rejestru, przechodząc do ścieżki „HKEY_LOCAL_MACHINE\SOFTWARE\Policies\Microsoft\Windows” , tworząc nowy klucz „Personalization” , a następnie dodając wartość DWORD „Nolockscreen” i ustawiając ją na „1”.
- Alternatywnie możesz usunąć hasło logowania, aby ominąć ekran blokady w systemie Windows 10.
AKTUALIZACJA 17.09.2024: W systemie Windows 10 masz możliwość wyłączenia ekranu blokady, co eliminuje dodatkowy krok przed zalogowaniem się. Ten samouczek przeprowadzi Cię przez kroki, aby wyłączyć funkcję ekranu blokady. Ekran blokady zapewnia podstawowe informacje, takie jak data i godzina, aktualizacje pogody i powiadomienia aplikacji, ale służy również jako bariera bezpieczeństwa przed nieautoryzowanym dostępem. Gdy urządzenie jest zablokowane, musisz wprowadzić swoje dane uwierzytelniające, aby odzyskać dostęp, co może być dodatkowym krokiem przed zalogowaniem się na konto.
Niestety, system Windows 10 nie oferuje opcji w aplikacji Ustawienia ani Panelu sterowania, aby bezpośrednio wyłączyć ekran blokady. Można go jednak wyłączyć za pomocą Edytora zasad grupy lub Edytora rejestru. Jeśli wolisz, możesz również ominąć ekran blokady, wyłączając hasło logowania, co umożliwi natychmiastowy dostęp do pulpitu po uruchomieniu.
Należy pamiętać, że wyłączenie ekranu blokady może stwarzać zagrożenia bezpieczeństwa. Ponadto usunięcie hasła do konta może narazić urządzenie na lokalny i zdalny nieautoryzowany dostęp. Postępuj ostrożnie i korzystaj z tych instrukcji na własne ryzyko.
W tym przewodniku poznasz trzy skuteczne metody wyłączania ekranu blokady w systemie Windows 10. (Te same konfiguracje można zastosować w systemie Windows 11).
- Wyłącz ekran blokady systemu Windows 10 za pomocą zasad grupy
- Wyłącz ekran blokady systemu Windows 10 za pomocą rejestru
- Wyłącz ekran blokady systemu Windows 10, usuwając hasło logowania
Wyłącz ekran blokady systemu Windows 10 za pomocą zasad grupy
Jeśli używasz systemu Windows 10 Pro, Enterprise lub Education, możesz skorzystać z Edytora lokalnych zasad grupy, aby wyłączyć ekran blokady.
Aby wyłączyć ekran blokady za pomocą zasad grupy, wykonaj następujące czynności:
-
Otwórz Start w systemie Windows 10.
-
Wpisz gpedit i wybierz górny wynik, aby otworzyć Edytor lokalnych zasad grupy .
-
Przejdź przez następującą ścieżkę:
Computer Configuration > Administrative Templates > Control Panel > Personalization -
Kliknij dwukrotnie zasadę „Nie wyświetlaj ekranu blokady” .
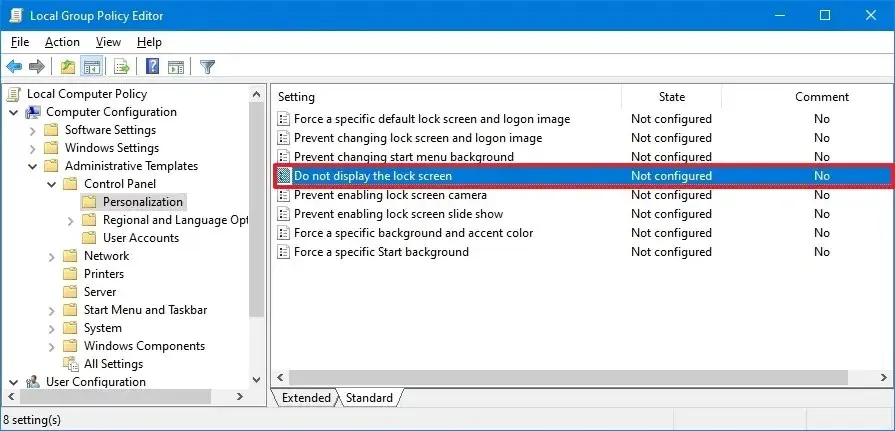
-
Wybierz opcję Włączone , aby wyłączyć ekran blokady.
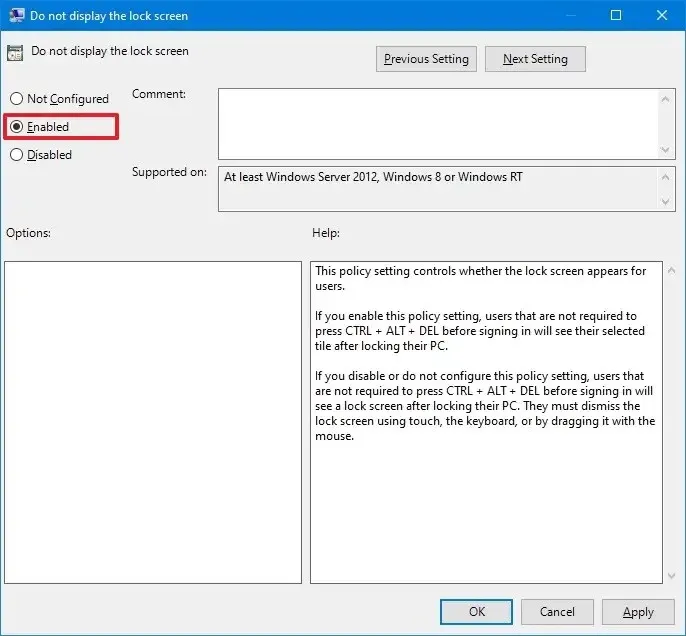
-
Kliknij przycisk Zastosuj .
-
Kliknij przycisk OK .
-
Uruchom ponownie komputer.
Po wykonaniu tych czynności przy następnym uruchomieniu systemu Windows 10 zostaniesz przeniesiony bezpośrednio do ekranu logowania.
Wyłącz ekran blokady systemu Windows 10 za pomocą rejestru
Ta metoda ma zastosowanie w przypadku edycji Home, a także w systemach Windows 10 Pro, Enterprise i Education.
Aby wyłączyć ekran blokady za pomocą rejestru, wykonaj następujące czynności:
-
Otwórz Start .
-
Wpisz regedit i wybierz pierwszy wynik, aby uruchomić Edytor rejestru .
-
Przejdź do następującej ścieżki:
HKEY_LOCAL_MACHINE\SOFTWARE\Policies\Microsoft\Windows -
Kliknij prawym przyciskiem myszy na klawisz Windows (folder), wybierz podmenu Nowy , a następnie wybierz opcję Klucz .
-
Nadaj nowemu kluczowi nazwę Personalizacja i naciśnij Enter .
-
Kliknij prawym przyciskiem myszy folder Personalizacja , wybierz podmenu Nowy , a następnie wybierz opcję DWORD .
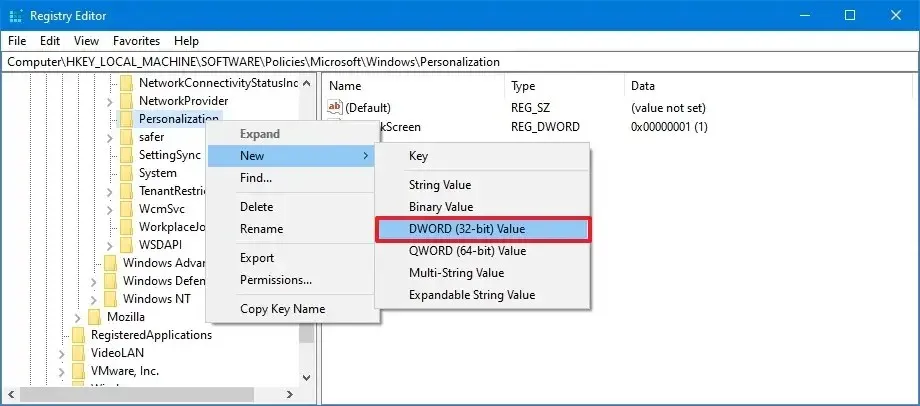
-
Nadaj tej wartości DWORD Nolockscreen i naciśnij Enter .
-
Kliknij dwukrotnie klawisz Nolockscreen i zmień jego wartość z 0 na 1 , aby wyłączyć ekran blokady.
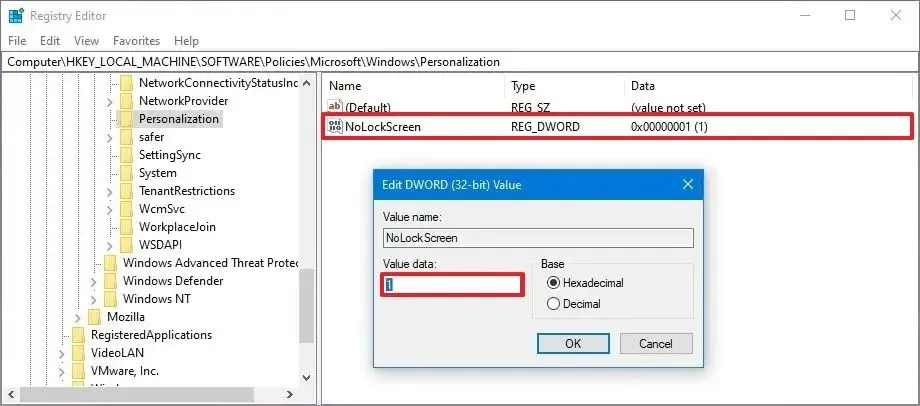
-
Kliknij przycisk OK .
-
Uruchom ponownie komputer.
Po ponownym uruchomieniu system Windows 10 pominie ekran blokady i przejdzie bezpośrednio do ekranu logowania.
Wyłącz ekran blokady systemu Windows 10, usuwając hasło logowania
Jeśli nie chcesz modyfikować rejestru lub nie masz dostępu do Edytora zasad grupy, możesz skonfigurować automatyczne logowanie, co pozwoli Ci całkowicie ominąć ekran blokady i ekran logowania.
Aby skonfigurować automatyczne logowanie w systemie Windows 10, wykonaj następujące czynności:
-
Otwórz Start .
-
Wyszukaj netplwiz i kliknij górny wynik, aby uzyskać dostęp do ustawień kont użytkowników.
-
W sekcji „Użytkownicy tego komputera” wybierz konto użytkownika, dla którego chcesz usunąć hasło.
-
Odznacz opcję „Aby korzystać z tego komputera, użytkownik musi wprowadzić nazwę użytkownika i hasło” .
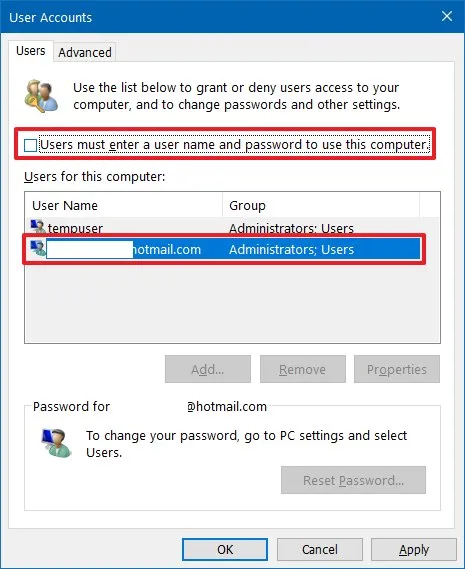
-
Kliknij przycisk Zastosuj .
-
Potwierdź dane logowania do swojego konta Microsoft.
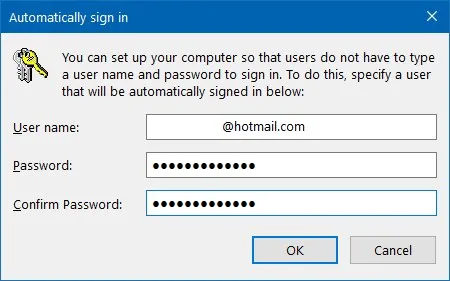
-
Kliknij przycisk OK .
-
Aby zamknąć okno dialogowe, kliknij ponownie przycisk OK .
Po wykonaniu tych czynności komputer zaloguje się automatycznie, całkowicie pomijając ekran blokady.
Ponadto istnieje wiele innych metod usuwania hasła logowania na urządzeniu z systemem Windows 10.
Aktualizacja z 17 września 2024 r.: Niniejszy samouczek został zmieniony w celu zapewnienia precyzji i uwzględnienia ostatnich zmian.



Dodaj komentarz