Przewodnik krok po kroku dotyczący tworzenia reguł poczty e-mail w programie Outlook w systemie Windows 11

- Program Outlook oferuje funkcję znaną jako reguły, która umożliwia automatyzowanie działań dotyczących wiadomości przychodzących i wychodzących na podstawie określonych kryteriów.
- Aby skonfigurować regułę w programie Outlook, przejdź do Ustawienia > Poczta > Reguły i kliknij „Dodaj nową regułę” . Tutaj możesz określić żądane warunki i działania przed zapisaniem konfiguracji.
- Inną metodą utworzenia reguły jest kliknięcie wiadomości e-mail prawym przyciskiem myszy, wybranie opcji „Reguły” i wybranie opcji „Utwórz regułę”.
- Te kroki mają zastosowanie do najnowszych wersji aplikacji Outlook dla systemu Windows 10, Windows 11 i jej interfejsu internetowego.
W tym przewodniku zajmiemy się procesem tworzenia reguł poczty e-mail w aplikacji Outlook, dostępnej zarówno dla systemów Windows 10 i 11, jak i dla wersji online tej usługi.
Dzięki regułom programu Outlook możesz usprawnić zarządzanie zarówno przychodzącymi, jak i wychodzącymi wiadomościami e-mail. Ta funkcjonalność zapewnia sposób wyznaczania działań dla określonych wiadomości na podstawie różnych parametrów, takich jak nadawca, wiersz tematu lub słowa kluczowe znajdujące się w treści wiadomości e-mail.
Na przykład możesz ustalić regułę, aby automatycznie przekierowywać wiadomości e-mail od określonych nadawców lub zawierające określone słowa kluczowe do określonych folderów. Ponadto możesz oznaczać ważne wiadomości e-mail w celu ich śledzenia lub wyróżniać je, aby łatwiej je rozpoznać. Istnieje również opcja usuwania wiadomości, które spełniają określone kryteria, takie jak spam, lub przekazywania ich na inne adresy lub do innych folderów.
W tym przewodniku przeprowadzę Cię przez kroki niezbędne do zainicjowania tworzenia reguł w nowej aplikacji Outlook zarówno dla systemu Windows 10, jak i 11. Podobnie ma to zastosowanie również do wersji internetowej.
Utwórz reguły e-mail w programie Outlook dla systemu Windows 11
Użytkownicy mogą tworzyć reguły w aplikacji Outlook albo przez menu ustawień, albo bezpośrednio z istniejącej wiadomości e-mail. Reguły działają w ten sam sposób; jednak tworzenie ich z kontekstu wiadomości e-mail może automatycznie wypełniać pewne ustawienia domyślne.
Korzystanie z menu ustawień
Aby utworzyć nowe reguły za pośrednictwem ustawień programu Outlook, wykonaj następujące czynności:
-
Uruchom aplikację Outlook na urządzeniu z systemem Windows 11.
-
Kliknij ikonę Ustawienia (ikona koła zębatego w prawym górnym rogu).
-
Wybierz Poczta .
-
Kliknij na zakładkę Zasady
-
Kliknij przycisk „Dodaj nową regułę” .

-
Podaj jasną nazwę reguły.
-
Zdefiniuj warunek dla reguły.
Wskazówka: Dostępnych jest wiele i oczywistych warunków. Możesz kierować reklamy do konkretnych adresów e-mail, adresów e-mail, tematów, słów kluczowych, rozmiarów i innych. Możesz również zastosować wiele warunków, wybierając opcję „Dodaj inny warunek” . -
Ustaw szczegóły dla wybranego warunku. Na przykład, jeśli wybrano warunek „Od”, wprowadź odpowiedni adres e-mail.

-
Wybierz akcję, która zostanie wykonana przez regułę.
Wskazówka: Wybierz z opcji, aby przenieść, skopiować, usunąć, przypiąć, oznaczyć, przekazać dalej lub przekierować wiadomości. Możesz również wybrać dodanie dodatkowych działań, klikając „Dodaj kolejne działanie” . -
Skonfiguruj działanie na podstawie swojego wyboru. Na przykład, jeśli wybrałeś działanie „Przenieś do”, określ folder docelowy.
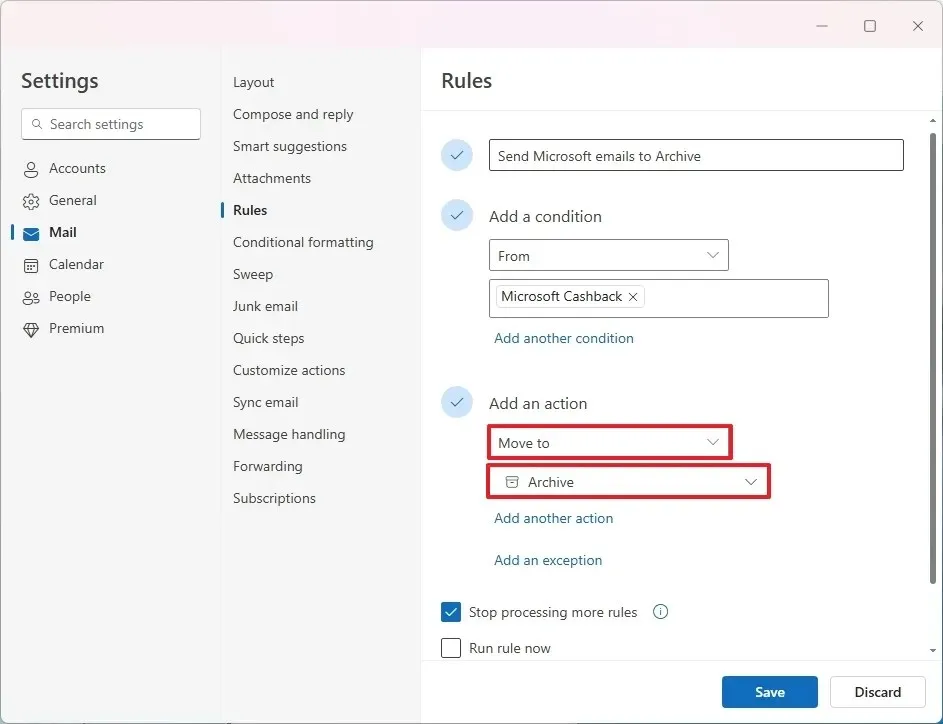
-
Zaznacz opcję „Zatrzymaj przetwarzanie większej liczby reguł” .
-
(Opcjonalnie) Wybierz opcję „Uruchom regułę teraz” .
-
Kliknij przycisk Zapisz .
-
Wybierz konto e-mail, do którego ma zostać zastosowana reguła (jeśli to konieczne).
-
(Opcjonalnie) Aby dezaktywować regułę, wyłącz przełącznik.
-
(Opcjonalnie) Dostosuj kolejność przetwarzania reguł, klikając przyciski w górę lub w dół, upewniając się, że reguły są wykonywane w kolejności określonej priorytetem.
-
(Opcjonalnie) Aby zmodyfikować regułę, przejdź do menu „Więcej działań” i wybierz opcję Edytuj regułę .
-
(Opcjonalnie) Podobnie użyj menu „Więcej działań”, aby wybrać opcję Usuń , aby usunąć regułę.
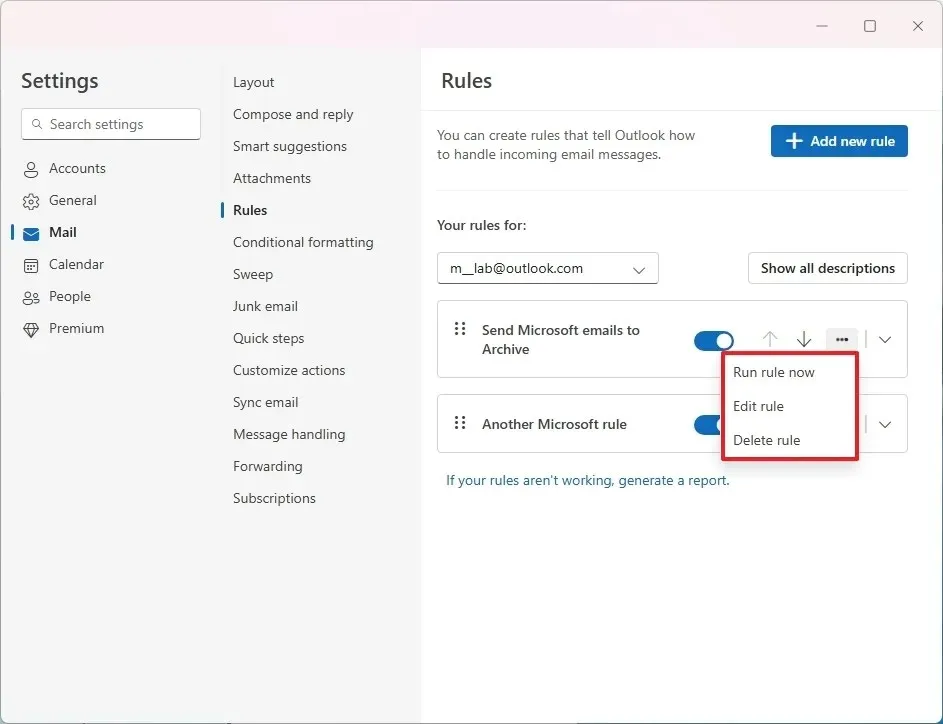
Po wykonaniu tych kroków nowo utworzona reguła zostanie aktywowana i będzie automatycznie zarządzać przychodzącymi wiadomościami e-mail zgodnie z określonymi przez Ciebie kryteriami.
Korzystanie z istniejącego adresu e-mail
Aby szybciej utworzyć regułę bezpośrednio z wiadomości e-mail, wykonaj następujące czynności:
-
Otwórz aplikację Outlook .
-
Kliknij prawym przyciskiem myszy żądany adres e-mail, wybierz Reguły i kliknij Utwórz regułę .
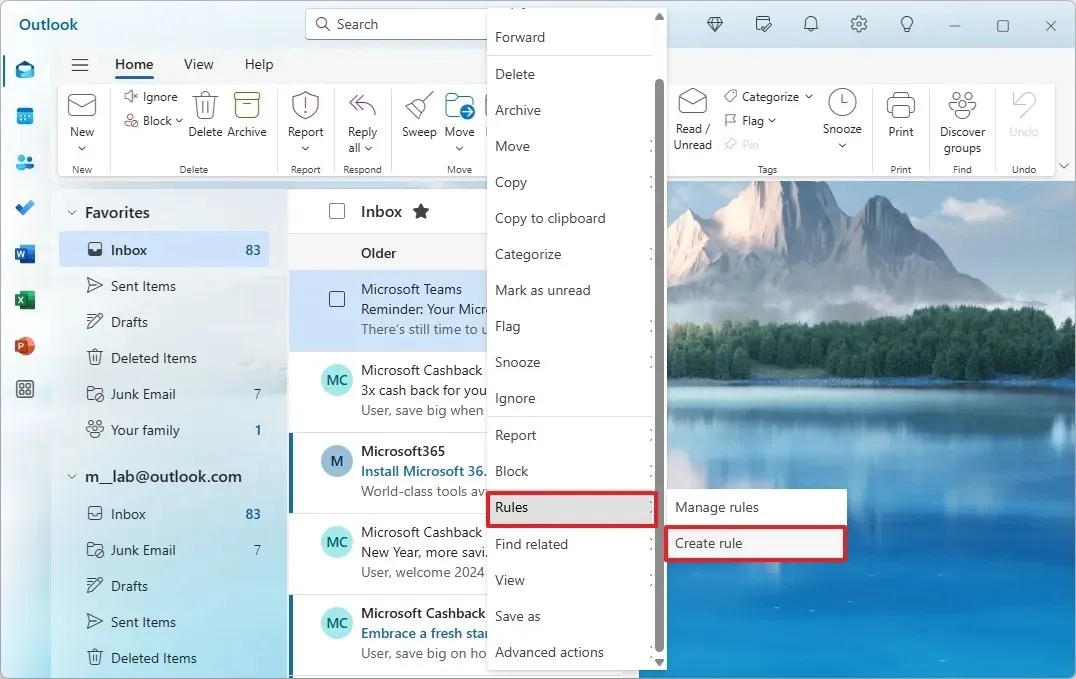
-
(Opcja 1) Wybierz folder dla tej i przyszłych wiadomości e-mail, a następnie kliknij przycisk OK .
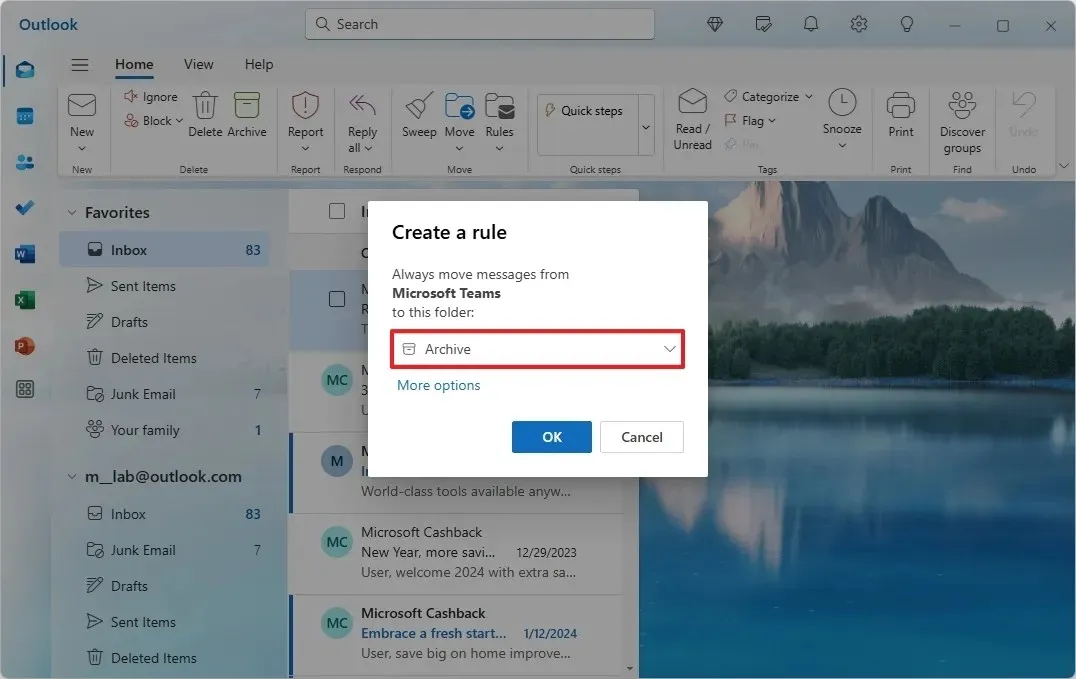
-
(Opcja 2) Kliknij Więcej opcji .
-
(Opcjonalnie) Zmień nazwę reguły, jeśli chcesz.
-
(Opcjonalnie) Dodaj nowe warunki lub po prostu kontynuuj domyślne ustawienia.
-
Określ działanie dla reguły.
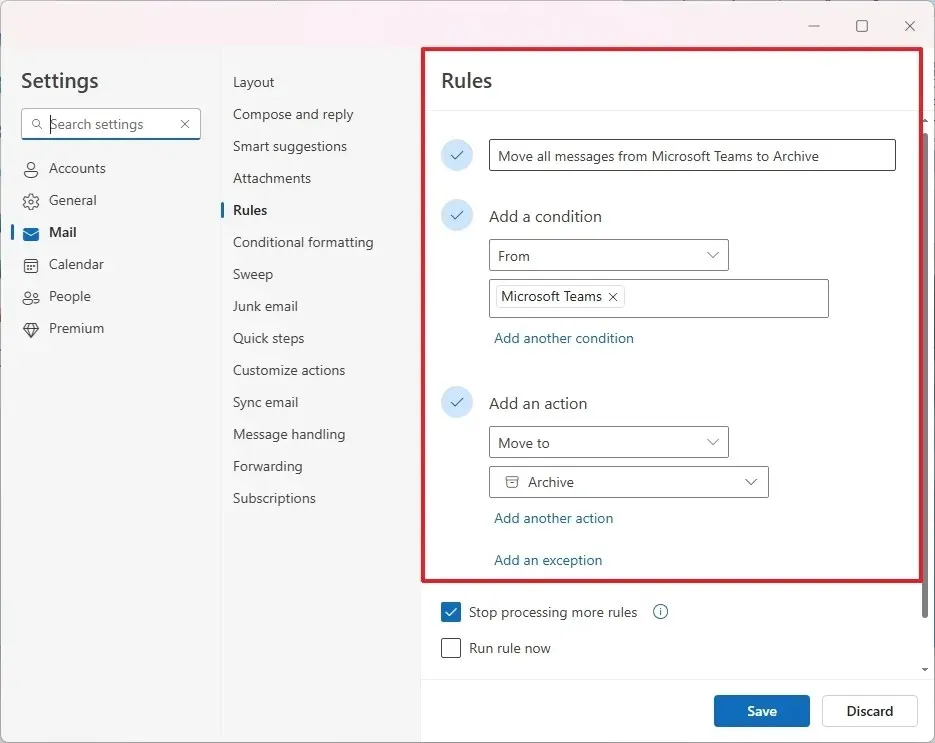 Wskazówka: Wśród akcji znajdują się opcje przenoszenia, kopiowania, usuwania, przypinania lub przesyłania dalej wiadomości.
Wskazówka: Wśród akcji znajdują się opcje przenoszenia, kopiowania, usuwania, przypinania lub przesyłania dalej wiadomości. -
Zaznacz pole wyboru „Zatrzymaj przetwarzanie dalszych reguł” .
-
Kliknij Zapisz .
-
(Opcjonalnie) Aby wyłączyć regułę, wyłącz przełącznik.
-
(Opcjonalnie) Dostosuj kolejność przetwarzania za pomocą przycisków w górę lub w dół.
-
(Opcjonalnie) W razie potrzeby przejdź do menu „Więcej działań”, aby edytować regułę lub ją usunąć .
Po wykonaniu tych kroków aplikacja Outlook będzie zarządzać wiadomościami przychodzącymi zgodnie z ustalonymi przez Ciebie regułami.
Po włączeniu funkcji „Zatrzymaj przetwarzanie większej liczby reguł” dla konkretnej reguły program Outlook zaprzestanie oceniania innych reguł po wykonaniu tej jednej, nawet jeśli przychodząca wiadomość e-mail kwalifikuje się do wielu reguł.
Funkcja ta pomaga eliminować niezamierzone działania; na przykład gdy do tej samej wiadomości e-mail można zastosować wiele reguł, aktywacja opcji „Zatrzymaj przetwarzanie większej liczby reguł” zapobiega takim działaniom, jak omyłkowe usuwanie ważnych wiadomości e-mail lub umieszczanie ich w niewłaściwych folderach.
Ponadto możesz uporządkować reguły według priorytetu, umieszczając je wyżej na liście. Dzięki temu reguły o wyższym priorytecie zostaną wykonane w pierwszej kolejności, bez względu na jakiekolwiek pokrywające się kryteria z regułami o niższej randze.



Dodaj komentarz