Przewodnik krok po kroku dotyczący tworzenia szablonów wiadomości e-mail w nowym programie Outlook
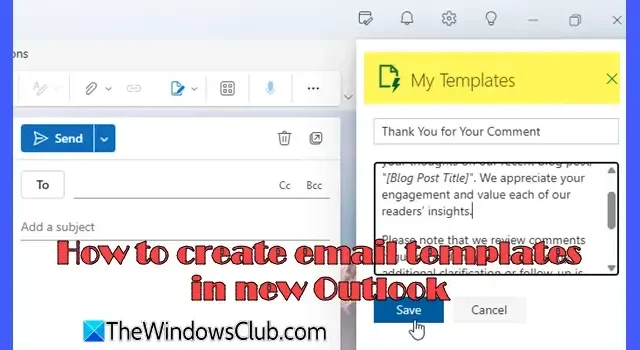
W tym artykule dowiesz się, jak tworzyć szablony wiadomości e-mail w najnowszej aplikacji Outlook dla systemu Windows 11.
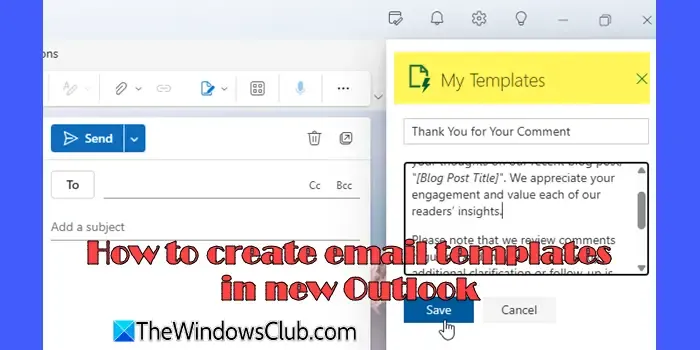
Wcześniej tworzenie szablonów wiadomości e-mail w programie Outlook wymagało od użytkowników napisania wiadomości e-mail, zapisania jej jako pliku „Szablon programu Outlook” i ponownego otwarcia tego pliku w celu wykorzystania w przyszłości. Zaktualizowana aplikacja Outlook znacznie usprawnia tę procedurę. Teraz masz możliwość projektowania, pobierania i modyfikowania szablonów bezpośrednio w aplikacji, eliminując potrzebę używania plików zewnętrznych.
Kroki tworzenia szablonów w nowym programie Outlook
Funkcja Moje szablony w przeprojektowanej aplikacji Outlook umożliwia łatwe tworzenie i przechowywanie szablonów wiadomości e-mail do wykorzystania w przyszłości, wszystko za pomocą kilku kliknięć. Szablony są wygodnie dostępne na pasku bocznym podczas pisania nowych wiadomości e-mail, zwiększając Twoją wydajność poprzez umożliwienie szybkiego wstawiania treści wielokrotnego użytku bez konieczności przekopywania się przez różne menu lub obsługiwania różnych plików.
Jak tworzyć szablony wiadomości e-mail w nowej aplikacji Outlook
Aby utworzyć szablon wiadomości e-mail w nowym programie Outlook dla systemu Windows, postępuj zgodnie z poniższymi instrukcjami:
- Zainicjuj nową wiadomość e-mail
- Skonfiguruj swój szablon w sekcji „Moje szablony”
- Zapisz swój szablon w „Moich szablonach”
Przyjrzyjmy się szczegółom.
Uruchom nową aplikację Outlook i wybierz przycisk Nowa poczta znajdujący się w lewym górnym rogu.
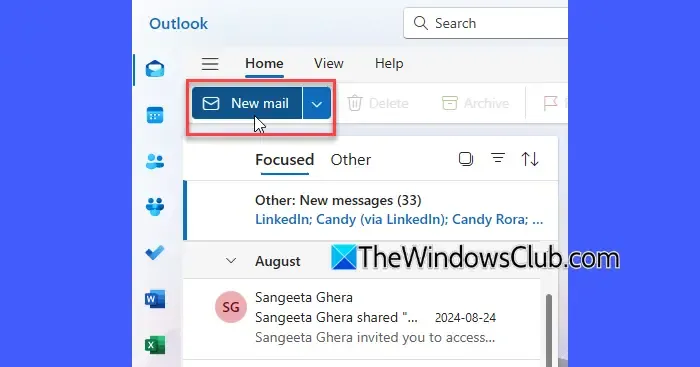
W oknie nowej wiadomości napisz e-mail, którego chcesz użyć jako szablonu. Upewnij się, że dodajesz symbole zastępcze dla treści, które będą się różnić przy każdym użyciu.
Po napisaniu wiadomości kliknij ikonę Aplikacje znajdującą się na górnym pasku akcji.
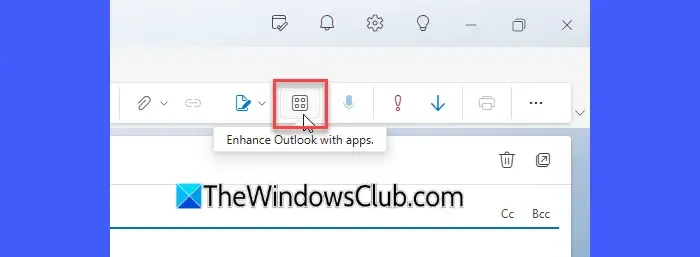
Znajdź pozycję Moje szablony w sekcji Dodatki i kliknij ją.
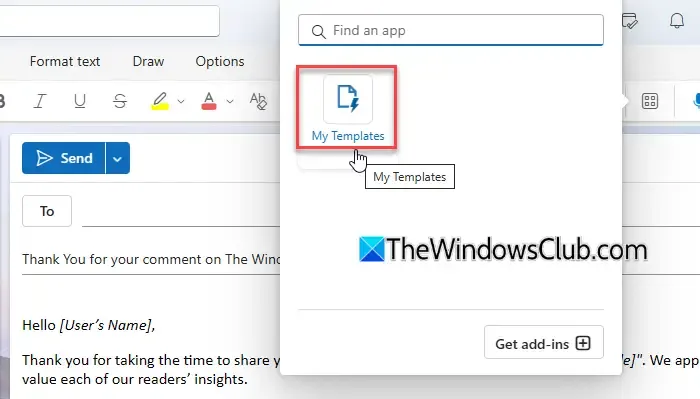
Pojawi się panel boczny pokazujący kilka domyślnych przykładowych szablonów dostarczonych przez Outlook. Aby utworzyć własny niestandardowy szablon, kliknij przycisk + Szablon .
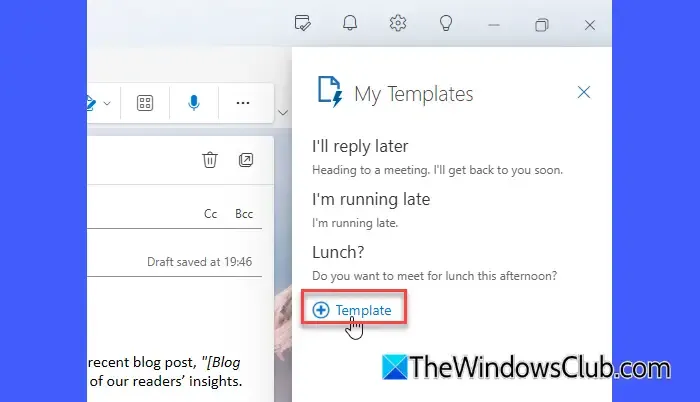
W edytorze szablonów musisz określić „ Tytuł ” dla swojego szablonu i samą treść wiadomości . Możesz łatwo przenieść swój szkic wiadomości e-mail do edytora szablonów, ponieważ zachowa on całe oryginalne formatowanie, eliminując potrzebę ponownego tworzenia jakiegokolwiek stylu później. Po wprowadzeniu odpowiedniego tytułu naciśnij przycisk Zapisz .
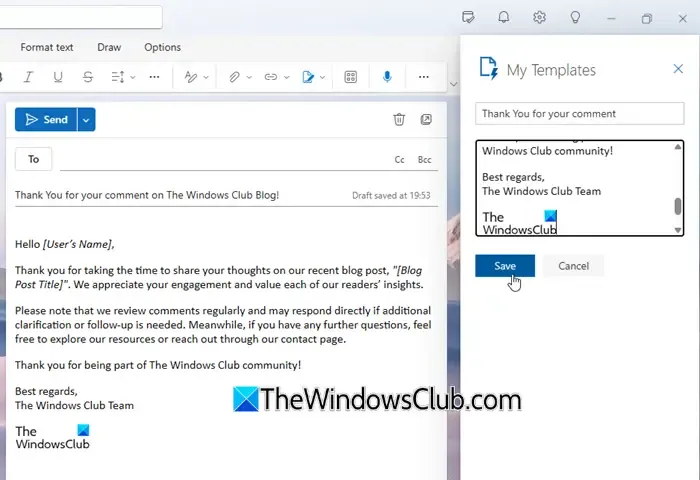
Alternatywnie możesz zainicjować nowy szablon, wypełniając zarówno „Tytuł”, jak i treść wiadomości bezpośrednio w edytorze szablonów. Uzupełnij niezbędne informacje i zapisz szablon, klikając przycisk „Zapisz”.
- Należy pamiętać, że limit rozmiaru szablonów utworzonych w sekcji Moje szablony wynosi 32 kilobajty (KB) . Jeśli Twoja zawartość przekroczy ten limit, pojawi się błąd, a szablon nie zostanie zapisany.
- Maksymalna dopuszczalna długość tytułu szablonu wynosi 32 znaki (wliczając spacje).
- Szablony mogą zawierać tekst, hiperłącza i podstawowe formatowanie (takie jak pogrubienie, kursywa i punkty wypunktowania), a także obrazy. Jednak bardziej zaawansowane opcje formatowania, takie jak tabele lub osadzone media (takie jak filmy lub załączniki), są niedostępne.
- Szablony są ściśle ograniczone do treści wiadomości e-mail; pola takie jak Do, DW, UDW, Temat i załączniki nie mogą być ustawione wstępnie.
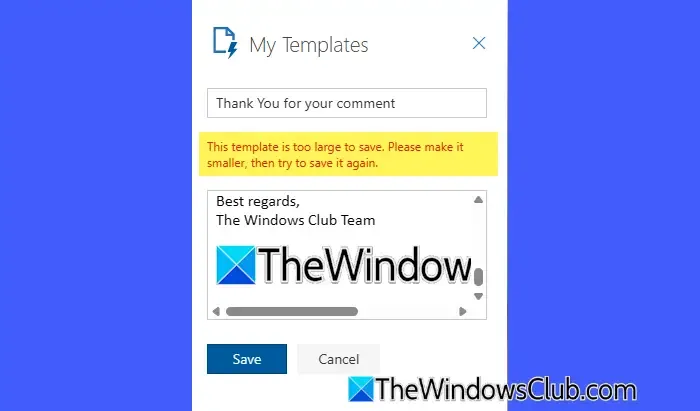
Korzystanie z szablonów wiadomości e-mail w nowym programie Outlook
Po utworzeniu szablonu będzie on łatwo dostępny na pasku bocznym Moje szablony . Oto jak go wykorzystać:
Zacznij od kliknięcia na Nowa poczta w Outlook. W interfejsie tworzenia wiadomości e-mail dotknij ikony Aplikacje na górnym pasku akcji i wybierz Moje szablony z menu rozwijanego.

Na pasku bocznym Moje szablony znajdź szablon, który chcesz zastosować i kliknij go. Treść zostanie automatycznie wypełniona w wersji roboczej wiadomości e-mail. Zaktualizuj wszystkie symbole zastępcze, podając szczegóły istotne dla odbiorcy, wprowadź ostateczne zmiany, a następnie wyślij wiadomość e-mail tak, jak zwykle.
Edytowanie lub usuwanie szablonów wiadomości e-mail w nowym programie Outlook
Aby zmodyfikować lub usunąć szablony wiadomości e-mail w nowym programie Outlook, wykonaj następujące czynności:
Zacznij od kliknięcia na Nowa poczta . W oknie kompozycji kliknij ikonę Aplikacje na górnym pasku akcji i wybierz Moje szablony. Najedź kursorem na interesujący Cię szablon na pasku bocznym Moje szablony , co spowoduje wyświetlenie dwóch ikon po prawej stronie.
- Aby edytować szablon, kliknij ikonę Edytuj (przedstawioną jako ołówek) obok nazwy szablonu. Wprowadź wszelkie niezbędne zmiany, a następnie kliknij Zapisz .
- Aby usunąć szablon, wybierz ikonę Usuń (reprezentowaną przez kosz na śmieci). Pamiętaj, że ta czynność jest nieodwracalna i nie będzie monitowała o potwierdzenie.
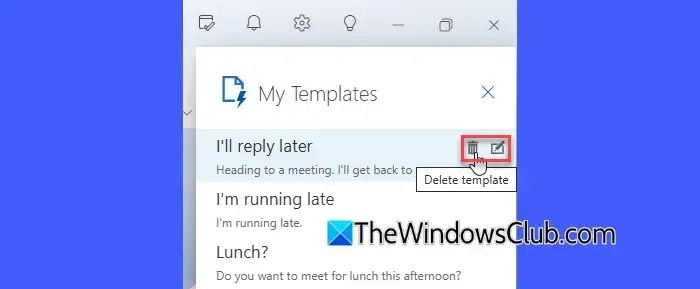
Co zrobić, jeśli moje szablony są niedostępne w programie Outlook
Jeśli nie możesz znaleźć funkcji Moje szablony w swojej skrzynce odbiorczej, rozważ poniższe kroki rozwiązywania problemów:
- Sprawdź, czy korzystasz z najnowszej wersji nowego programu Outlook, ponieważ aktualizacja może rozwiązać problem.
- Wybierz Nowa poczta . Z górnego paska akcji wybierz Aplikacje > Pobierz dodatki . W oknie Dodatki dla programu Outlook wyszukaj Moje szablony i kliknij Dodaj .
- Potwierdź u administratora IT swojej organizacji, czy funkcja Moje szablony jest aktywowana po ich stronie. Możesz sprawdzić sekcję Zarządzane przez administratora w Moich dodatkach w oknie Dodatki dla programu Outlook, aby potwierdzić, czy Moje szablony są dostępne.
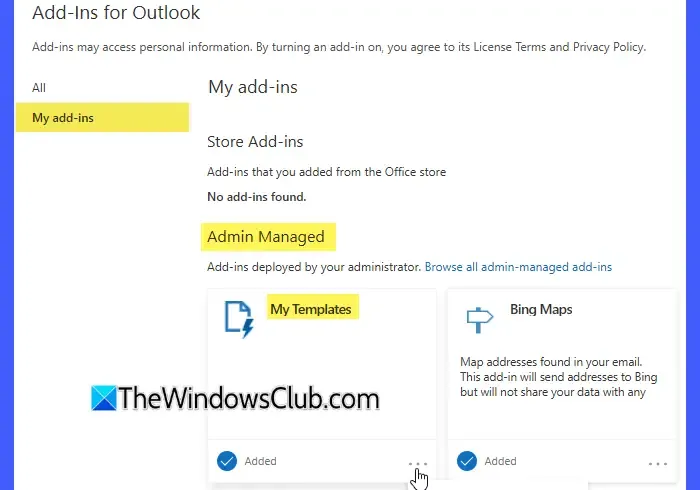
Podsumowując, chociaż szablony dostępne w nowym programie Outlook są dostosowane głównie do zwięzłych wiadomości zawierających głównie tekst ze względu na ograniczenia rozmiaru i funkcji, to znacznie ułatwiają one efektywne wysyłanie spójnych, wstępnie przygotowanych wiadomości e-mail, usprawniając tym samym rutynową komunikację.
Jak utworzyć nowy szablon wiadomości e-mail?
Aby wygenerować nowy szablon wiadomości e-mail, zacznij od napisania wiadomości e-mail, którą planujesz ponownie wykorzystać. Ustrukturyzuj treść, układ i ogólny projekt, aby zachować spójność, jednocześnie włączając symbole zastępcze dla elementów, które spersonalizujesz do późniejszego wykorzystania, takich jak imiona odbiorców, daty itp. Po zakończeniu pisania wiadomości e-mail zapisz ją jako szablon w aplikacji poczty e-mail, zazwyczaj w opcji „Zapisz jako szablon” lub analogicznej.



Dodaj komentarz