Przewodnik krok po kroku, jak utworzyć rozruchowy nośnik instalacyjny USB systemu Windows 11 24H2
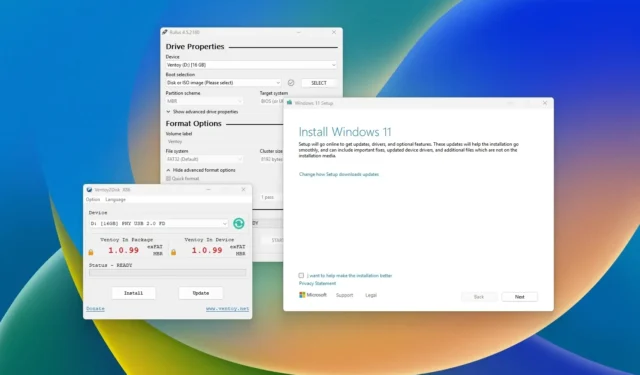
- Aby wygenerować rozruchowy dysk USB dla systemu Windows 11 24H2, podłącz dysk flash USB do komputera, uruchom „Rufusa”, kliknij „Pobierz”, wybierz ustawienia ISO systemu Windows 11 24H2, kliknij ponownie „Pobierz” , kliknij „Start” i dostosuj ustawienia, aby uwzględnić opcje nieobsługiwanego sprzętu.
- W przypadku „Ventoy” zainstaluj aplikację na dysku USB i prześlij plik ISO 24H2 systemu Windows 11 do jego pamięci masowej.
- Korzystając z „Wiersza polecenia”, pobierz plik ISO aktualizacji systemu Windows 11 2024 i użyj narzędzia „diskpart” , aby usunąć, podzielić na partycje i przenieść pliki instalacyjne na dysk USB.
- Za pomocą „Media Creation Tool” otwórz aplikację, zmień ustawienia, wybierz „Dysk flash USB”, określ urządzenie rozruchowe, kliknij „Dalej”, a następnie „Zakończ”.
Jeśli chcesz zainstalować system Windows 11 24H2 (aktualizacja 2024) na zgodnym urządzeniu, musisz przygotować rozruchowy nośnik USB. Ten przewodnik przedstawia różne metody, aby to zrobić. Chociaż istnieje kilka opcji uaktualnienia do najnowszej wersji systemu Windows 11, uruchomienie systemu za pomocą rozruchowego nośnika USB wyróżnia się jako optymalny wybór do rozwiązywania problemów i zapewnienia czystej instalacji. Ponadto jest to jedyna metoda konfiguracji systemu Windows 11 24H2 na zupełnie nowym dysku twardym.
Jeśli chodzi o tworzenie bootowalnego USB do instalacji Windows 11 24H2, oficjalnym dostępnym zasobem jest Media Creation Tool. Alternatywnie można wykorzystać programy innych firm, takie jak Rufus i Ventoy. Można również skorzystać z wiersza poleceń w celu ręcznego utworzenia nośnika instalacyjnego offline.
Ten przewodnik przeprowadzi Cię przez kilka metod tworzenia nośnika rozruchowego USB do instalacji na miejscu lub nowej aktualizacji systemu Windows 11 2024. Ważne jest, aby upewnić się, że dysk flash USB ma co najmniej 8 GB dostępnej pamięci. Pamiętaj również o wykonaniu kopii zapasowej wszystkich istniejących danych na dysku flash, ponieważ ten proces sformatuje go, powodując wymazanie wszystkich danych.
- Generuj 24-godzinny rozruchowy nośnik USB z systemem Windows 11 za pomocą programu Rufus
- Generuj 24-godzinny rozruchowy nośnik USB z systemem Windows 11 za pomocą Ventoy
- Generowanie 24-godzinnego rozruchowego nośnika USB systemu Windows 11 za pomocą wiersza poleceń
- Generuj 24-godzinny rozruchowy nośnik USB z systemem Windows 11 za pomocą narzędzia Media Creation Tool
Generuj 24-godzinny rozruchowy nośnik USB z systemem Windows 11 za pomocą programu Rufus
Aby przygotować rozruchowy dysk USB do instalacji systemu Windows 11 24H2 za pomocą programu Rufus, wykonaj następujące kroki:
-
Pobierz najnowszą wersję w sekcji „Pobierz”.
-
Kliknij dwukrotnie plik wykonywalny Rufusa , aby uruchomić narzędzie.
-
Kliknij przycisk Ustawienia znajdujący się w lewym dolnym rogu interfejsu.
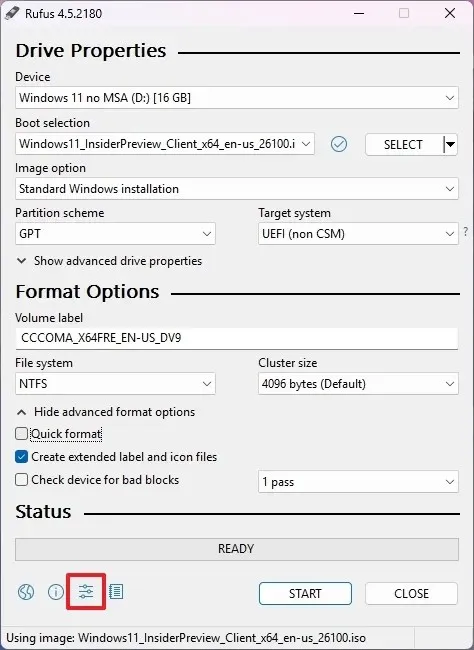
-
W sekcji „Ustawienia” wybierz opcję Codziennie przy opcji „Sprawdź dostępność aktualizacji”.
-
Kliknij Zamknij .
-
Naciśnij Zamknij ponownie.
-
Uruchom ponownie Rufusa .
-
(Opcjonalnie) Wybierz dysk flash USB z sekcji „Urządzenie”.
-
Z listy rozwijanej „Wybór rozruchu” wybierz opcję „Dysk lub obraz ISO” .
-
Kliknij znajdujący się obok przycisk ze strzałką w dół i wybierz opcję Pobierz .
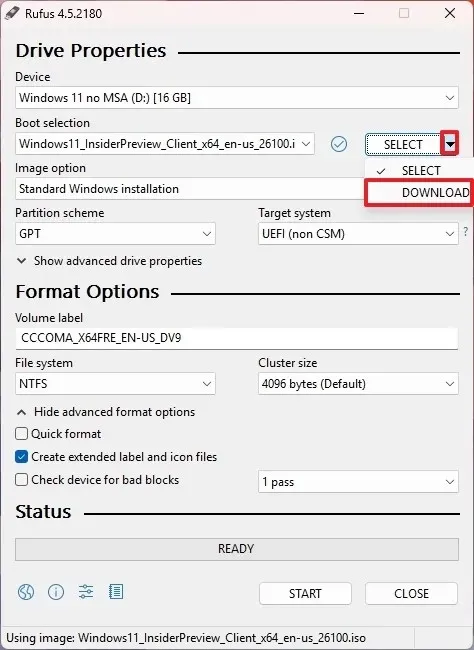
-
Kliknij przycisk Pobierz .
-
Wybierz opcję Windows 11 .
-
Naciśnij przycisk Kontynuuj .
-
Wybierz opcję „24H2”, aby uzyskać aktualizację systemu Windows 11 2024.
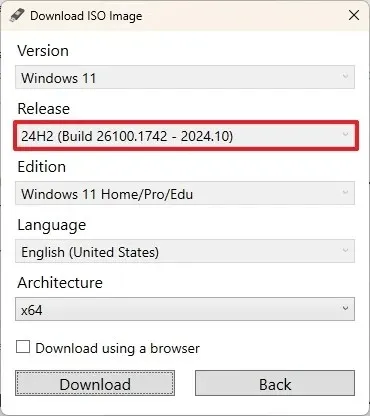
-
Kliknij Kontynuuj .
-
Wybierz edycję: Windows 11 Home/Pro/Edu.
-
Kliknij Kontynuuj .
-
Wybierz preferowany język instalacji systemu Windows 11.
-
Kliknij Kontynuuj .
-
Wybierz opcję architektury x64.
-
Kliknij przycisk Pobierz .
-
Wybierz lokalizację, w której chcesz zapisać plik ISO 24H2 systemu Windows 11.
-
Wybierz opcję „Standardowa instalacja systemu Windows 11” w ustawieniu „Opcja obrazu”.
-
(Opcjonalnie) Po pobraniu zachowaj ustawienia domyślne.
-
(Opcjonalnie) W polu „Etykieta woluminu” wpisz nazwę swojego dysku (np. Windows 11 24H2 Setup).
-
Kliknij przycisk Start .
-
Odznacz wszystkie opcje na stronie „Środowisko użytkownika systemu Windows”, aby uzyskać konfigurację bez modyfikacji.
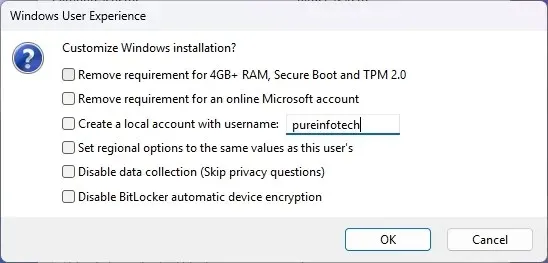
-
Kliknij OK .
Po wykonaniu tych kroków Rufus zainicjuje proces tworzenia nośnika startowego do instalacji systemu Windows 11 24H2.
Na dzień dzisiejszy Rufus może być wykorzystywany do tworzenia nośników instalacyjnych na komputerach spełniających minimalne wymagania systemowe. Jest również kompatybilny z tworzeniem pamięci flash USB dla nieobsługiwanych urządzeń, chociaż umożliwi to jedynie czystą instalację. Twórcy udoskonalają narzędzie, aby potencjalnie umożliwić aktualizacje na miejscu na nieobsługiwanych maszynach.
Utwórz system Windows 11 24H2 Bootable USB za pomocą Ventoy
Aby skonfigurować rozruchowy nośnik USB z systemem Windows 11 za pomocą Ventoy, wykonaj następujące czynności:
-
Pobierz plik ventoy-xxxx-windows.zip z sekcji „Zasoby” do swojego systemu.
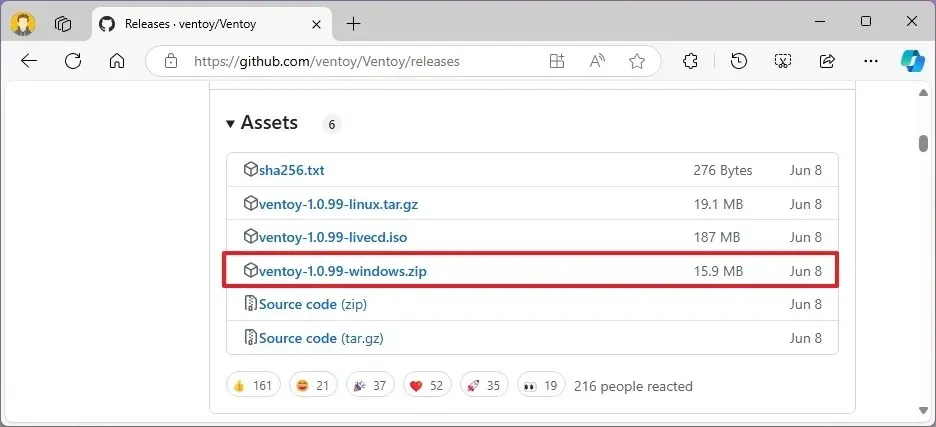 Krótka uwaga: może być konieczne zezwolenie na pobranie pliku, ponieważ niektóre przeglądarki oznaczają go jako potencjalnie szkodliwy.
Krótka uwaga: może być konieczne zezwolenie na pobranie pliku, ponieważ niektóre przeglądarki oznaczają go jako potencjalnie szkodliwy. -
Uruchom Eksplorator plików .
-
Uzyskaj dostęp do lokalizacji folderu Zip.
-
Kliknij dwukrotnie plik ventoy-xxxx-windows.zip , aby go otworzyć.
-
Kliknij opcję Wyodrębnij wszystko na pasku poleceń.
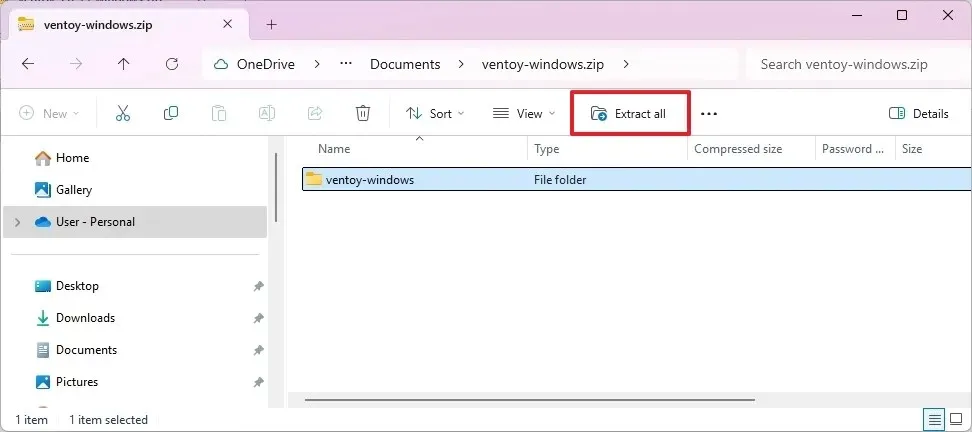
-
Kliknij przycisk Przeglądaj .
-
Wybierz miejsce docelowe dla wyodrębnionych plików.
-
Kliknij przycisk Wybierz folder .
-
Kliknij przycisk Wypakuj .
-
Przejdź do folderu ventoy-xxxx .
-
Kliknij dwukrotnie plik Ventoy2Disk.exe , aby uruchomić instalator.
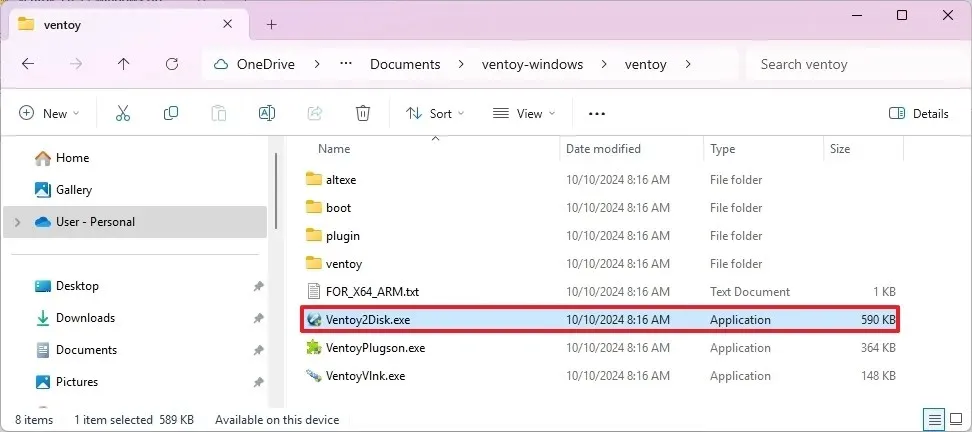
-
Wybierz swój dysk flash USB w ustawieniu „Urządzenie”.
-
Kliknij przycisk Instaluj .
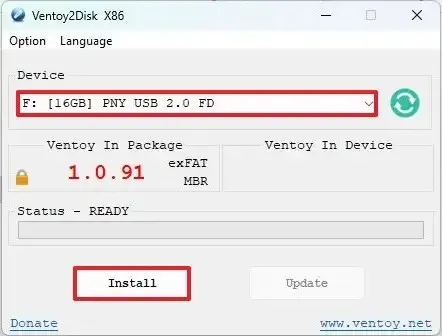
-
Potwierdź klikając przycisk OK .
-
Po lewej stronie Eksploratora plików kliknij Ten komputer .
-
Otwórz dysk Ventoy .
-
Przenieś pliki ISO 24H2 systemu Windows 11 na dysk, aby umożliwić ich uruchomienie.
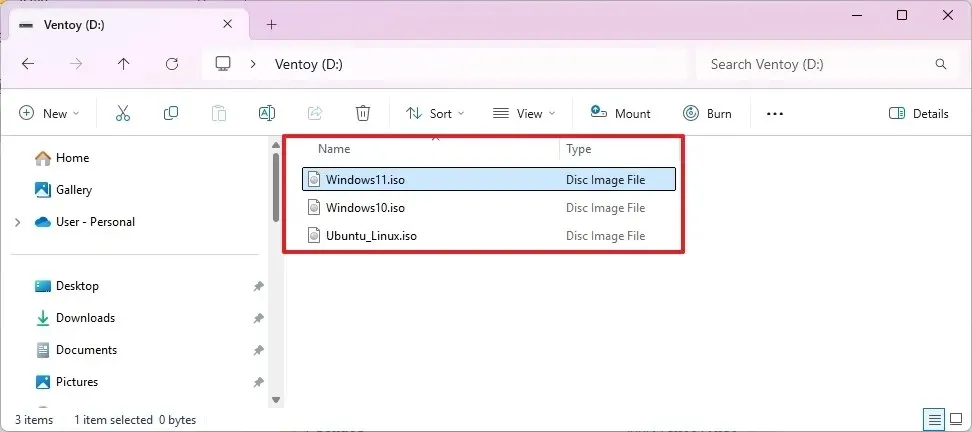
Po wykonaniu tych czynności możesz użyć dysku flash USB do uruchomienia urządzenia za pomocą oprogramowania Ventoy, co umożliwi wybranie pliku ISO 24H2 systemu Windows 11 do instalacji.
Generowanie 24-godzinnego rozruchowego nośnika USB systemu Windows 11 za pomocą wiersza poleceń
Aby utworzyć dysk flash Windows 11 24H2 z pliku ISO przy użyciu wiersza poleceń, wykonaj następujące czynności:
-
W sekcji „Pobierz obraz dysku systemu Windows 11 (ISO) dla urządzeń x64” wybierz opcję Windows 11 .
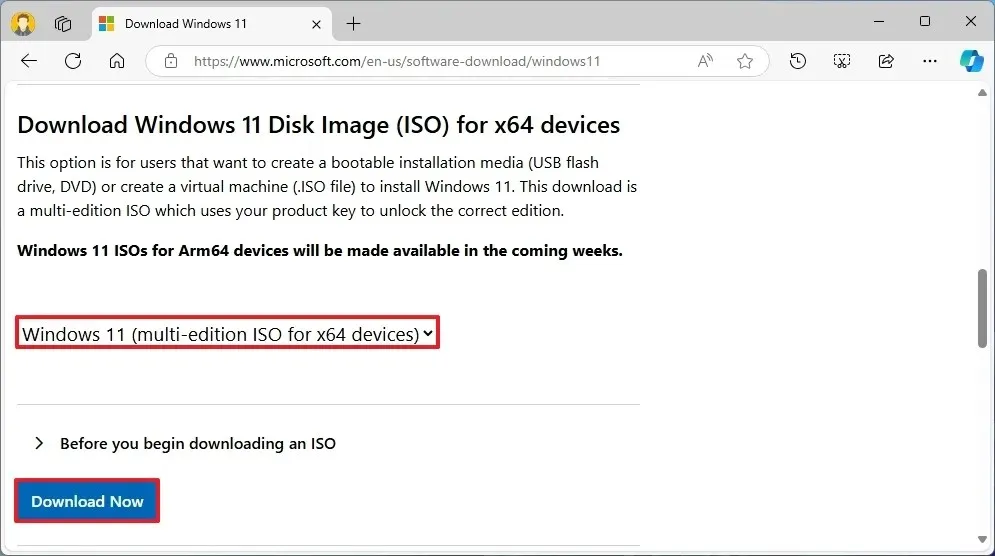
-
Kliknij przycisk Pobierz .
-
Wybierz żądany język instalacji.
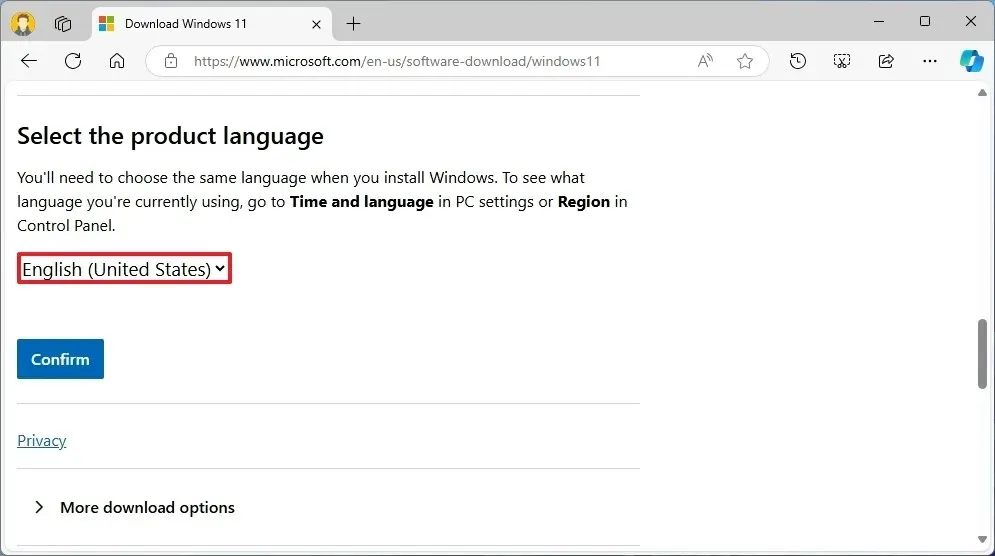
-
Naciśnij przycisk Potwierdź .
-
Kliknij przycisk Pobierz wersję 64-bitową, aby zapisać plik ISO 24H2 systemu Windows 11 na swoim komputerze.
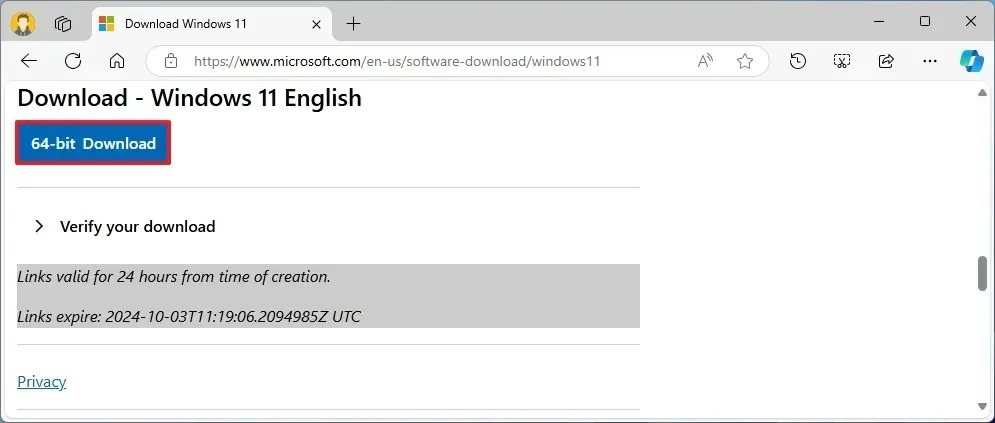
-
Otwórz menu Start .
-
Wyszukaj Wiersz polecenia , kliknij prawym przyciskiem myszy górny wynik i wybierz Uruchom jako administrator .
-
Wpisz następujące polecenie, aby otworzyć Diskpart i naciśnij Enter :
diskpart -
Użyj tego polecenia, aby wyświetlić listę dysków i naciśnij Enter :
list disk -
Wykonaj poniższe polecenia, aby wyczyścić dysk USB i naciśnij Enter :
clean
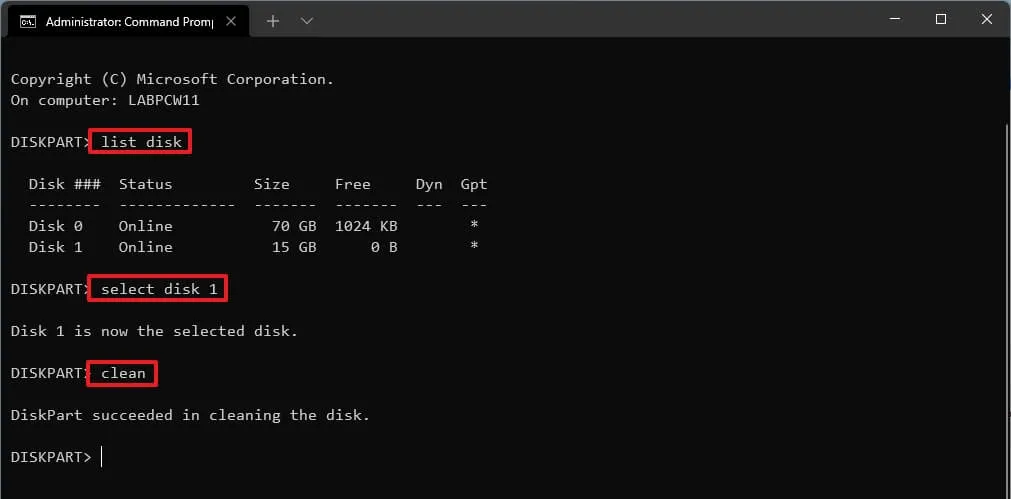
-
Uruchom następujące polecenie, aby utworzyć partycję podstawową i naciśnij Enter :
create partition primary -
Wybierz nową partycję za pomocą tego polecenia i naciśnij Enter :
select partition 1 -
Sformatuj swój dysk USB jako bootowalny za pomocą tego polecenia i naciśnij Enter :
format FS=FAT32 quick -
Przypisz literę dysku do dysku flash USB za pomocą tego polecenia i naciśnij Enter :
assign letter=X
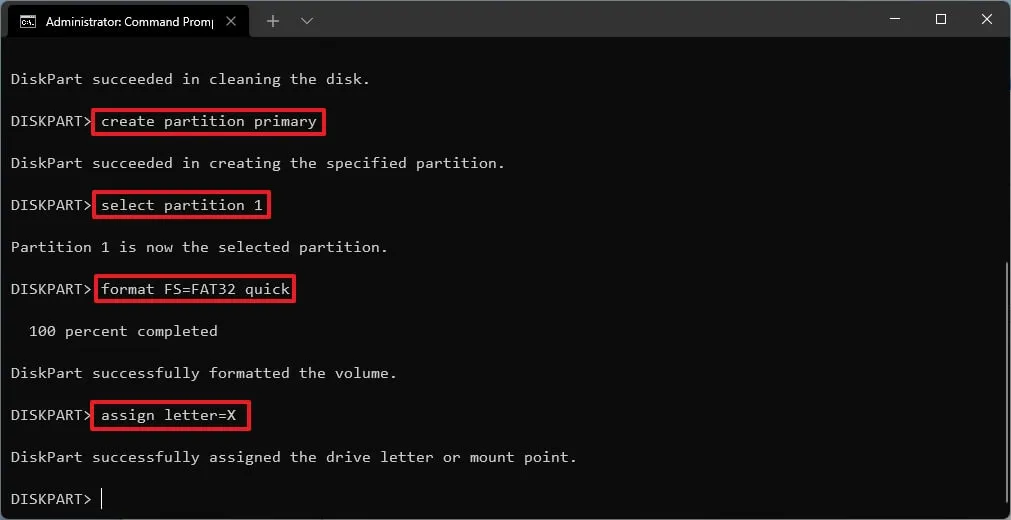
Zastąp X odpowiednią literą polecenia.
-
Wyjdź z Diskpart wpisując to polecenie i naciskając Enter :
exit -
Zamontuj plik ISO za pomocą tego polecenia programu PowerShell i naciśnij Enter :
PowerShell Mount-DiskImage -ImagePath "C:pathtoWindows11-24H2.iso"
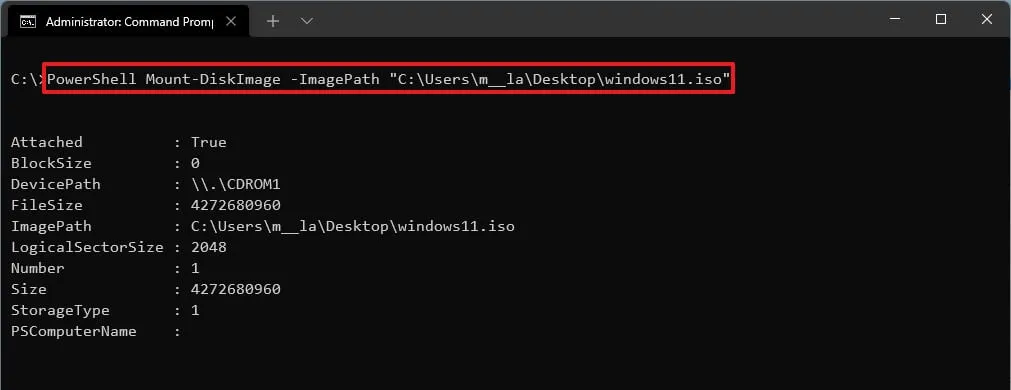
Pamiętaj o zaktualizowaniu ścieżki do miejsca, w którym zapisałeś plik ISO 24H2 systemu Windows 11.
-
Uruchom ponownie Diskpart, wpisując i wykonując:
diskpart -
Zidentyfikuj zamontowaną literę dysku ISO za pomocą:
list volume -
Zamknij Diskpart za pomocą:
exit -
Uzyskaj dostęp do pliku ISO za pomocą:
E: -
Przejdź do folderu „boot” wpisując:
cd boot -
Zaktualizuj kod rozruchowy dla dysku USB za pomocą:
bootsect /nt60 X: -
Skopiuj wszystkie pliki instalacyjne aktualizacji systemu Windows 11 2024 na nośnik USB za pomocą:
xcopy E:*.* X: /E /F /H
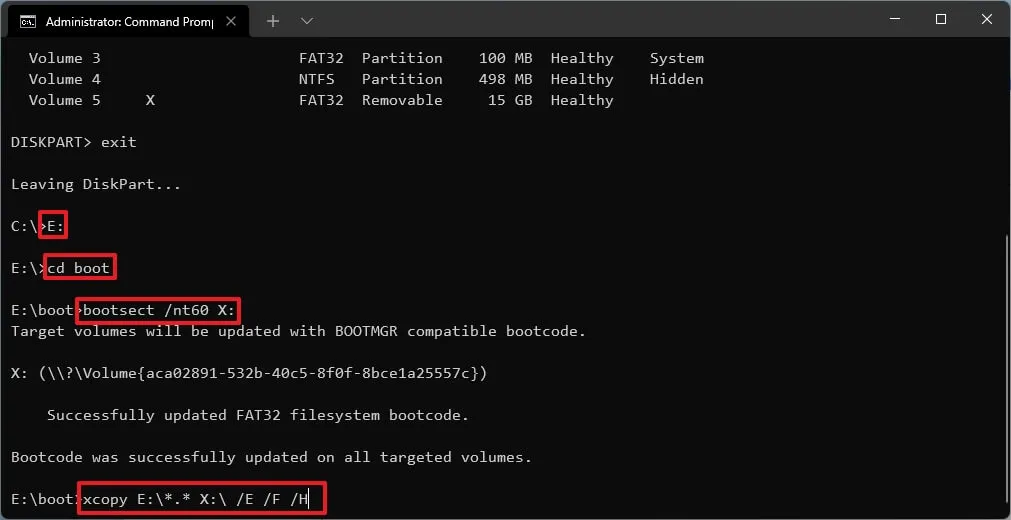
Pamiętaj o zamianie liter „E” i „X” odpowiadających literom dysku pliku ISO i dysku flash USB.
Po wykonaniu tych czynności nośnik USB będzie gotowy do przeprowadzenia nowej instalacji systemu Windows 11 24H2 na dowolnym obsługiwanym komputerze.
Generuj 24-godzinny rozruchowy nośnik USB z systemem Windows 11 za pomocą narzędzia Media Creation Tool
Aby utworzyć rozruchowy dysk USB dla systemu Windows 11 24H2 przy użyciu narzędzia Media Creation Tool, wykonaj następujące czynności:
-
Kliknij przycisk Pobierz teraz w sekcji „Utwórz nośnik instalacyjny systemu Windows 11”.
-
Kliknij dwukrotnie plik mediacreationtool.exe , aby otworzyć aplikację.
-
Naciśnij przycisk Akceptuj .
-
Kliknij Dalej .
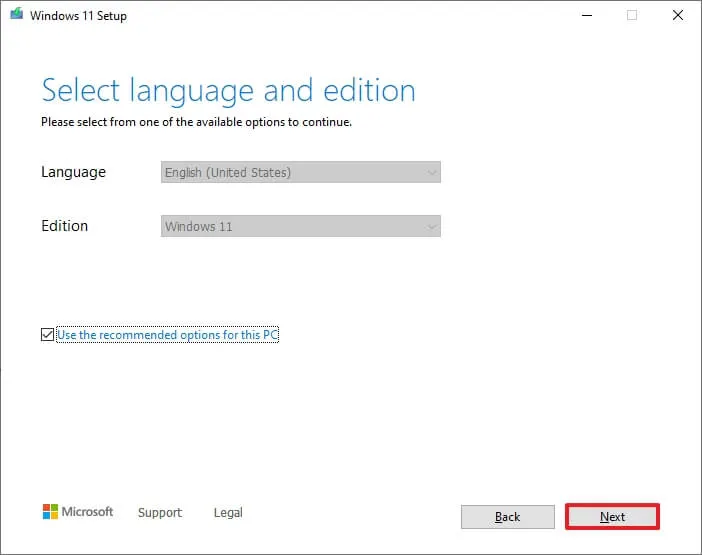 Krótka uwaga: Odznacz opcję „ Użyj zalecanych opcji dla tego komputera”, jeśli chcesz określić język, architekturę i edycję podczas tworzenia dysku USB z systemem Windows 11 24H2 dla innego komputera.
Krótka uwaga: Odznacz opcję „ Użyj zalecanych opcji dla tego komputera”, jeśli chcesz określić język, architekturę i edycję podczas tworzenia dysku USB z systemem Windows 11 24H2 dla innego komputera. -
Wybierz opcję „Pamięć flash USB” .
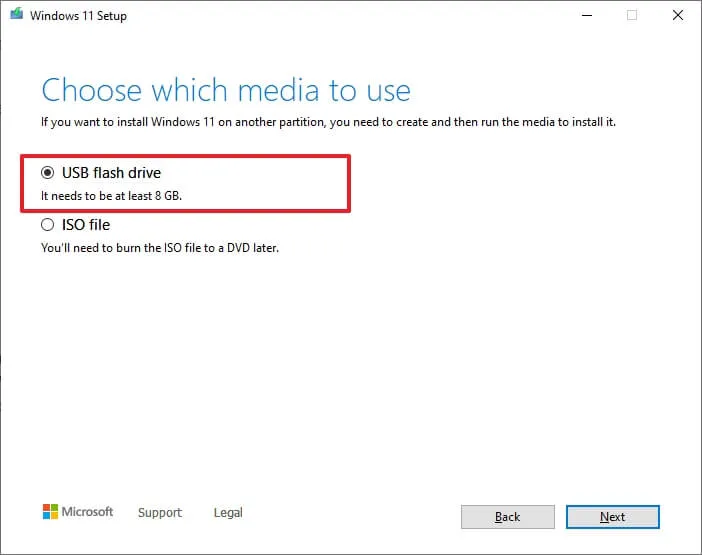
-
Kliknij Dalej .
-
Wybierz dysk flash USB z wyświetlonej listy.
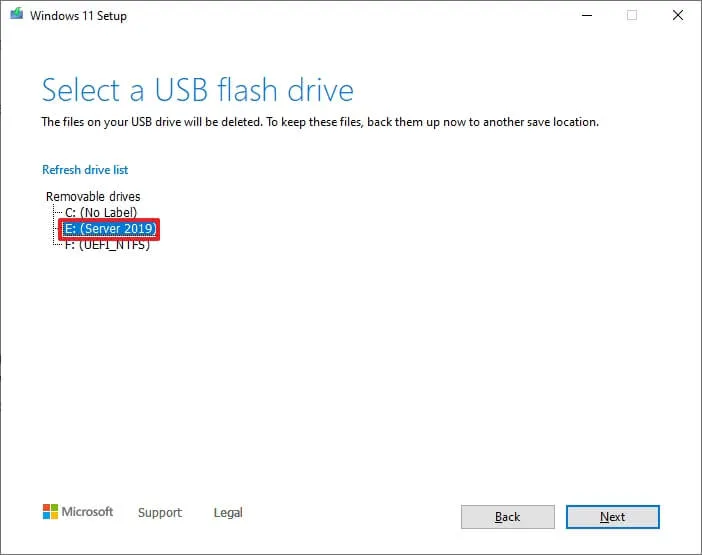
-
Kliknij Dalej .
-
Kliknij przycisk Zakończ .
Po wykonaniu tych kroków dysk USB będzie przygotowany do uruchomienia i zainstalowania systemu Windows 11 24H2.
Aktualizacja z 10 października 2024 r.: Niniejszy przewodnik został zmieniony pod kątem dokładności i uwzględnienia zmian proceduralnych.



Dodaj komentarz