Przewodnik krok po kroku dotyczący konfiguracji kontrolera domeny w systemie Windows Server
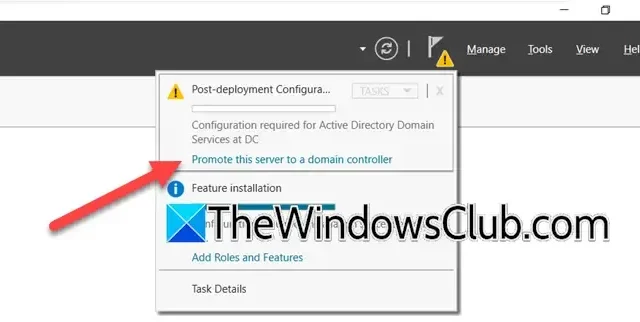
Ustanowienie kontrolera domeny (DC) na serwerze Windows jest podstawą nadzorowania bezpiecznej i scentralizowanej sieci. Kontroler domeny jest niezbędny do obsługi żądań uwierzytelniania, egzekwowania protokołów bezpieczeństwa i ułatwiania zarządzania użytkownikami i urządzeniami w domenie Active Directory.
Zrozumienie roli kontrolera domeny w systemie Windows Server
Kontroler domeny (DC) w systemie Windows Server służy jako serwer, który odpowiada na żądania uwierzytelniania zabezpieczeń w domenie Windows. Odgrywa on kluczową rolę w zabezpieczaniu bezpieczeństwa sieci i zarządzaniu dostępem użytkowników. Kontroler domeny nie tylko weryfikuje poświadczenia użytkownika podczas logowania do sieci, ale także pomaga w przydzielaniu zasobów w zależności od potrzeb użytkownika.
Przewodnik krok po kroku dotyczący konfigurowania kontrolera domeny w systemie Windows Server
Jeśli chcesz skonfigurować kontroler domeny (DC) na serwerze Windows, wykonaj następujące czynności:
- Sprawdź, czy spełnione są wszystkie wymagania wstępne
- Zainstaluj usługi domenowe Active Directory (ADDS)
- Awansuj serwer, aby funkcjonował jako kontroler domeny
- Potwierdź konfigurację kontrolera domeny
Przyjrzyjmy się teraz szczegółowej procedurze.
1] Sprawdź wymagania wstępne
Przed przystąpieniem do instalacji i konfiguracji kontrolera domeny na serwerze Windows, konieczne jest potwierdzenie spełnienia pewnych podstawowych wymagań. Obejmuje to upewnienie się, że system Windows Server jest zainstalowany i skonfigurowanie statycznego adresu IP dla serwera. Po spełnieniu tych wymagań wstępnych można rozpocząć instalację usług domenowych Active Directory.
2] Zainstaluj usługi domenowe Active Directory (ADDS)
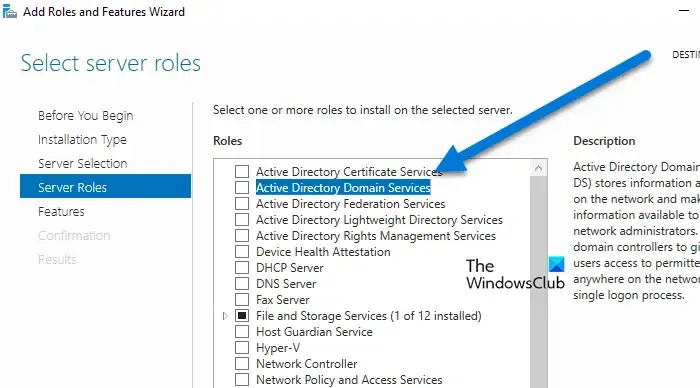
Po sprawdzeniu wymagań wstępnych, pierwszym krokiem w konfiguracji kontrolera domeny jest instalacja usług domenowych Active Directory. Istnieją trzy główne metody instalacji ADDS na serwerze Windows: za pomocą Menedżera serwera, programu Windows PowerShell lub wiersza poleceń. W tym przewodniku wykorzystamy Menedżera serwera do ukończenia instalacji. Oto jak to zrobić:
- Zaloguj się do serwera Windows przy użyciu konta administratora.
- W panelu Menedżera serwera przejdź do Panelu > Zarządzaj, następnie kliknij Dodaj role i funkcje, a potem przycisk Dalej.
- Wybierz opcję „Instalacja oparta na rolach lub funkcjach”, wybierz serwer z puli serwerów, wybierz hosta, do którego chcesz dodać usługi i kliknij przycisk Dalej .
- Zaznacz pole wyboru Usługi domenowe Active Directory , a następnie kliknij przycisk Dodaj funkcje na następnej stronie i kliknij Dalej.
- Zaakceptuj wybrane domyślnie funkcje, klikając dwukrotnie przycisk Dalej, a następnie kliknij przycisk Instaluj .
Poczekaj, aż system zainstaluje niezbędne funkcje, a po ich zakończeniu przejdź do następnego kroku.
3] Awansuj serwer do kontrolera domeny
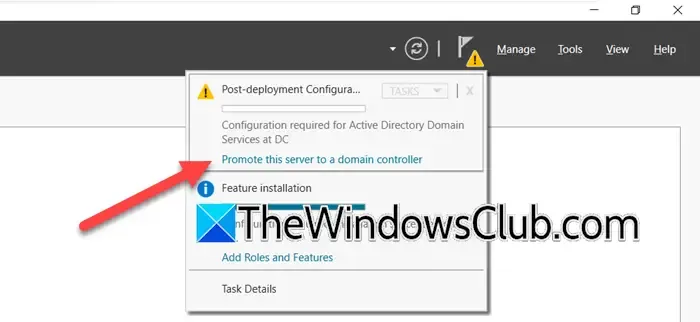
Po pomyślnej instalacji ról i funkcji ADDS następnym krokiem jest awansowanie serwera do roli kontrolera domeny. Oto jak to zrobić:
- Po instalacji kliknij powiadomienie „Podnieś ten serwer do poziomu kontrolera domeny” i wybierz opcję „Dodaj nowy las” jako typ wdrożenia.
- W celu skonfigurowania nowej domeny wprowadź nazwę domeny głównej, kliknij przycisk Dalej i wybierz poziom funkcjonalny dla lasu i domeny . Ponieważ jest to Twój główny kontroler domeny, upewnij się, że pola wyboru dla serwera DNS i katalogu globalnego są zaznaczone, pozostaw pole wyboru Kontroler domeny tylko do odczytu niezaznaczone i wprowadź hasło dla trybu przywracania usług katalogowych.
- Kliknij Dalej, potwierdź nazwę NetBIOS, kliknij ponownie Dalej i podaj ścieżki do bazy danych, plików dziennika i folderu SYSVOL.
- Na koniec sprawdź ustawienia konfiguracji i kliknij Dalej, a następnie przycisk Instaluj.
Twój serwer zostanie automatycznie uruchomiony ponownie po zakończeniu instalacji.
4] Sprawdź konfigurację kontrolera domeny
Po ponownym uruchomieniu serwera zaloguj się przy użyciu danych logowania do domeny i upewnij się, że usługa Active Directory działa prawidłowo. Aby to sprawdzić, uruchom polecenie DCDIAG lub otwórz Menedżera serwera, a następnie przejdź do Narzędzia > Użytkownicy i komputery usługi Active Directory. Możesz również uruchomić polecenie nslookup przy użyciu nazwy domeny, aby zweryfikować funkcjonalność DNS.
Aby wdrożyć zasady grupy (GPO) umożliwiające zarządzanie ustawieniami w całej domenie, uzyskaj dostęp do tej funkcji, wybierając kolejno Narzędzia > Zarządzanie zasadami grupy. W tym miejscu możesz kliknąć prawym przyciskiem myszy domenę lub jednostkę organizacyjną, aby utworzyć lub edytować zasady grupy na potrzeby scentralizowanego zarządzania.
Kontroler domeny jest teraz skonfigurowany do zarządzania użytkownikami, komputerami i innymi zasobami w domenie.
Jak przypisać domenę do serwera Windows
Aby przypisać domenę do serwera Windows, przejdź do Menedżera serwera, zainstaluj Usługi domenowe Active Directory, a następnie awansuj serwer, aby działał jako kontroler domeny. Możesz utworzyć nową domenę lub wykorzystać istniejącą, a następnie ponownie uruchomić serwer, aby zastosować wszystkie zmiany. Kompleksowe wyjaśnienie tej procedury omówiono powyżej.
Różnice między usługą Active Directory a kontrolerem domeny
Active Directory to usługa firmy Microsoft zaprojektowana do przechowywania i zarządzania informacjami o zasobach sieciowych, takich jak użytkownicy, komputery i grupy, ułatwiająca scentralizowane zarządzanie i bezpieczeństwo. Natomiast kontroler domeny to serwer, który hostuje usługę Active Directory i nadzoruje uwierzytelnianie sieciowe. Zasadniczo usługa Active Directory pełni funkcję systemu, podczas gdy kontroler domeny działa jako serwer uruchamiający usługę, co sprawia, że są one ze sobą z natury połączone.



Dodaj komentarz