Instrukcja krok po kroku dotycząca konfiguracji słuchawek do słuchania jednym uchem w systemie Windows


Jeśli wolisz słuchać dźwięku tylko z jednej strony słuchawek — czy to po to, aby jedno ucho było otwarte, czy z powodu awarii jednego głośnika — ten przewodnik Ci pomoże. Osobiście używam słuchawek do gier tylko z jednym uchem z powodu szumów usznych w jednym uchu. Oto, jak skonfigurowałem słuchawki do użytku z jednym uchem.
Aktywuj dźwięk mono
Domyślnie system Windows wykorzystuje dźwięk stereo przeznaczony dla wielu głośników, co zapewnia bardziej wciągające wrażenia słuchowe. Ta konfiguracja kieruje pewne sygnały dźwiękowe do konkretnych głośników, co prowadzi do pomijania dźwięków podczas korzystania tylko z jednej strony słuchawek.
Najprostszym rozwiązaniem jest włączenie dźwięku mono, który kieruje wszystkie dźwięki przez jeden głośnik. Chociaż może to nie zapewnić w pełni immersyjnego wrażenia stereo, zapewnia, że będziesz mógł wyraźnie słyszeć wszystkie dźwięki.
Aby włączyć dźwięk mono, przejdź do System -> Dźwięk w Ustawieniach systemu Windows i przełącz opcję Dźwięk mono na wartość włączoną.
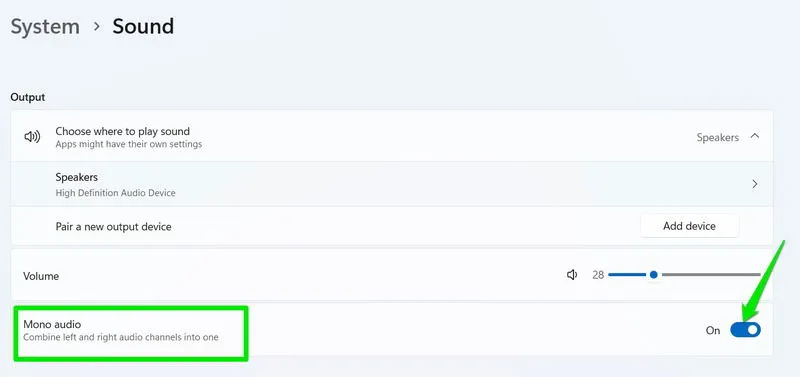
Regulacja dźwięku słuchawek jednostronnych
Aby zoptymalizować wrażenia słuchowe w jednym uchu, zaleca się wyciszenie nieużywanej strony słuchawek. Utrzymywanie dźwięku aktywnego na nieaktywnym głośniku może zużywać niepotrzebne zasoby i może mieć wpływ na jakość dźwięku.
W Ustawieniach systemu Windows przejdź do System -> Dźwięk i z listy Wyjście wybierz słuchawki .
W ustawieniach wyjścia możesz indywidualnie kontrolować głośność dla lewego i prawego kanału. Ustaw głośność na 0 dla strony, której nie używasz.
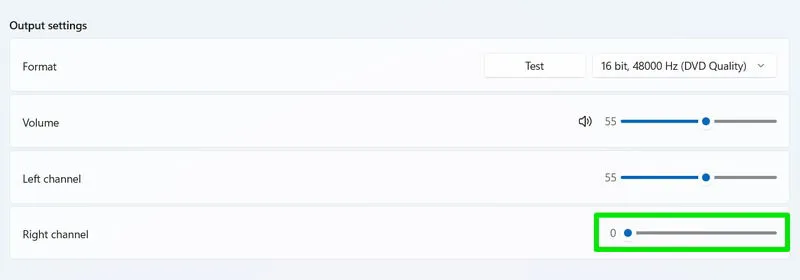
Konfigurowanie ulepszeń dźwięku
Windows oferuje różne ustawienia udoskonalenia dźwięku, aby poprawić jakość dźwięku. Jednak wiele z tych ustawień jest zaprojektowanych specjalnie dla dźwięku stereo. Mimo to niektóre konfiguracje mogą udoskonalić wrażenia z dźwięku mono. Oto konfiguracja udoskonalenia dźwięku, która najlepiej sprawdza się w przypadku moich słuchawek jednousznych.
W Ustawieniach systemu Windows przejdź do zakładki System -> Dźwięk , a następnie kliknij Więcej ustawień dźwięku na dole.
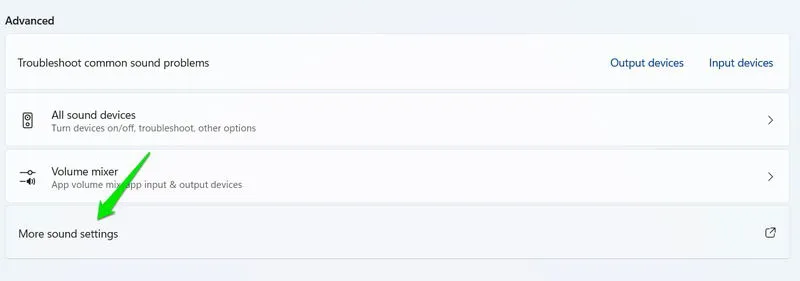
Wybierz słuchawki na karcie Odtwarzanie i kliknij Właściwości .
Wyłącz dźwięk przestrzenny, ponieważ jest on niezgodny ze słuchawkami mono. Przejdź do zakładki Dźwięk przestrzenny i ustaw Format dźwięku przestrzennego na Wył .
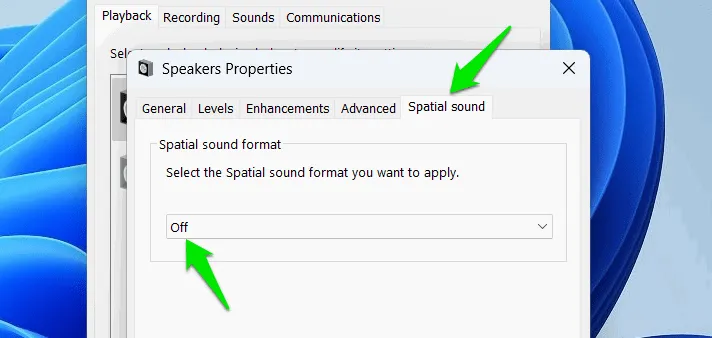
Następnie przejdź do zakładki Ulepszenia i zaznacz Loudness Equalization . To ustawienie równoważy głośne i ciche dźwięki, co jest istotne przy korzystaniu z dźwięku mono.
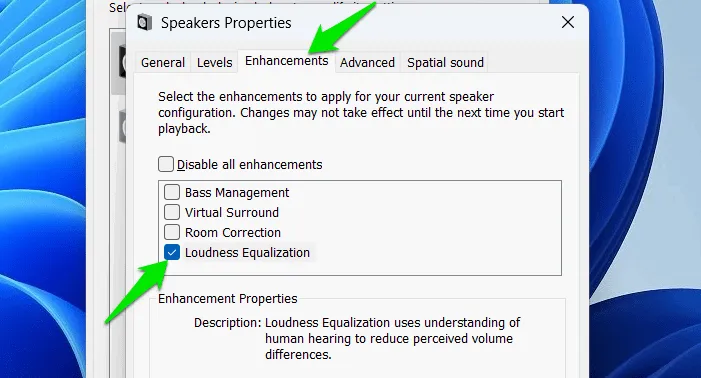
Możesz wyłączyć większość innych ulepszeń, ponieważ wymagają one konfiguracji stereo. Możesz jednak włączyć Bass Boost , aby uzyskać bogatsze brzmienie basów; wolę go wyłączyć, ponieważ ma tendencję do tłumienia ogólnej jakości dźwięku.
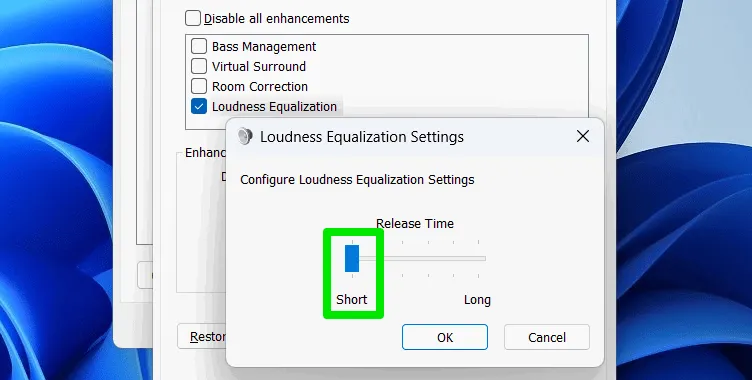
Zarówno Loudness Equalizer , jak i Bass Boost oferują dodatkowe ustawienia do precyzyjnego dostrajania efektów. Zalecam ustawienie czasu zwolnienia Loudness Equalization na Short , aby uzyskać czystszy dźwięk, co jest szczególnie przydatne podczas sesji gier lub połączeń.
Ten zestaw słuchawek jednousznych sprawdził mi się w różnych celach. Jednak zauważam zauważalną redukcję dźwięku przestrzennego podczas próby wykrywania lokalizacji wrogów w grach. Aby jeszcze bardziej ulepszyć wrażenia z dźwięku mono, rozważ sposoby optymalizacji dźwięku w systemie Windows.
Źródło obrazu: Pexels . Wszystkie zrzuty ekranu autorstwa Karrar Haider.



Dodaj komentarz