Przewodnik krok po kroku dotyczący konfiguracji deduplikacji danych w systemie Windows Server
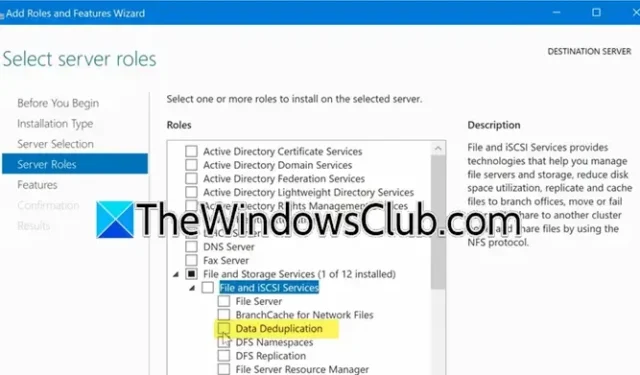
W tym kompleksowym przewodniku przyjrzymy się, jak skonfigurować deduplikację danych w systemie Windows Server , co jest kluczowym zadaniem dla każdego administratora serwera, który chce zmaksymalizować dostępną przestrzeń dyskową. Jeśli ten temat Cię interesuje, ten artykuł jest dla Ciebie.
Konfigurowanie deduplikacji danych w systemie Windows Server
Deduplikacja danych, powszechnie znana jako Dedup, to potężne rozwiązanie, które pomaga zminimalizować ślad danych redundantnych, obniżając w ten sposób koszty przechowywania. Po aktywacji deduplikacja danych analizuje dane na woluminie, aby zidentyfikować i zachować tylko jedną kopię zduplikowanych części, z opcjami kompresji, aby jeszcze bardziej zwiększyć wydajność przechowywania. Co ważne, proces ten eliminuje redundancje, zachowując integralność i dokładność danych.
Aby skonfigurować deduplikację danych, wykonaj następujące proste kroki:
- Zainstaluj funkcję deduplikacji danych na swoim serwerze.
- Aktywuj i skonfiguruj deduplikację danych dla wybranego wolumenu.
- Sprawdź status deduplikacji.
Przyjrzyjmy się bliżej każdemu krokowi.
1] Instalowanie funkcji deduplikacji danych
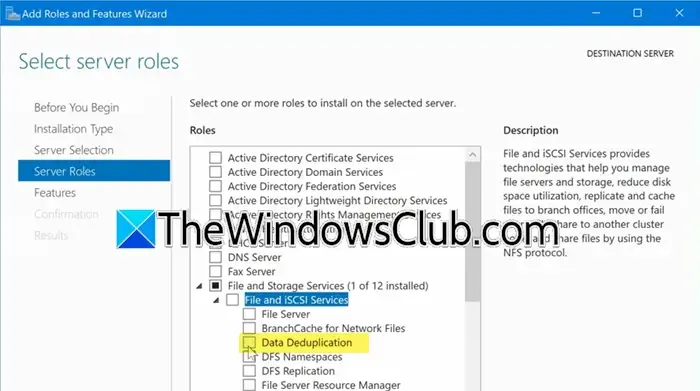
Zaczniemy od zainstalowania funkcji Data Deduplication na Twoim serwerze. Oto jak możesz to zrobić:
- Uruchom Menedżera serwera na swoim komputerze.
- Kliknij Zarządzaj > Dodaj role i funkcje.
- Kliknij Dalej, następnie wybierz opcję Instalacja oparta na rolach lub oparta na funkcjach i ponownie kliknij Dalej.
- Klikaj dalej, aż dojdziesz do sekcji Role serwera, rozwiń pozycję Usługi plików i pamięci masowej, następnie Usługi plików i iSCSI, zaznacz opcję Deduplikacja danych i kliknij przycisk Instaluj.
- Po wyświetleniu monitu wybierz opcję Dodaj funkcje.
Następnie dokończ proces instalacji.
Alternatywnie możesz użyć PowerShell do zainstalowania Data Deduplication. Po prostu uruchom PowerShell z uprawnieniami administratora i wykonaj następujące polecenie:
Aby przeprowadzić instalację z serwera z systemem Windows Server 2016 lub nowszym albo z komputera z systemem Windows i usługą RSAT, użyj:
Install-WindowsFeature -ComputerName <Server-Name> -Name FS-Data-Deduplication
Jeśli masz włączoną obsługę zdalną programu PowerShell, wykonaj następujące polecenie:
Enter-PSSession -ComputerName <Server-Name> dism /online /enable-feature /featurename:dedup-core /all
2] Aktywuj i skonfiguruj deduplikację danych dla wybranego wolumenu
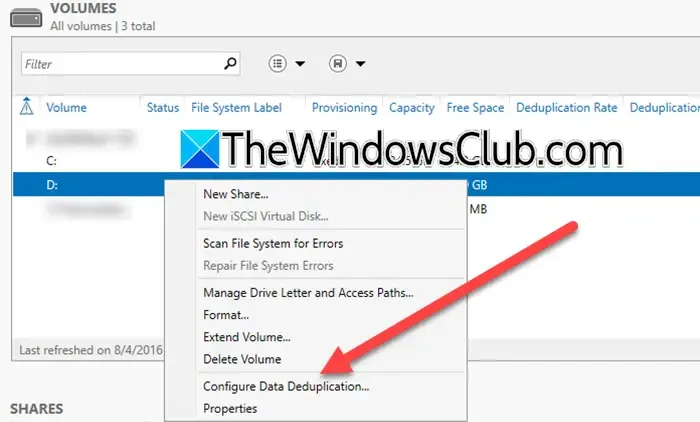
Po pomyślnej instalacji możesz włączyć Data Deduplication na wybranych woluminach. Wykonaj następujące kroki:
- W Menedżerze serwera kliknij przycisk Odśwież.
- Przejdź do Usług plików i przechowywania.
- Kliknij Woluminy.
- Kliknij prawym przyciskiem myszy wolumin, na którym chcesz włączyć tę funkcję, i wybierz opcję Konfiguruj deduplikację danych.
- W wyświetlonym interfejsie Deduplikacji danych rozwiń menu rozwijane obok Deduplikacji danych i wybierz opcję Serwer plików ogólnego przeznaczenia.
- W polu „Plik duplikatu starszy niż” należy określić liczbę dni, po upływie których pliki powinny zostać uznane za nadające się do duplikacji.
- Możesz ustawić wyjątki, dodając określone rozszerzenia plików w obszarze „Niestandardowe rozszerzenia plików do wykluczenia” lub wybierając całe foldery za pomocą przycisku Dodaj.
- Skonfiguruj harmonogram deduplikacji, klikając opcję Ustaw harmonogram deduplikacji, aby dostosować go do wymagań operacyjnych swojej organizacji.
- Zaleca się, aby opcja Włącz optymalizację w tle była zaznaczona, ponieważ deduplikacja powinna mieć niższy priorytet.
- Zaznacz także opcję Włącz optymalizację przepustowości i ustaw ją na godziny późnonocne, aby uniknąć zużycia zasobów w godzinach szczytu.
- Jeśli chcesz, wybierz Utwórz drugi harmonogram optymalizacji przepustowości, aby ustawić inne okno czasowe. Kliknij Zastosuj > Ok po potwierdzeniu harmonogramu.
- Zakończ klikając Zastosuj > Ok.
Aby uzyskać bardziej usprawnione podejście, możesz utworzyć zasady deduplikacji na konkretnym dysku za pomocą programu PowerShell i następującego polecenia:
Enable-DedupVolume -Volume <Volume-Path> -UsageType <Selected-Usage-Type>
To polecenie pozwoli Ci sprawnie wykonać zadanie.
3] Weryfikacja statusu deduplikacji
Aby sprawdzić, czy deduplikacja została skonfigurowana poprawnie, wprowadź polecenie Get-DedupStatus lub Get-DedupStatus | fl w oknie programu PowerShell z podwyższonymi uprawnieniami.
Aby wyświetlić harmonogram deduplikacji, wykonaj polecenie – Get-DedupSchedule. Alternatywnie możesz uzyskać dostęp do Task Scheduler, przejść do sekcji Deduplication i przejrzeć utworzone harmonogramy. Kliknij prawym przyciskiem myszy dowolne zadanie, aby je uruchomić w celu natychmiastowej weryfikacji. Uruchom polecenie Get-DedupStatus, aby monitorować status deduplikacji lub polecenie Get-DedupJob, aby uzyskać szczegóły zadania.
Gdy już będziesz zadowolony z harmonogramu i wykonania zadania, po prostu zamknij Menedżera serwera, mając pewność, że zadania będą przebiegać zgodnie z planem, a woluminy zostaną poddane deduplikacji.
To tyle!
Jak włączyć deduplikację w systemie Windows Server?
Aby zainicjować deduplikację danych w systemie Windows Server, najpierw upewnij się, że funkcja jest zainstalowana z Menedżera serwera. Następnie wykonaj powyższe kroki, aby skonfigurować deduplikację i zaplanować jej działanie.
Jakie są wymagania wstępne dla deduplikacji danych w systemie Windows?
Aby skutecznie korzystać z deduplikacji danych, potrzebny jest system Windows Server 2012 lub nowsza wersja. Ponadto woluminy wymagające deduplikacji muszą być sformatowane w systemie NTFS. Ta funkcja działa optymalnie z różnymi obciążeniami, w tym serwerami plików ogólnego przeznaczenia, infrastrukturami wirtualnych pulpitów (VDI) i wirtualizowanymi rozwiązaniami do tworzenia kopii zapasowych.



Dodaj komentarz