Instrukcja krok po kroku, jak zmienić obraz ekranu logowania systemu Windows


Jeśli znudził Ci się domyślny ekran logowania pulpitu Windows, ten przewodnik pomoże Ci zmienić obraz ekranu logowania Windows. Zaczniemy od prostych kroków i przejdziemy do zaawansowanych technik i aplikacji innych firm. Dzięki tym metodom możesz spersonalizować swoje doświadczenie logowania za każdym razem, gdy uruchamiasz komputer.
Zmień obraz ekranu logowania systemu Windows za pomocą „Personalizacji”
Aby dostosować obraz ekranu logowania, kliknij prawym przyciskiem myszy pusty obszar na pulpicie i wybierz opcję Personalizuj , a następnie wybierz opcję Ekran blokady . Możesz również uzyskać do tego dostęp, wybierając Ustawienia -> Personalizacja -> Ekran blokady .
Jeśli używasz systemu Windows 11, wybierz opcję Personalizuj ekran blokady . W przypadku użytkowników systemu Windows 10 wybierz opcję Tło . W obu przypadkach dostępne są trzy opcje.
- Dzięki uprzejmości firmy Microsoft w usłudze Windows Spotlight codziennie pojawia się nowy, zachwycający obraz.
- Funkcja Obraz umożliwia wybranie konkretnego obrazu do ekranu blokady.
- Pokaz slajdów umożliwia wybranie folderu zawierającego obrazy, które będą wyświetlane na ekranie logowania. Możesz uzyskać dostęp do zaawansowanych ustawień pokazu slajdów , aby doprecyzować parametry pokazu slajdów.
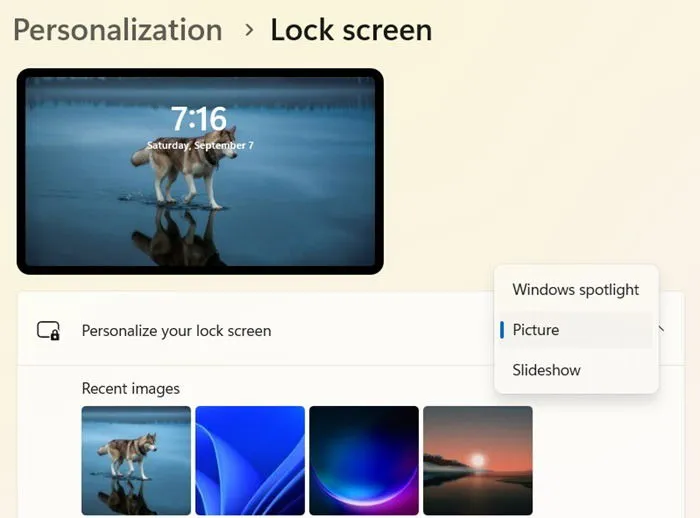
Po wybraniu opcji Windows Spotlight lub Obraz możesz kliknąć opcję Przeglądaj zdjęcia , aby dodać swoje osobiste obrazy.
Po wybraniu tła przewiń w dół do opcji Pokaż obraz tła ekranu blokady na ekranie logowania . Przełącz suwak na Wł. , a ekran logowania będzie teraz zawierał ten sam obraz, co ekran blokady, którym możesz zarządzać z tego interfejsu!
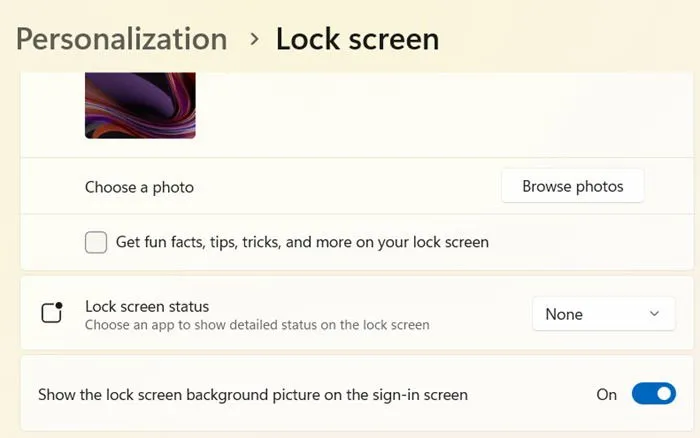
Użyj Edytora zasad grupy
Aby uzyskać do niego dostęp, naciśnij Win+ R, aby otworzyć okno dialogowe Uruchom. Wpisz „gpedit.msc” i przejdź do Konfiguracja komputera -> Szablony administracyjne -> Panel sterowania -> Personalizacja .
Kliknij dwukrotnie na Force a specific default lock screen and logon image . Domyślny status będzie wyświetlany jako Not configure , co możesz zmienić.

Otworzy się okno, w którym możesz ustawić opcję Wymuś określony domyślny ekran blokady i obraz logowania na Włączone .
W sekcji Opcje: poniżej pole Ścieżka do obrazu ekranu blokady umożliwia wklejenie ścieżki obrazu. Zlokalizuj wybrany obraz i użyj jego ścieżki lokalnej, na przykład . C:\Windows\Username\Downloads\ImageName.JPGW przypadku współdzielonych obrazów sieciowych użyj ścieżki LAN, takiej jak \\Server\Share\Imagename.JPG.
Kliknij Zastosuj i OK .

Czy wiesz? Można zrobić zrzut ekranu ekranu logowania Windows.
Modyfikowanie Edytora Rejestru
Edytor rejestru może być również wykorzystany do ustawienia pożądanego obrazu ekranu blokady podczas procesu logowania do systemu Windows. Użyj polecenia Uruchom, aby wpisać „regedit” i uruchomić Edytor rejestru. Istnieją dwie metody modyfikacji obrazu logowania.
Metoda 1
Przejdź do następującej ścieżki:
HKEY_LOCAL_MACHINE\SOFTWARE\Policies\Microsoft\Windows\PersonalizationJeśli Personalizationklucz nie istnieje, utwórz go. Dodaj nową wartość ciągu o nazwie LockScreenImagei przypisz jej pełną ścieżkę do obrazu.

Metoda 2
Użytkownicy, którzy wolą jednolity kolor tła zamiast obrazu, mogą zmodyfikować rejestr, aby całkowicie wyłączyć obraz logowania. Przejdź do następującej ścieżki:
HKEY_LOCAL_MACHINE\Software\Policies\Microsoft\Windows\SystemUtwórz nowy wpis DWORD (32-bitowy) o nazwie „DisableLogonBackgroundImage”. Kliknij go prawym przyciskiem myszy, aby zmodyfikować i ustawić jego wartość na „1”.

Uruchom skrypt obrazu logowania za pomocą harmonogramu zadań
Choć nie jest to powszechne, korzystanie z Task Scheduler pozwala na automatyzację zmiany tła logowania bez ręcznej interwencji. Możesz włączyć skrypt uruchamiany po zalogowaniu się do komputera, zawierający galerię obrazów, która aktualizuje się automatycznie.
Otwórz Task Scheduler za pomocą wyszukiwania Windows i przejdź do Task Scheduler Library. Kliknij prawym przyciskiem myszy i wybierz Create Basic Task . Nazwij go w rodzaju „Logon Image-Background”. W sekcji Trigger ustaw go na initial When I log on , a w polu Action wybierz opcję Start a Program .

W przypadku opcji Start a Program upewnij się, że masz dostępny skrypt galerii obrazów w formie pliku EXE. Wiele skryptów tapet można znaleźć w Internecie. Po wykonaniu tej czynności kliknij przycisk Finish (Zakończ) , aby utworzyć zaplanowane zadanie dla galerii tapet.

Użyj aplikacji innych firm, aby zmienić obraz ekranu logowania
Oprócz natywnych metod Windows możesz eksplorować aplikacje innych firm ze sklepu Microsoft Store i innych źródeł, aby zmienić obraz ekranu logowania. Dwie godne uwagi opcje są łatwo dostępne do pobrania i zainstalowania.
Po pierwsze, możesz wypróbować Easy Lockscreen Changer ze sklepu Microsoft Store. Jest przyjazny dla użytkownika; wystarczy wybrać folder z ulubionymi zdjęciami i ustawić częstotliwość zmian obrazu, od 15 minut do 3 tygodni. Po kliknięciu przycisku Start ekran blokady będzie stale dostosowywany.
Kolejną doskonałą aplikacją jest Background Switcher , która umożliwia zmianę obrazu pulpitu i ekranu blokady.
Ekran logowania to początkowy interfejs, który pojawia się po uruchomieniu systemu Windows. Jest on odzwierciedleniem spersonalizowanego środowiska Windows.
Źródło obrazu: Pixabay . Wszystkie zrzuty ekranu autorstwa Sayak Boral.



Dodaj komentarz